Hoe een Tar.gz-bestand in Linux uit te pakken

Tar.gz is tegenwoordig een van de meest voorkomende bestandscompressie-indelingen in Linux. In tegenstelling tot ZIP, RAR en 7ZIP is het een combinatie van twee verschillende bestandsindelingen: TAR en GZIP. Deze tutorial laat zien hoe je een tar.gz-bestand uitpakt met behulp van zowel grafische als commandotools die al deel uitmaken van je Linux-distributie.
Wat is Tar.gz?
Een tar.gz-bestand is een combinatie van tar en gzip. De eerste codeert uw bestand in een sequentieel archiefformaat dat geschikt is voor magneetbanden, terwijl de laatste het comprimeert tot een kleiner formaat.
Het grootste voordeel van tar.gz-bestanden is dat ze compacter en gemakkelijker te hanteren zijn dan andere gecomprimeerde archiefindelingen.
Bovendien is gzip een formaat dat zo oud is als het internet zelf, dus tools die tar.gz-bestanden kunnen comprimeren en decomprimeren, zijn algemeen beschikbaar voor bijna alle platforms.
Pak Tar.gz-bestanden uit met uw bestandsbeheerder
De meeste, zo niet alle, Linux-bestandsbeheerders kunnen een tar.gz-bestand uitpakken. De Nautilus-bestandsbeheerder in Ubuntu kan bijvoorbeeld tar.gz uitpakken via het contextmenu.
- Open uw bestandsbeheerder in Linux.
- Navigeer naar de map die uw tar.gz-archief bevat.
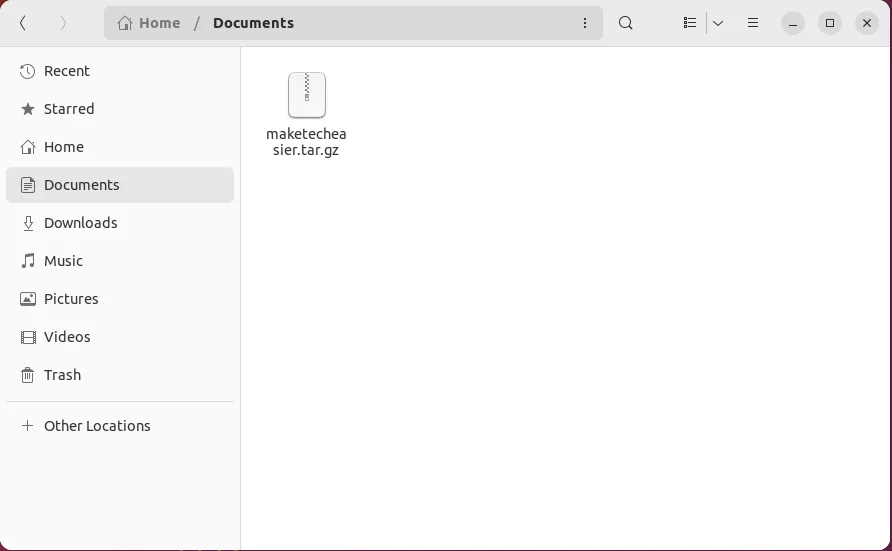
- Klik met de rechtermuisknop op uw archief en selecteer “Uitpakken naar”.
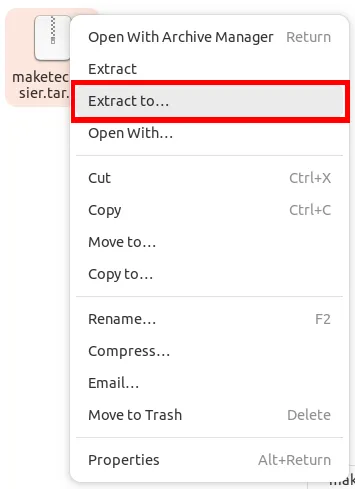
- Selecteer de map waarin u de uitgepakte bestanden wilt opslaan. Klik op “Selecteren”.
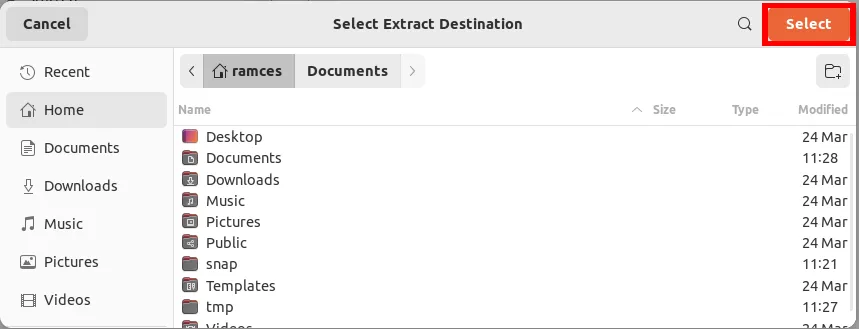
Pak Tar.gz-bestanden uit met behulp van de opdrachtregel
- Open een terminal en ga naar de map die uw tar.gz-bestand bevat.
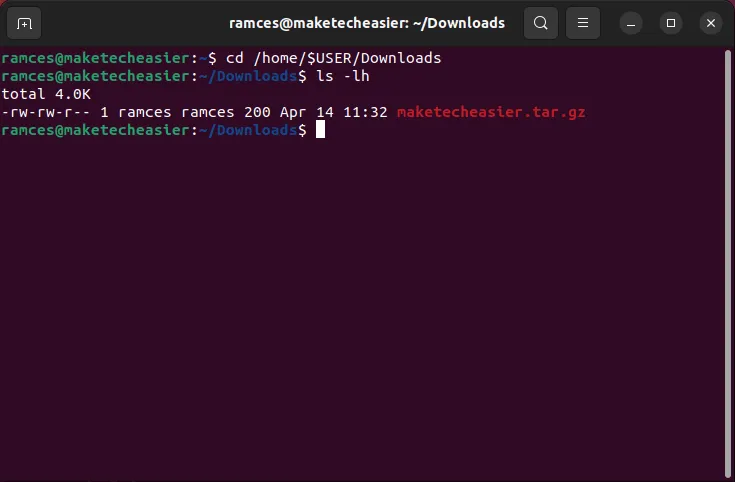
- Pak je tar.gz-bestand uit met de
taropdracht:
tar -xzvf maketecheasier.tar.gz
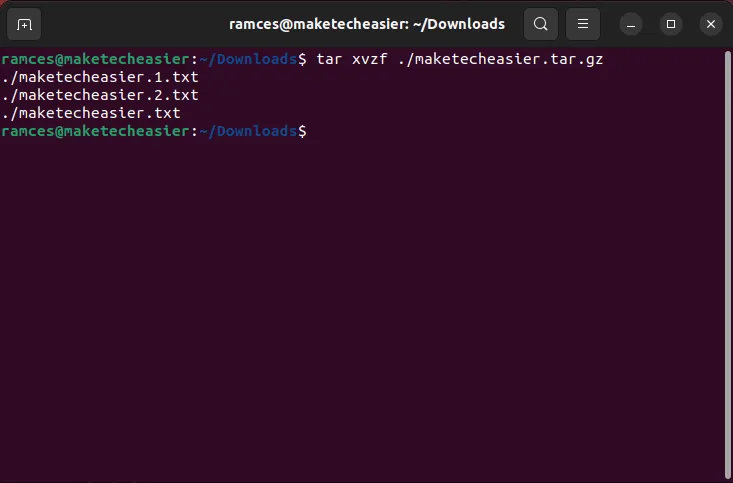
Je kunt tar ook vertellen om je archief uit te pakken in een andere map. De volgende opdracht zal bijvoorbeeld mijn bestand “maketecheasier.tar.gz” uitpakken naar mijn map “Documenten”:
tar -xzvf maketecheasier.tar.gz -C /home/$USER/Documents
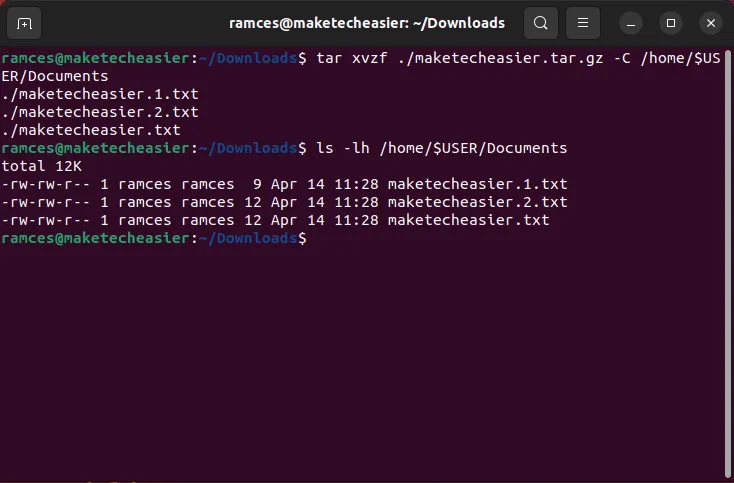
Pak Tar.gz-bestanden uit met Xarchiver
Hoewel de bestandsbeheerder in de meeste distributies met tar.gz kan werken, zijn er gevallen waarin je een krachtigere tool nodig hebt om de klus te klaren. Xarchiver is een zeer flexibel grafisch programma dat archieven en draagbare pakketformaten in Linux kan uitpakken.
- Installeer Xarchiver in Debian en Ubuntu door de volgende opdracht uit te voeren:
sudo apt install xarchiver
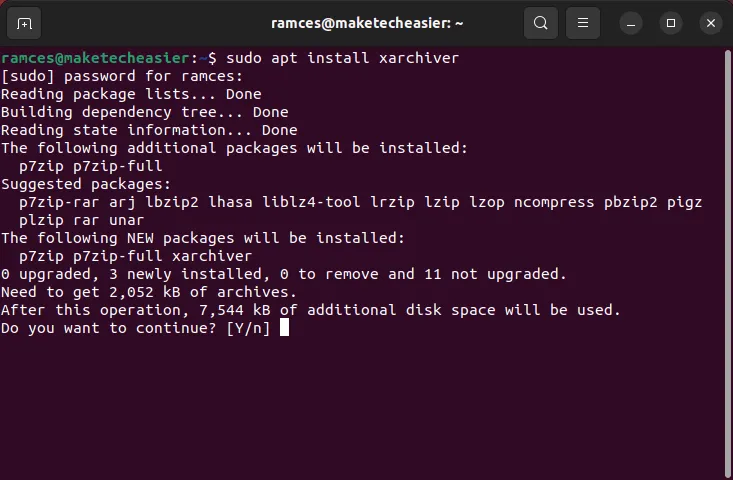
- Voer “Xarchiver” uit. Klik op ‘Archief’ en vervolgens op ‘Openen’.
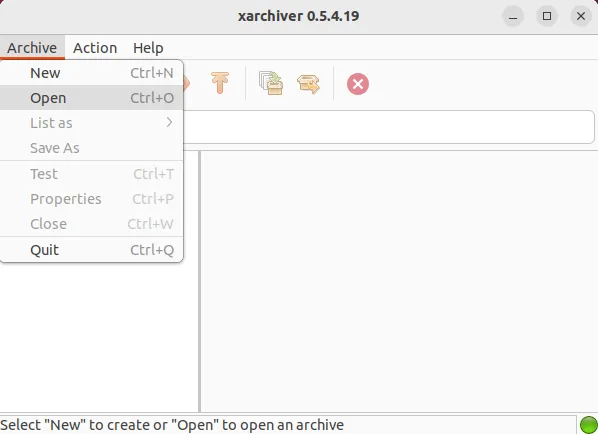
- Navigeer naar uw tar.gz-bestand en klik op “Openen”.
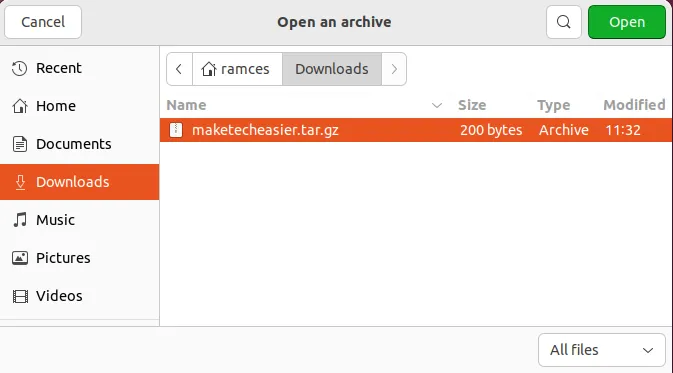
- Klik op ‘Actie’ en vervolgens op ‘Uitpakken’.
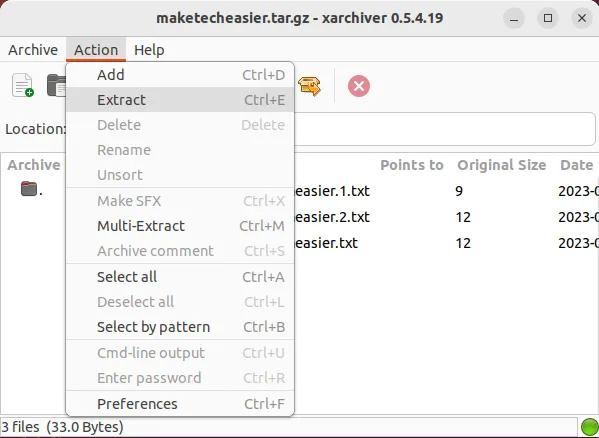
Kies in het optievak dat verschijnt hoe en waar u uw tar.gz-bestand wilt uitpakken.
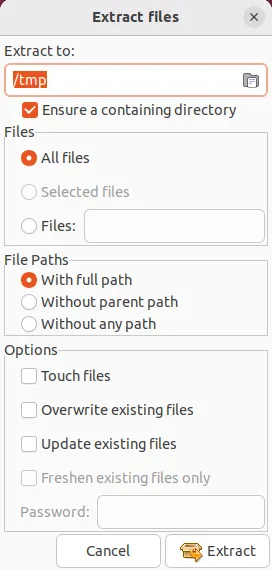
- Klik op het selectievakje “Touch-bestanden”. Dit zal Xarchiver vertellen om de inhoud van uw archief uit te pakken, ongeacht de bestanden in de doelmap.
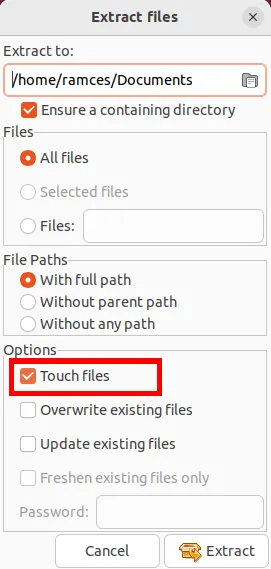
- Klik op de knop “Uitpakken” om uw tar.gz-bestand uit te pakken.
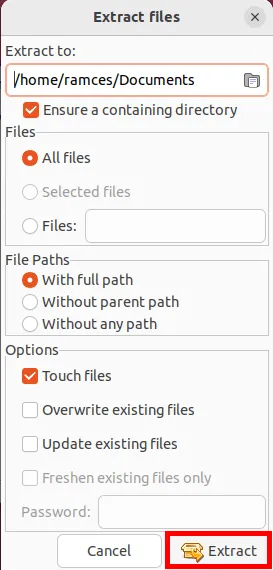
Pak Tar.gz-bestanden uit met Unpack
Unpack is een eenvoudig Bash-wrapperscript van derden waarmee je bijna elk type modern archiefformaat in Linux kunt uitpakken. In tegenstelling tot tar en Xarchiver, wil het een eenvoudige oplossing met één opdracht zijn om Tar.gz-bestanden uit te pakken.
- Om de installatie van Unpack te starten, kloont u het Unpack-script uit de Git-repository van de auteur:
git clone https://github.com/githaff/unpack.git
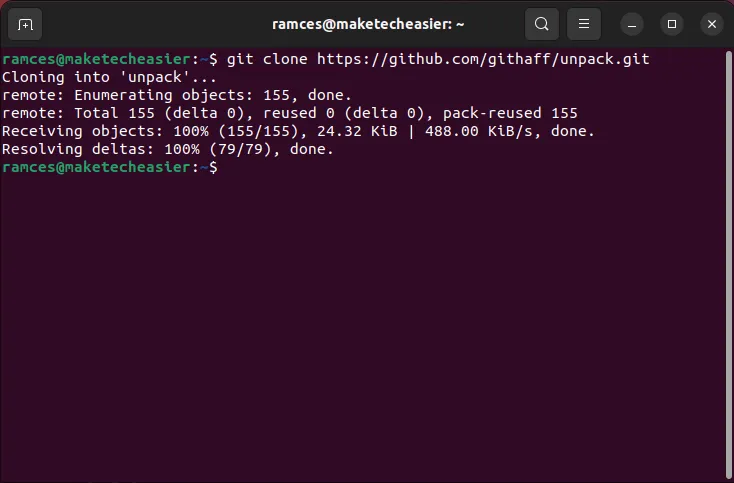
- Maak een “bin” -map in de thuismap van uw gebruiker:
mkdir /home/$USER/bin
- Kopieer het Unpack-script naar uw nieuwe map “bin”:
cp /home/$USER/unpack/unpack /home/$USER/bin/
- Schakel het uitvoerbit van uw nieuwe Unpack-script in:
chmod u+x,go-x /home/$USER/bin/unpack

- Gebruik unpack om uw tar.gz-bestand uit te pakken. Als u bijvoorbeeld de volgende opdracht uitvoert, wordt het bestand “maketecheasyer.tar.gz” in mijn map “Downloads” uitgepakt:
unpack /home/$USER/Downloads/maketecheasier.tar.gz
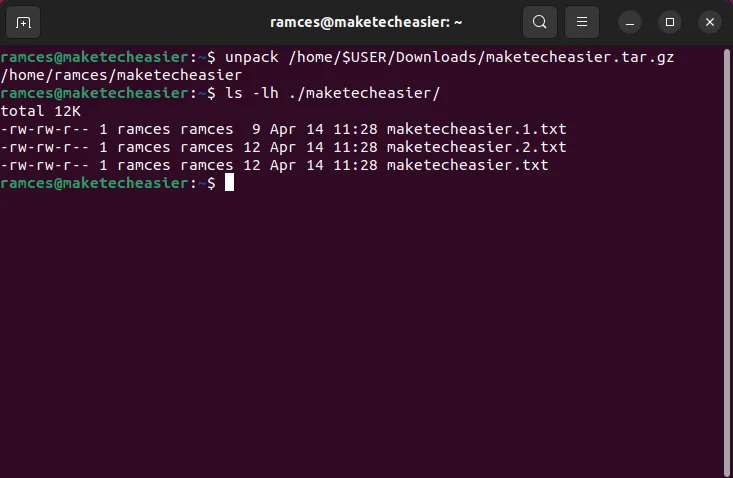
Veel Gestelde Vragen
Is het mogelijk om een tar.gz-bestand uit te pakken in macOS en Windows?
U kunt een tar.gz-bestand in macOS uitpakken door erop te dubbelklikken in het Finder-programma. U kunt dezelfde taropdracht ook gebruiken om het tar.gz-bestand in de terminal uit te pakken.
Om een tar.gz-bestand op Windows uit te pakken, kunt u het 7zip-archiefhulpprogramma downloaden of Linux installeren via de WSL.
Is het mogelijk om meerdere tar.gz-bestanden tegelijkertijd uit te pakken?
U kunt meerdere tar.gz-archieven in dezelfde map uitpakken door een Bash for-lus uit te voeren in uw archiefmap: for i in $(ls); do tar -xvzf $i ; done. U kunt ook de Multi-Extract-tool van Xarchiver gebruiken om meerdere tar.gz-bestanden uit te pakken.
Kan Xarchiver selectief tar.gz-bestanden extraheren in plaats van ze te overschrijven?
Ja. Schakel de optie “Bestanden aanraken” uit in het dialoogvenster Bestanden uitpakken en schakel vervolgens de optie “Bestaande bestanden bijwerken” of het selectievakje “Alleen bestaande bestanden vernieuwen” in.
Afbeelding tegoed: Unsplash . Alle wijzigingen en screenshots door Ramces Red.
- Tweeten



Geef een reactie