Google Foto’s desynchroniseren [2023]
![Google Foto’s desynchroniseren [2023]](https://cdn.thewindowsclub.blog/wp-content/uploads/2023/05/how-to-unsync-google-photos-fi-1-640x375.webp)
Google Foto’s is een geweldige manier om een back-up van uw klikken te maken en ze beschikbaar te houden op al uw apparaten, of het nu pc’s of mobiele telefoons zijn. Ze kunnen worden gebruikt om ruimte te besparen en ervoor te zorgen dat originele versies van uw afbeeldingen altijd voor u beschikbaar zijn.
Het kan echter voorkomen dat u uw persoonlijke foto’s van sommige apparaten wilt houden. Dit kunnen apparaten op de werkplek zijn of secundaire apparaten die u niet vaak gebruikt. Dus hoe kunt u uw Google Foto’s desynchroniseren? En kun je ze op een apparaat bewaren terwijl je ze helemaal uit Google Foto’s verwijdert? Dat zoeken we uit!
Hoe Google Foto’s te desynchroniseren
U kunt Google Foto’s eerst desynchroniseren door uw back-up- en synchronisatieproces uit te schakelen. Eenmaal gestopt, kunt u de Google Foto’s-app van uw mobiele apparaat verwijderen als u er een gebruikt. Zodra u dit hebt gedaan, kunt u een pc gebruiken om toegang te krijgen tot Google Foto’s en de foto’s te downloaden die u wilt bewaren. Vervolgens kunt u uw Google Foto’s-account volledig leegmaken, zodat u de gedownloade foto’s kunt behouden en ze allemaal op al uw apparaten kunt desynchroniseren.
Dit is een geautomatiseerd proces, want zodra Google Foto’s detecteert dat al je foto’s zijn verwijderd, wordt dezelfde wijziging toegepast op al je apparaten met hetzelfde account. Dit is een veilige en effectieve manier om de synchronisatie van Google Foto’s met uw apparaat ongedaan te maken. Gebruik de onderstaande stappen om u te helpen bij dit proces.
Vereisten
Je hebt een paar dingen nodig om Google Foto’s van je apparaten te desynchroniseren met behoud van je oorspronkelijke klikken. Ten eerste heeft u toegang tot uw Google Foto’s-account nodig, zodat u het synchronisatie- en back-upproces op het betreffende apparaat kunt stoppen. Je hebt ook een pc nodig om je afbeeldingen te downloaden en ze vervolgens uit je Google Foto’s te verwijderen. Nadat u uw foto’s van uw pc hebt verwijderd, worden de wijzigingen op al uw apparaten gesynchroniseerd, waardoor de foto’s van Google Foto’s worden verwijderd.
Stap 1: Schakel het back-up- en synchronisatieproces uit
Laten we beginnen met het uitschakelen van back-up en synchronisatie vanaf je telefoon. Dit helpt het uploadproces van foto’s naar Google Foto’s te stoppen en alle toekomstige klikken op uw apparaat te behouden. Hier leest u hoe u het kunt doen, of u nu een Android- of iOS-apparaat gebruikt.
Open de Google Foto’s-app en tik op uw profielpictogram in de rechterbovenhoek van uw scherm.
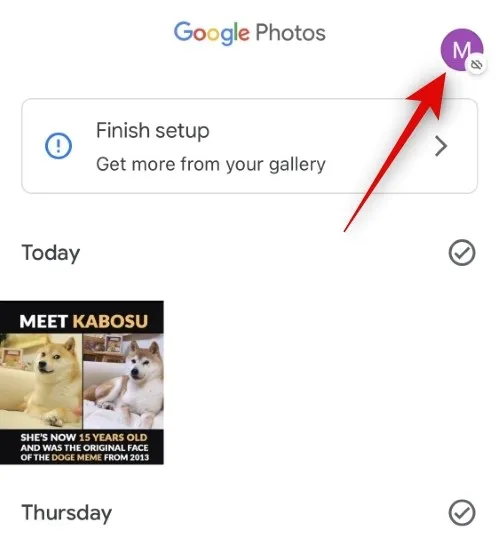
Tik nu op Back-up onder uw e-mail-ID.
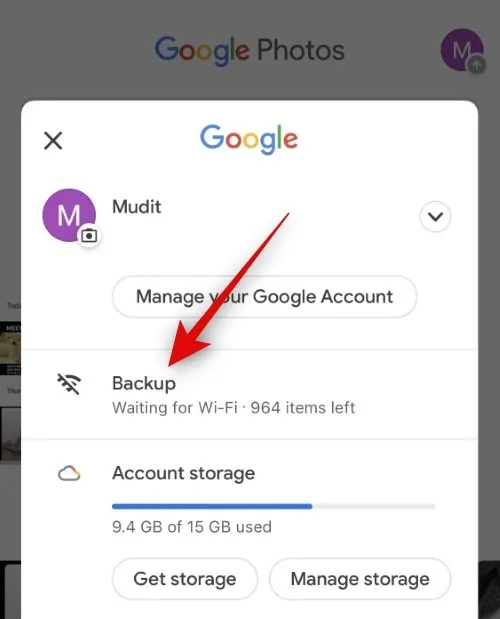
Pictogram Instellingen ( )
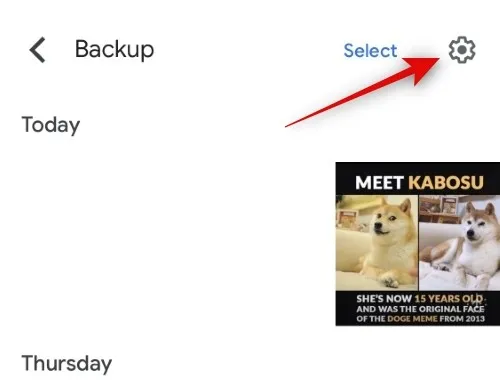
Tik nu op en schakel de schakelaar voor Back-up bovenaan uit.
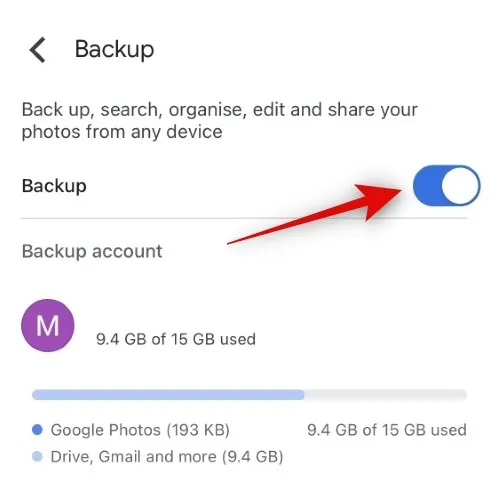
Je kunt de bovenstaande stappen herhalen om back-up op andere apparaten uit te schakelen als je dat wilt. Het is echter niet nodig, want zodra we foto’s verwijderen met behulp van een pc, worden de wijzigingen op al uw apparaten gesynchroniseerd en worden de foto’s automatisch verwijderd en gesynchroniseerd.
Stap 2: verwijder de Google Foto’s-app
Laten we nu de Google Foto’s-app verwijderen. Dit helpt ervoor te zorgen dat de wijzigingen die we op uw pc aanbrengen, niet worden weerspiegeld in het huidige apparaat. Hierdoor kunt u uw lokaal opgeslagen klikken behouden, terwijl u ervoor zorgt dat u de rest kunt downloaden met uw pc. Hier leest u hoe u de Google Foto’s-app op uw apparaat kunt verwijderen.
Op iPhone
Ontgrendel je iPhone en tik op het Google Foto’s-pictogram en houd dit vast. Tik nu op App verwijderen .
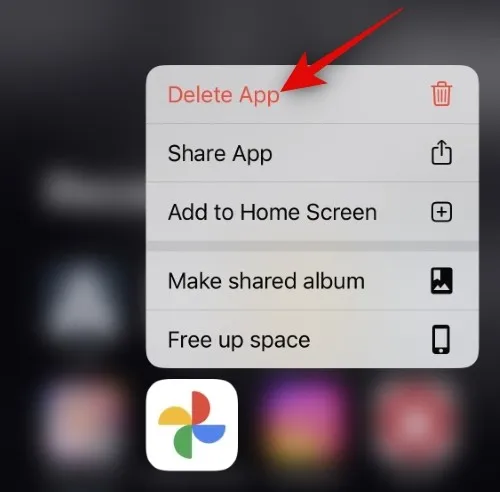
Tik nogmaals op Verwijderen om uw keuze te bevestigen.
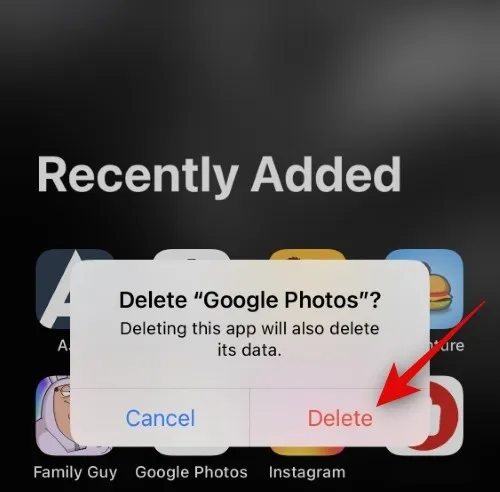
De app wordt nu verwijderd van je iPhone.
Op Android
Als u een Android-gebruiker bent, is het waarschijnlijk dat u de Google Foto’s-app niet kunt verwijderen, vooral als u stock-Android gebruikt. In dergelijke gevallen kunt u de app op uw telefoon uitschakelen en de netwerkmachtigingen intrekken om te voorkomen dat deze het de-synchronisatieproces op uw telefoon verstoort. Volg de onderstaande stappen om u te helpen bij het proces.
Open de app Instellingen en tik op Apps .
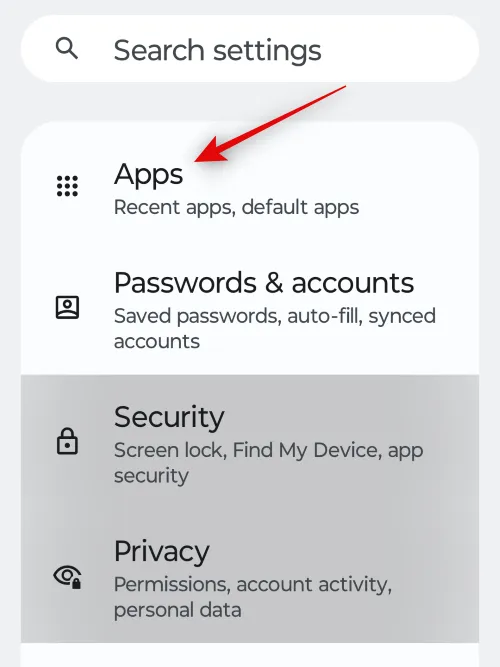
Tik op Alle N apps bekijken waarbij N het totale aantal apps is dat op uw telefoon is geïnstalleerd.
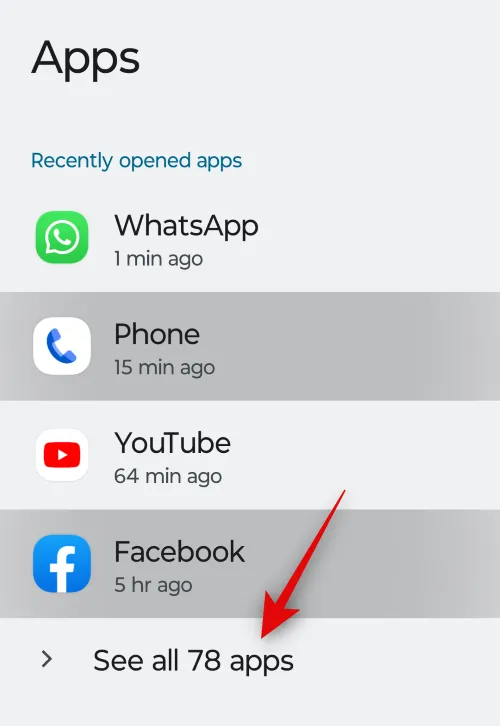
Blader door de lijst met apps en tik op Foto’s .
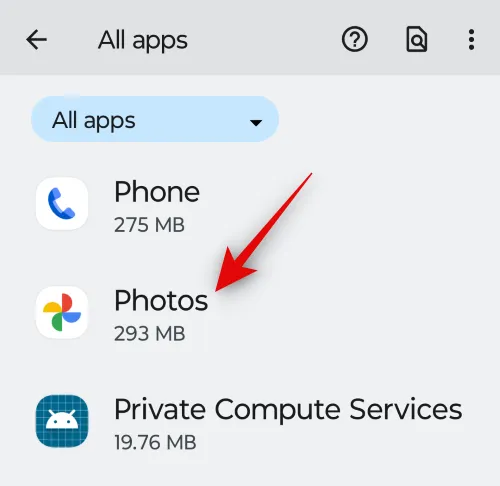
Tik nu bovenaan op Uitschakelen .
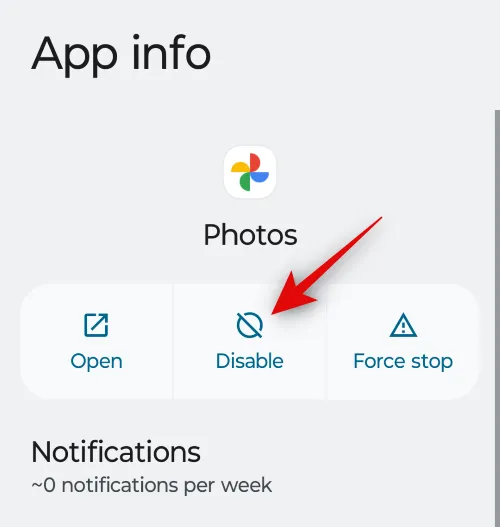
Tik op App uitschakelen om uw keuze te bevestigen.
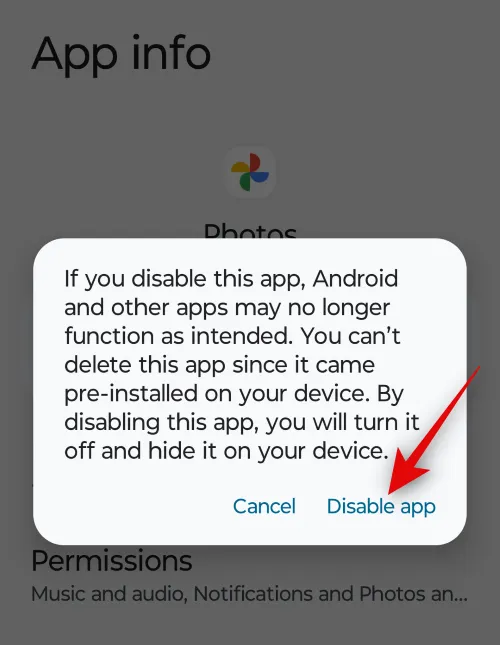
Als je klaar bent, tik je op Mobiele data en wifi .
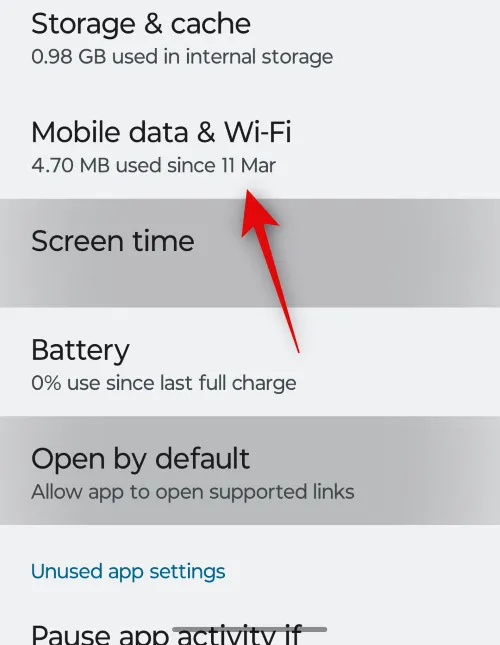
Tik op en schakel de schakelaar voor Achtergrondgegevens en Onbeperkt gegevensgebruik uit , indien ingeschakeld.

Je hebt nu de Google Foto’s-app op je Android-apparaat uitgeschakeld.
Stap 3: Ga naar Google Foto’s voor het web en breng de nodige wijzigingen aan
Nu alles is ingesteld, kunnen we Google Foto’s op uw pc bezoeken en de foto’s downloaden die u wilt bewaren. Volg de onderstaande stappen om u te helpen bij het proces.
Ga naar photos.google.com in uw voorkeursbrowser en log indien nodig in op uw Google-account.
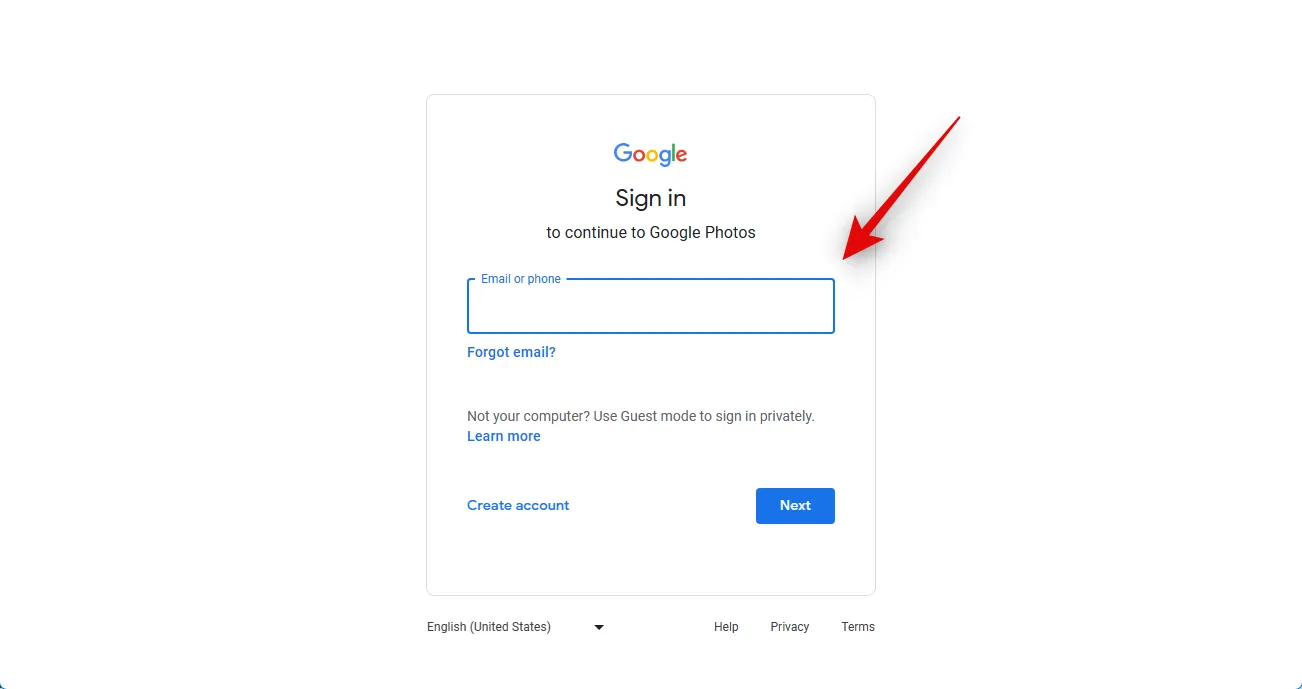
Nadat u bent ingelogd, plaatst u de muisaanwijzer op een foto die u wilt downloaden en klikt u op het vinkje .
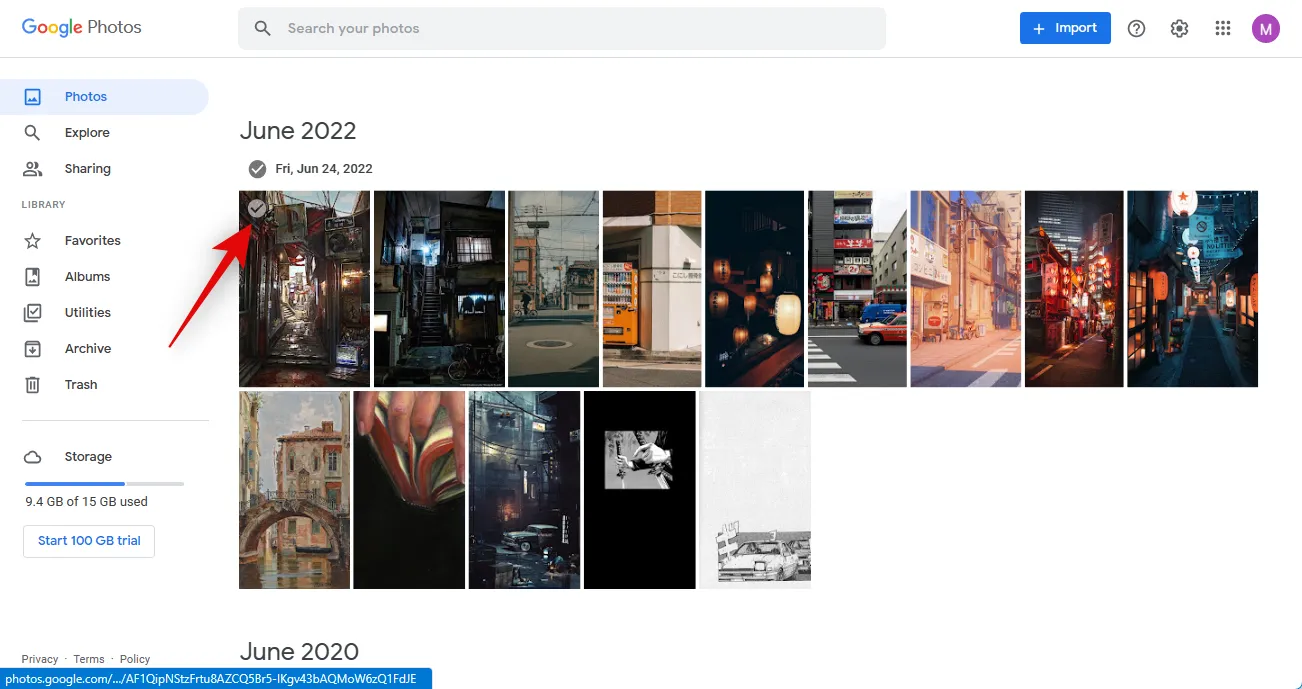
Klik nu en selecteer de andere foto’s die u wilt downloaden.
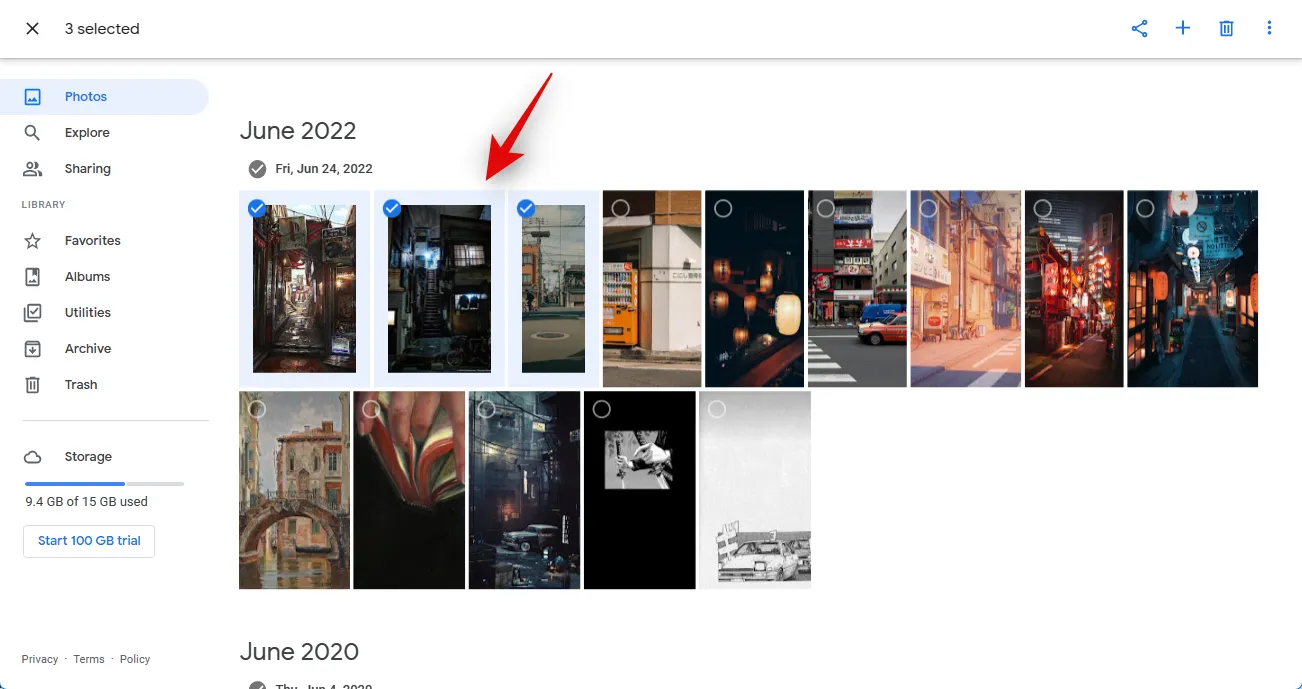
U kunt ook uw eigen Shift op uw toetsenbord ingedrukt houden om meerdere foto’s tegelijk te selecteren.
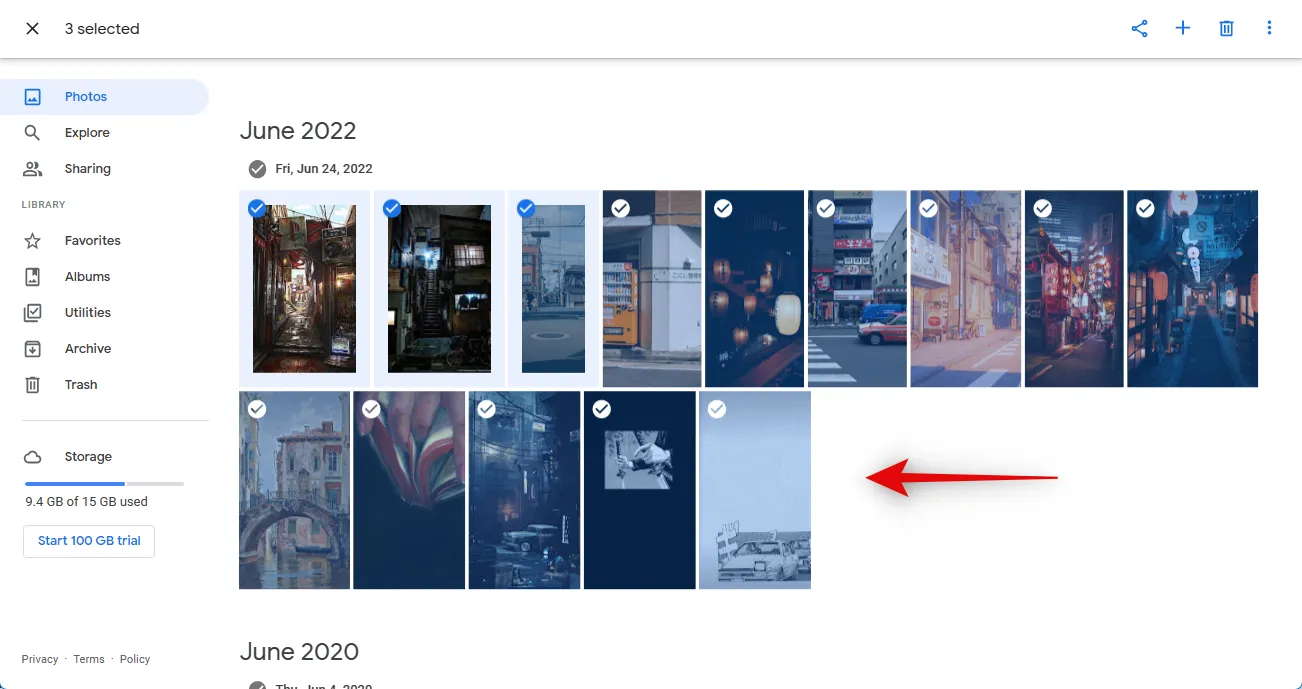
3-punts ( )

Klik en selecteer Downloaden . U kunt ook Shift + Dop op uw toetsenbord drukken om de foto’s naar uw pc te downloaden.
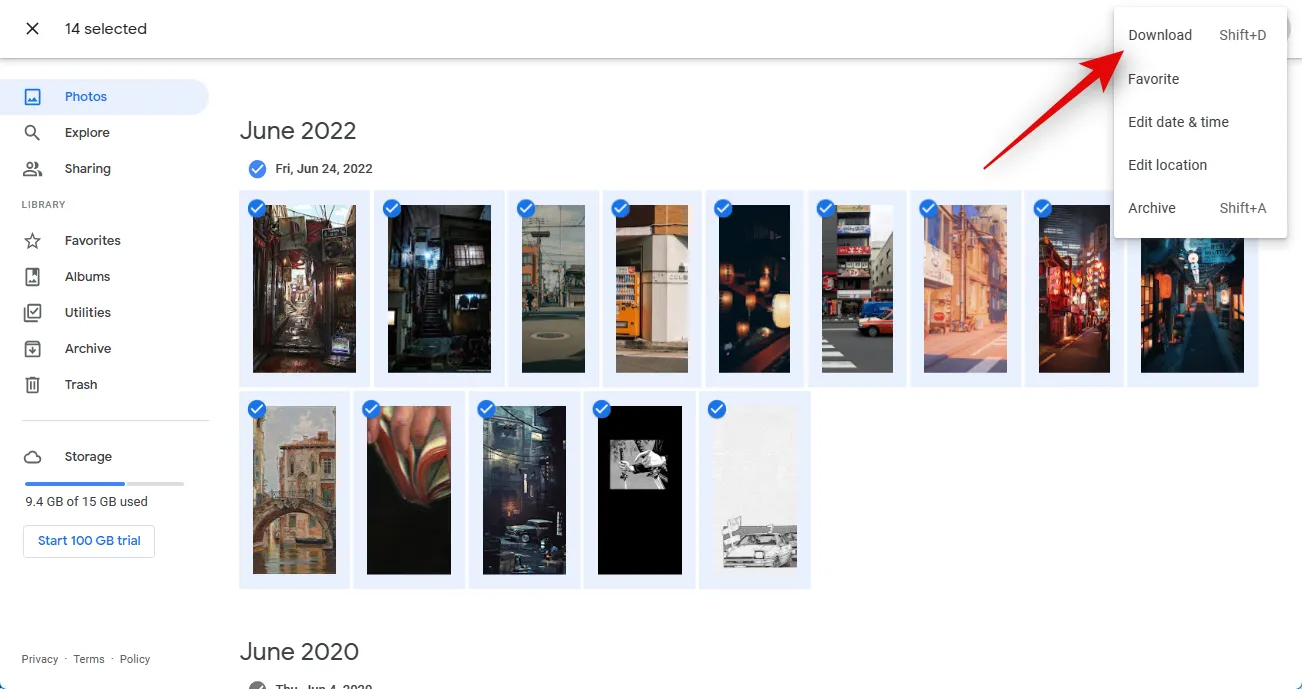
De geselecteerde foto’s worden nu gecomprimeerd en er wordt een download gestart zodra de. ZIP-bestand is gemaakt. Sla het gedownloade archief op een handige locatie op uw pc op.
Controleer nu uw fotofeed en zorg ervoor dat er geen afbeeldingen zijn die u wilt behouden, aangezien we nu al deze foto’s zullen verwijderen. Deze wijzigingen worden op al je apparaten gesynchroniseerd met hetzelfde Google-account, wat betekent dat verwijderde foto’s niet langer beschikbaar zijn op al je apparaten.

Als je het zeker weet, plaats je de muisaanwijzer op de eerste foto en klik je op het vinkje in de linkerbovenhoek.
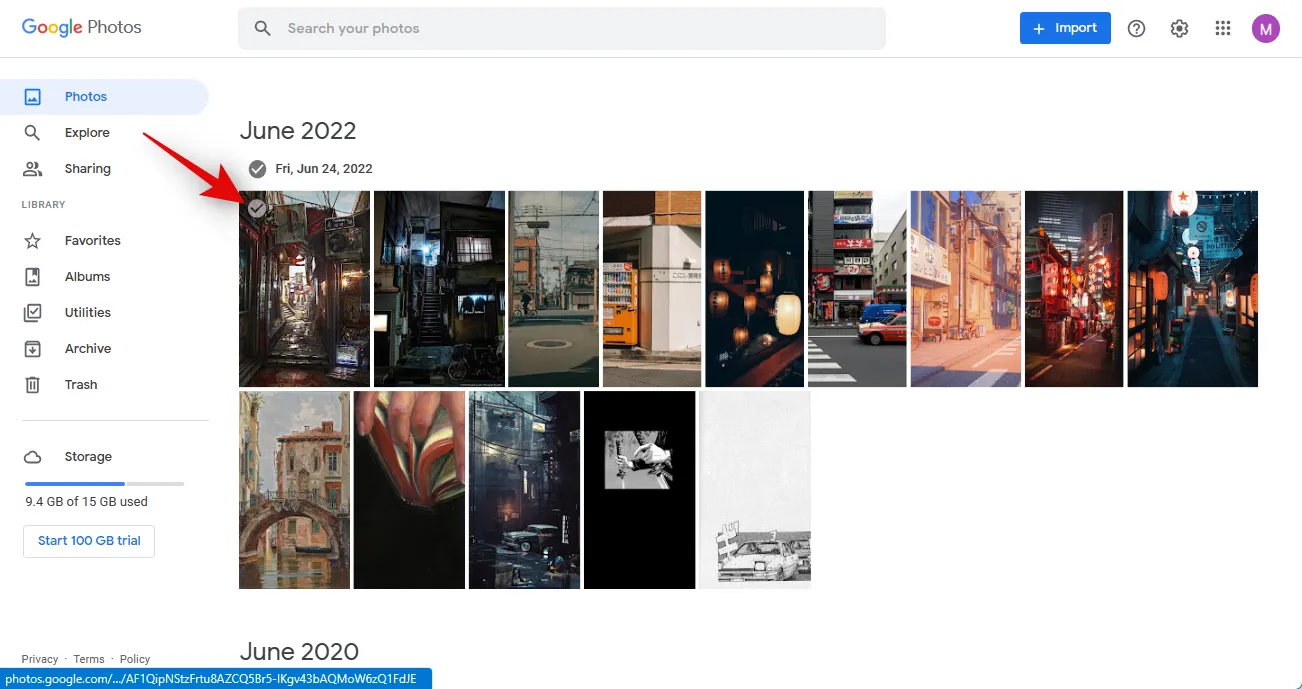
Scroll naar beneden, houd de Shifttoets ingedrukt en klik op de laatste foto.
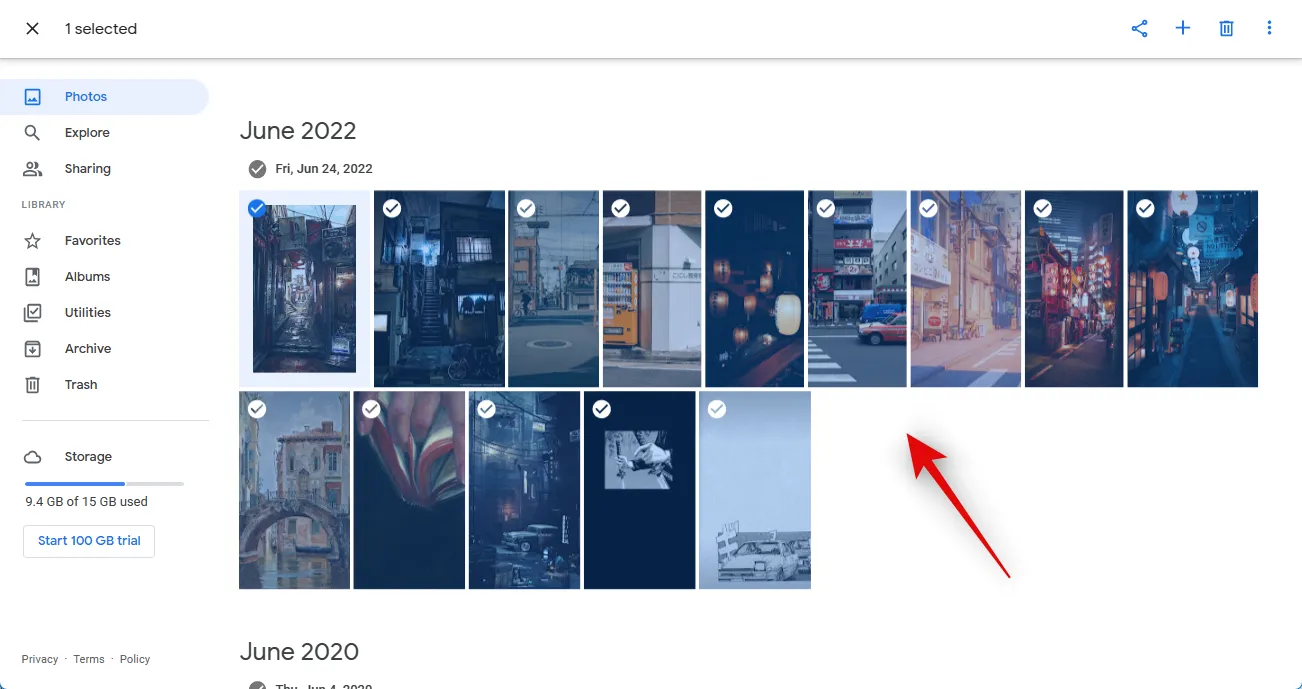
Alle foto’s in Google Foto’s worden nu geselecteerd. Klik op het prullenbakpictogram in de rechterbovenhoek.
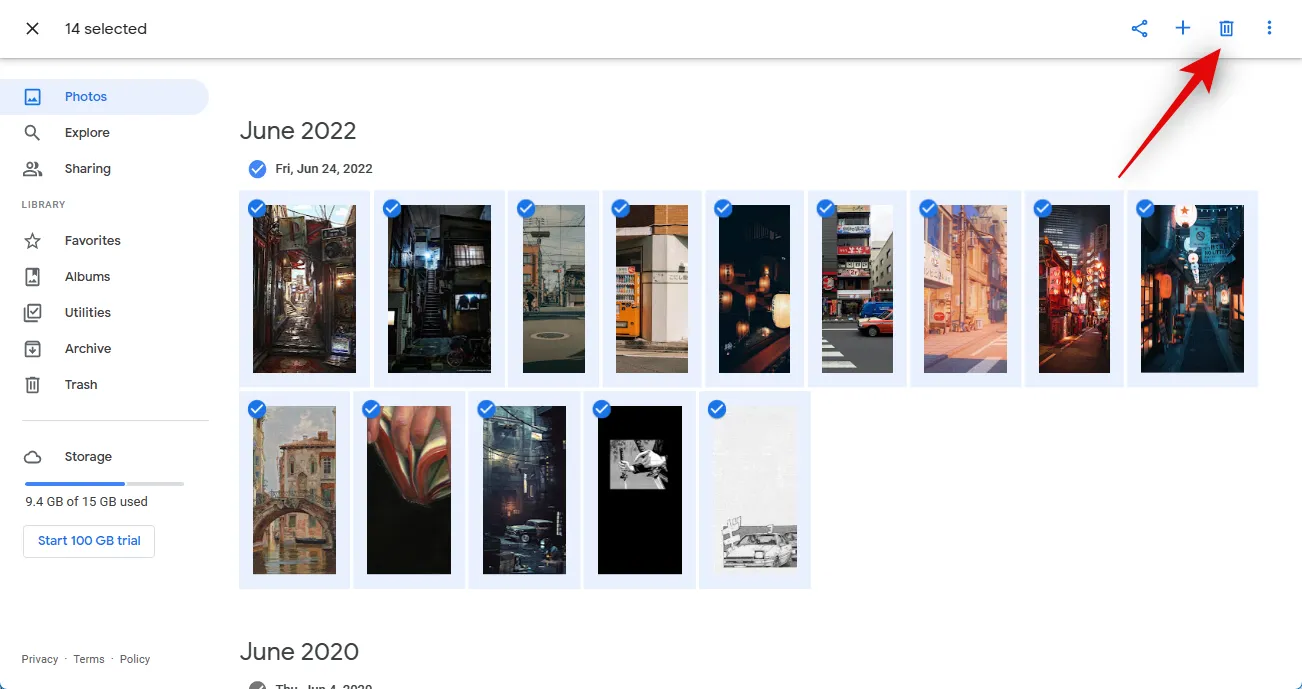
Klik op Verplaatsen naar prullenbak om uw keuze te bevestigen.
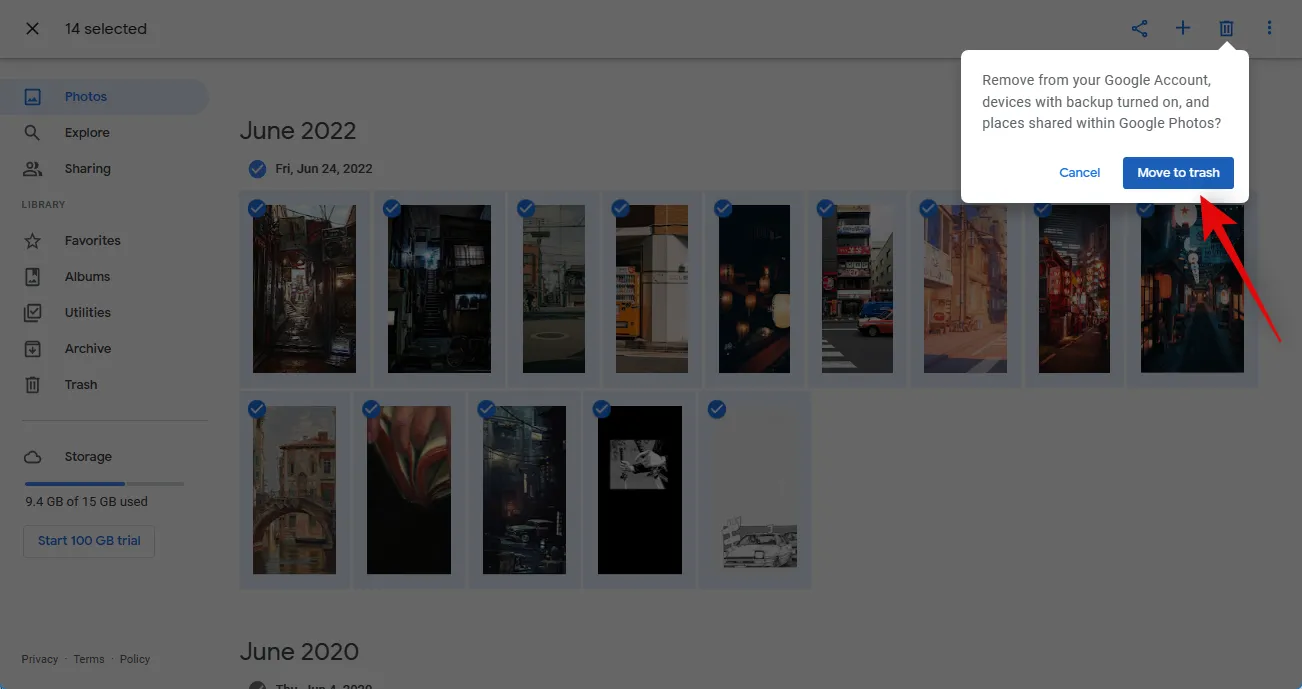
Zodra de bestanden naar de prullenbak zijn verplaatst , klikt u op hetzelfde in de linkerzijbalk.
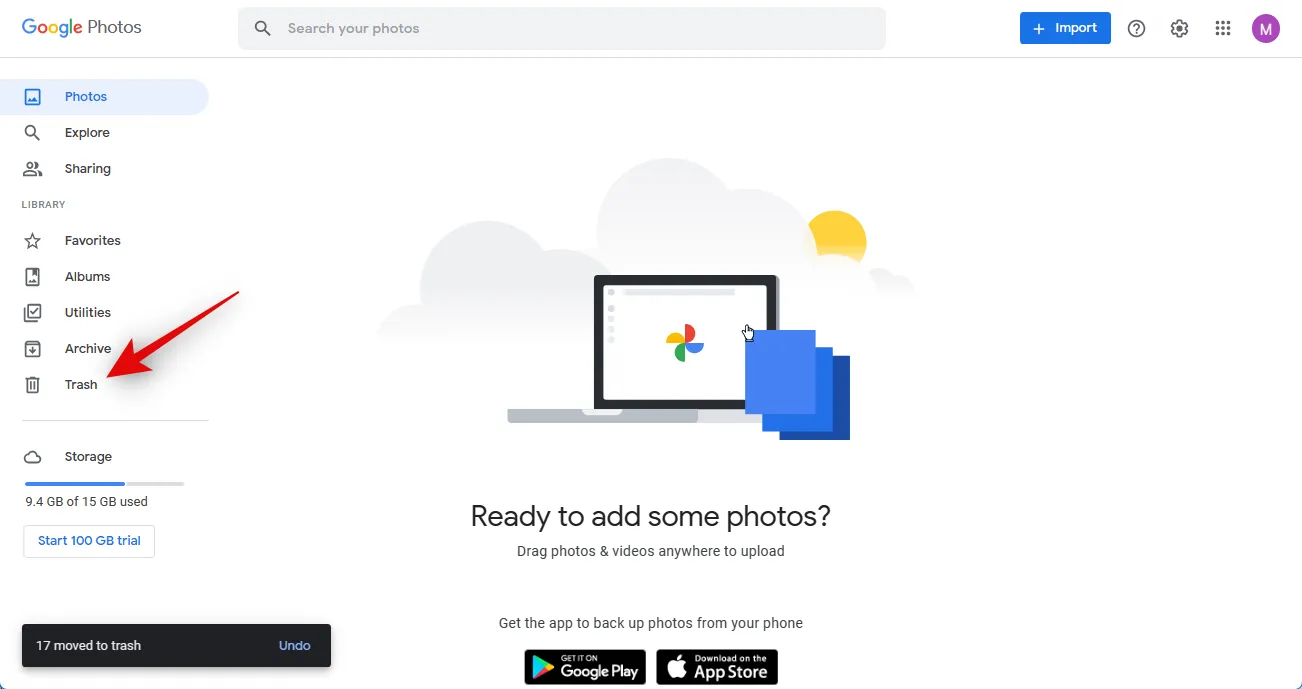
Controleer nu alle verwijderde foto’s en zorg ervoor dat u ze wilt verwijderen. Als u een foto wilt herstellen, plaatst u de muisaanwijzer op de foto en klikt u op het vinkje .
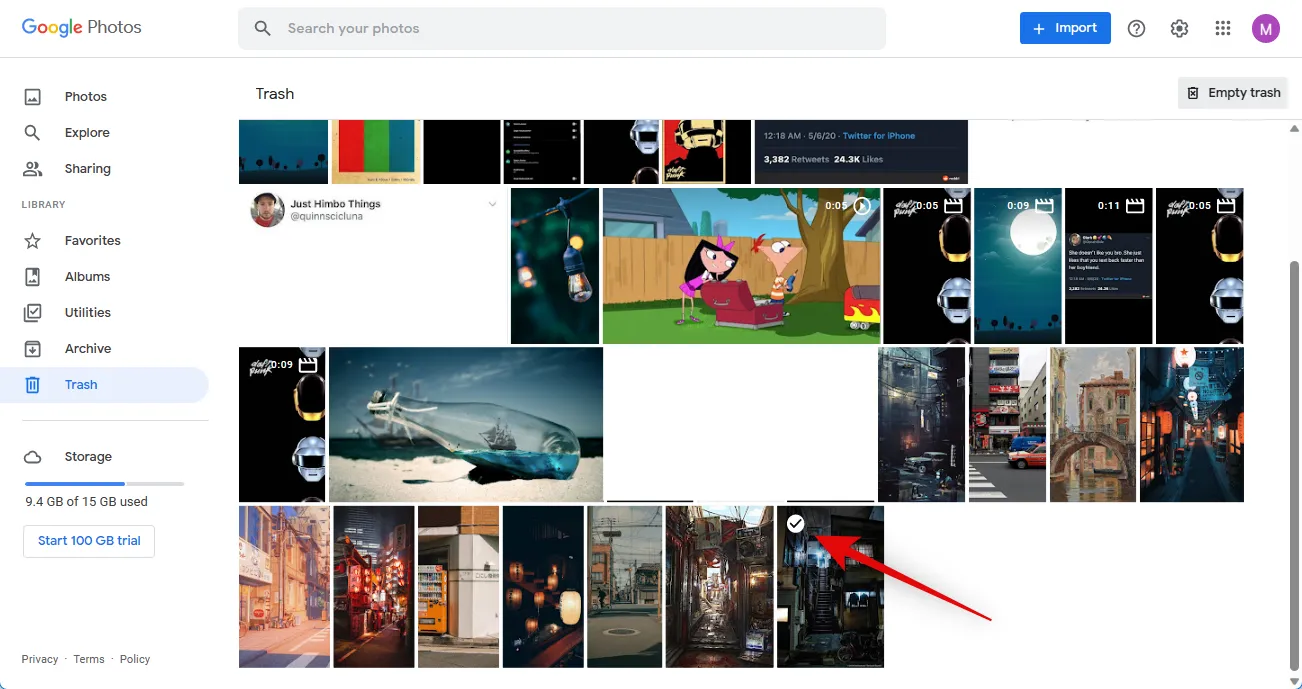
Klik op Herstellen in de rechterbovenhoek.
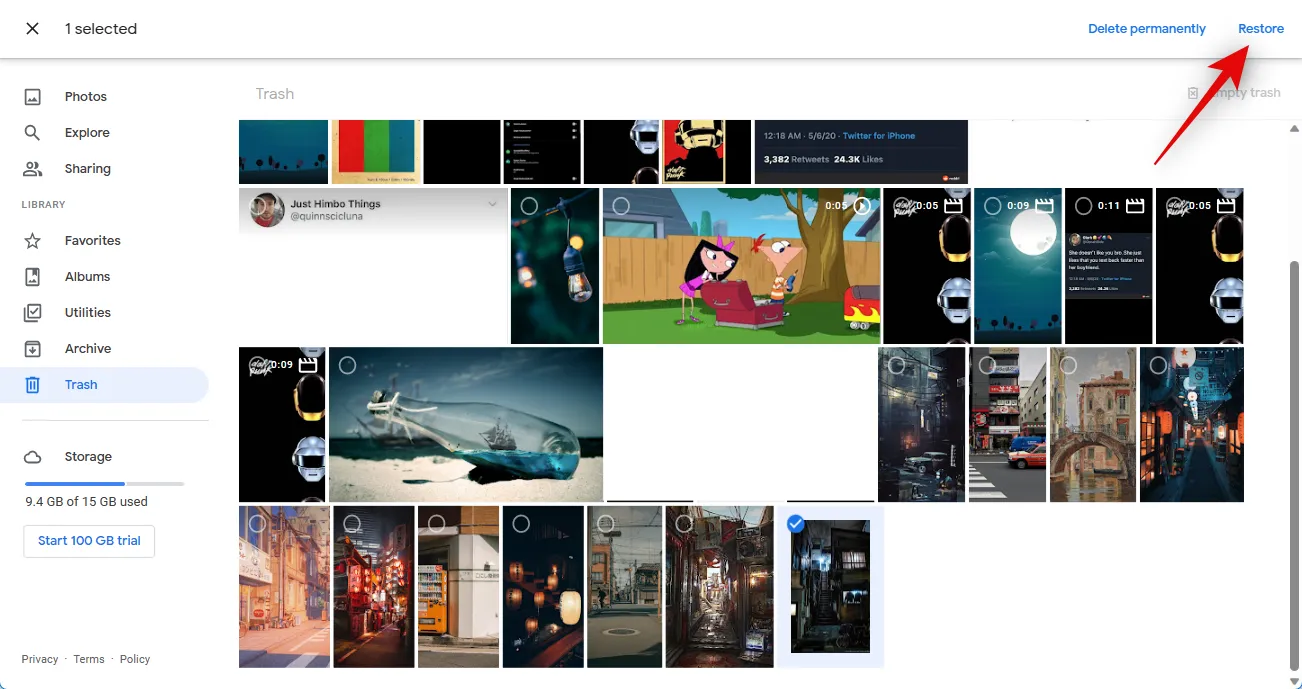
Als je tevreden bent met de foto’s in je prullenbak, klik je op Leeg prullenbak in de rechterbovenhoek.
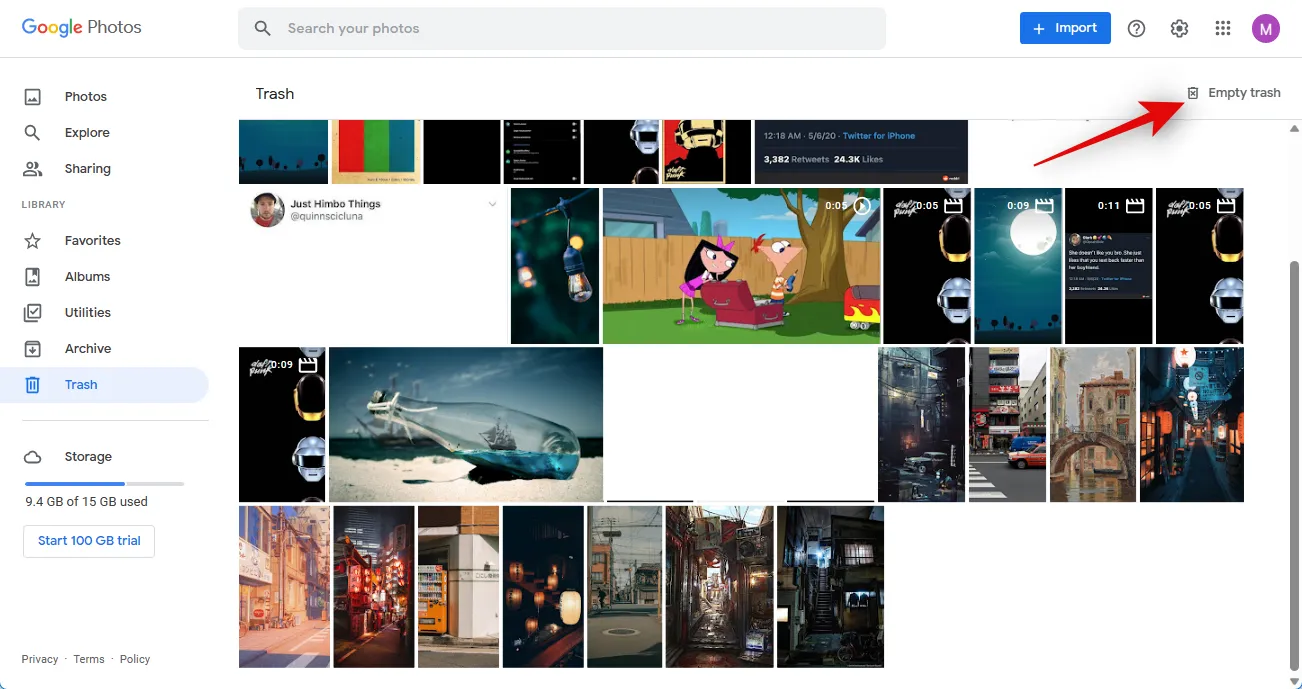
Klik nogmaals op Prullenbak leegmaken om uw keuze te bevestigen.
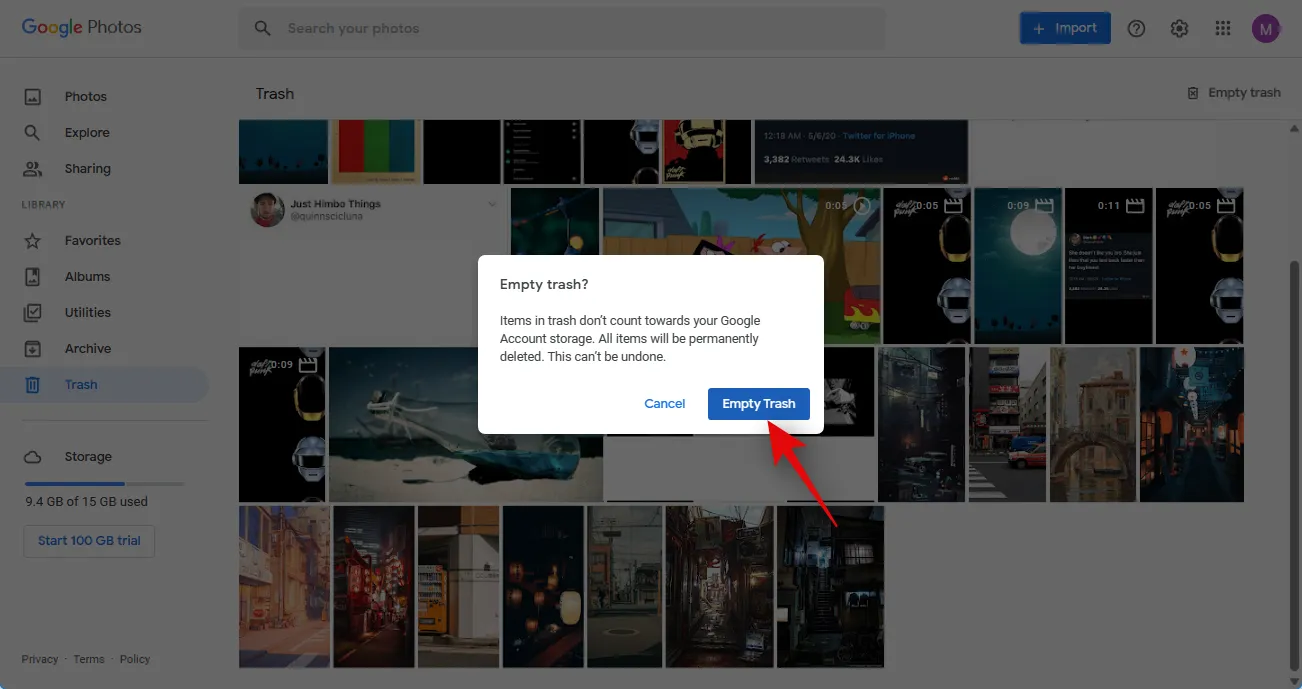
En dat is het! Je prullenbak wordt nu geleegd en de wijzigingen worden nu gesynchroniseerd op al je apparaten. U kunt nu de Google Foto’s-app van uw andere apparaten verwijderen om de synchronisatie van Google Foto’s ongedaan te maken. Als u klaar bent, kunt u uw gedownloade foto’s herstellen om uw afbeeldingen op elk gewenst apparaat te behouden.
Wat gebeurt er als ik geen foto’s uit de prullenbak van Google Foto’s verwijder?
Als je je prullenbak niet leegt, blijven je foto’s 60 dagen in de prullenbak staan vanaf het moment dat ze zijn verwijderd. Na deze tijd wordt uw prullenbak automatisch geleegd en kunnen de verwijderde foto’s niet meer worden hersteld. We raden u daarom aan uw prullenbak te controleren en alle foto’s die u wilt behouden te herstellen. U kunt deze foto’s vervolgens downloaden, zodat u ze kunt bewaren nadat alles uit uw Google Foto’s-account is verwijderd.
We hopen dat het bovenstaande bericht je heeft geholpen Google Foto’s eenvoudig te desynchroniseren op al je apparaten. Als u problemen ondervindt of nog vragen heeft, kunt u contact met ons opnemen via de onderstaande opmerkingen.
VERWANT
- Wat is de opslaglimiet van Google Foto’s
- Hoe de vergrendelde map Google Foto’s te gebruiken
- Waarom Google Foto’s de beste app voor fotobeheer en -editor voor jou is
- Hoe u uw Google-profielfoto kunt wijzigen



Geef een reactie