Hoe u uw toetsenbord kunt ontgrendelen op Windows 5 eenvoudige manieren

Als u merkt dat u plotseling niet meer op uw toetsenbord kunt typen, kan dit aan een aantal dingen liggen. Misschien hebt u per ongeluk uw toetsenbord vergrendeld of beïnvloeden draadloze apparaten in de buurt de verbinding van uw Bluetooth-toetsenbord. Ongeacht de reden waarom dit gebeurt, kunt u dit veelvoorkomende probleem oplossen en uw toetsenbord ontgrendelen door deze handleiding te volgen.
Basisproblemen oplossen
Een vergrendeld toetsenbord is niet noodzakelijkerwijs het gevolg van een ernstig probleem, dus u kunt het beste een eerste controle uitvoeren voordat u andere oplossingen probeert. Hieronder vindt u enkele snelle oplossingen die u kunt proberen.
- Start uw pc opnieuw op : veel processen worden op de achtergrond uitgevoerd terwijl u uw computer gebruikt. Sommige hiervan kunnen uw toetsenbord verstoren, waardoor het niet meer reageert. Het opnieuw opstarten van uw computer kan een gemakkelijke manier zijn om het probleem op te lossen.
- Voer een basisreiniging uit : het kan zijn dat zich vuil heeft opgehoopt tussen de spleten van uw toetsenbord. Deze opeenhoping kan ervoor zorgen dat de toetsen vastlopen en niet meer goed werken. Als een bepaalde toets vastloopt alsof deze is ingedrukt, kan dit de prestaties van aangrenzende toetsen beïnvloeden. Regelmatig schoonmaken is daarom essentieel.
- Update uw toetsenbordstuurprogramma : als uw toetsenbordstuurprogramma niet up-to-date is, kan het onderliggende bugs en problemen bevatten die ervoor zorgen dat uw computer niet goed verbinding maakt met het toetsenbord. Een eenvoudige update van het toetsenbordstuurprogramma kan dit mogelijk oplossen.
Als geen van de basisoplossingen die we hierboven hebben besproken voor u heeft gewerkt, kunt u de meer specifieke oplossingen proberen die op dit probleem zijn gericht.
1. Controleer of uw toetsenbord is geactiveerd
Gebruik je een draadloos toetsenbord? Controleer of deze daadwerkelijk is ingeschakeld. Hiervoor zou een LED-indicator moeten zijn. Probeer het toetsenbord aan en uit te zetten en kijk of er iets verandert. Overweeg tegelijkertijd om de batterijen van uw toetsenbord te controleren, indien van toepassing. Ze zijn mogelijk dood, dus u moet ze vervangen of opladen.
Als u niet de enige bent die de getroffen laptop of pc gebruikt, moet u er misschien rekening mee houden dat iemand het toetsenbord heeft uitgeschakeld .
2. Zorg ervoor dat u een goede toetsenbordverbinding heeft
Als het om een desktopopstelling gaat, inspecteer dan de kabel van uw toetsenbord om er zeker van te zijn dat er geen sneetjes en/of blootliggende draden zijn. Als de kabel in goede staat verkeert, controleer dan of deze goed is aangesloten op een USB-poort op uw computer. Dit doe je door de USB-kabel los te koppelen en vervolgens weer aan te sluiten. Hetzelfde geldt voor USB-dongles voor draadloze toetsenborden.

Controleer de USB-poorten om er zeker van te zijn dat uw toetsenbord op uw computer is aangesloten. In sommige gevallen kunnen de havens de boosdoeners zijn. Als u problemen ondervindt met uw USB 3.0-poorten , bekijk dan ons bericht voor oplossingen.
Overweeg bij Bluetooth-gebaseerde toetsenborden om alle andere apparaten die signalen in hun omgeving uitzenden, te elimineren. Mogelijk verstoren ze de draadloze verbinding. U kunt ook proberen de Bluetooth-verbinding met uw Windows-pc opnieuw te starten.
3. Controleer op fysieke schade
Fysieke schade kan leiden tot mechanische storingen in uw toetsenbord. Om na te gaan of dit het geval is, controleert u de volgende aspecten:
- Toetsen (kijk of ze nog klikken en of er scheurtjes in zitten)
- USB-kabel van uw toetsenbord
- Computerpoorten voor toetsenbordinvoer en batterijuitgangen
- Aan/uit-knop (voor draadloze toetsenborden)
Als het toetsenbord van uw computer inderdaad beschadigd is, zult u het waarschijnlijk moeten vervangen. Als u een laptoptoetsenbord heeft, kunt u overwegen het naar een vertrouwde reparatieservice te brengen.
4. Schakel FilterKeys uit
Een Windows-toegankelijkheidsfunctie genaamd FilterKeys kan ervoor zorgen dat uw toetsenbord niet meer reageert of ‘vergrendeld’ lijkt. Indien ingeschakeld, zorgt het ervoor dat uw computer korte of herhaalde toetsaanslagen negeert. Volg deze stappen om het uit te schakelen:
- Druk op Win+ Iom de app Instellingen op uw Windows-pc te openen.
- Navigeer naar ‘Toegankelijkheid’ en selecteer ‘Toetsenbord’.
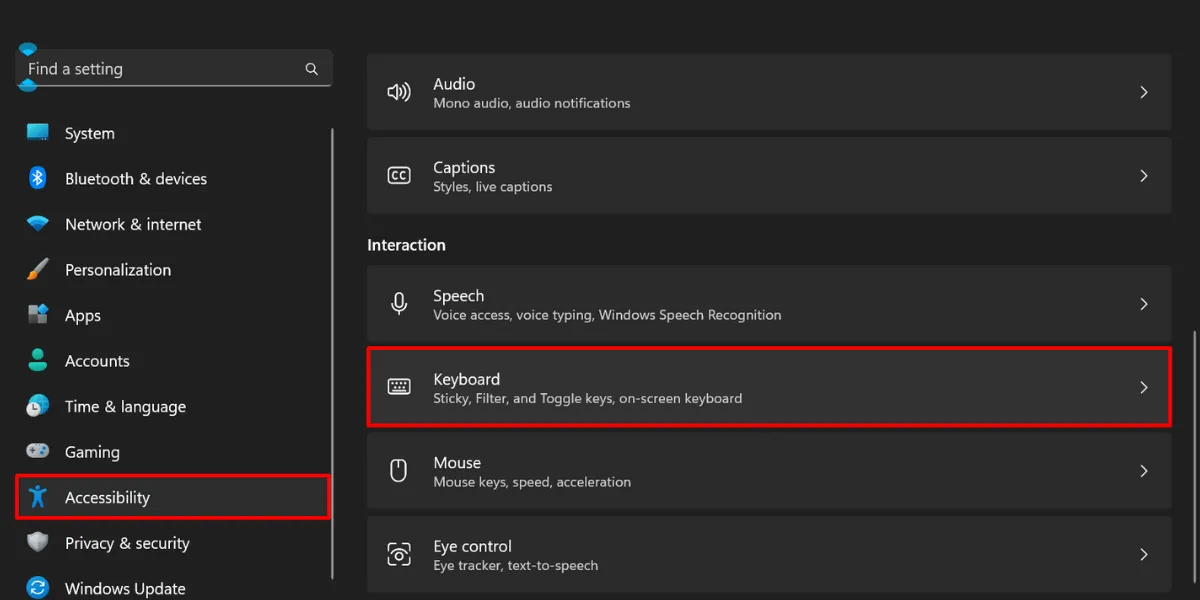
- Schakel de tuimelschakelaar voor ‘Filtertoetsen’ uit.

- Om de invoervertraging uit te schakelen, klikt u in plaats daarvan op de optie “Filtertoetsen”.
- Zet de schakelaar voor ‘Snelle toetsaanslagen negeren (langzame toetsen)’ uit in het gedeelte ‘Filtertoetsen’.
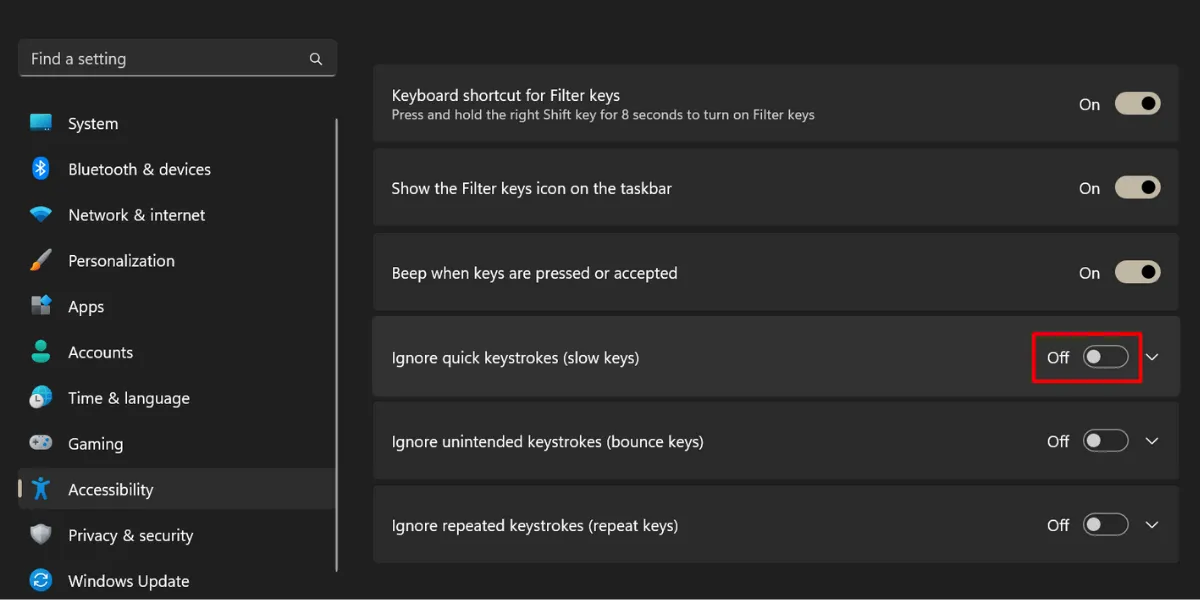
5. Gebruik de sneltoets voor het vergrendelen van uw computer
Sommige laptops of zelfstandige toetsenborden bieden mogelijk speciale functietoetsen waarmee u uw toetsenbord naar wens kunt vergrendelen en ontgrendelen.

Dit is echter afhankelijk van het merk en model van uw apparaat. Er is geen duidelijke snelkoppeling voor deze functie, maar u kunt de onderstaande algemene stappen volgen:
- Zoek naar hangslotsymbolen of pictogrammen op uw toetsenbord.
- Druk tegelijkertijd op de Fntoets en de toets met het hangslotsymbool om uw toetsenbord te ontgrendelen.
Sommige toetsenborden kunnen ook meerdere functies in één enkele toets hebben, die vervolgens via de Fntoets toegankelijk zijn. Als de functievergrendeling is ingeschakeld, kunt u deze ontgrendelen door de “F Lock”-toets op uw toetsenbord te vinden.
Als je na al deze oplossingen geprobeerd te hebben tot de conclusie bent gekomen dat je moet investeren in een nieuw toetsenbord, bekijk dan ons artikel over de beste RGB-toetsenborden , vooral als je een gamer bent. Als alternatief bent u wellicht geïnteresseerd in een van deze toetsenborden van Logitech .
Afbeelding tegoed: Freepik . Alle screenshots door prinses Angolluan .



Geef een reactie