Hoe grijze menu’s in Excel te ontgrendelen?
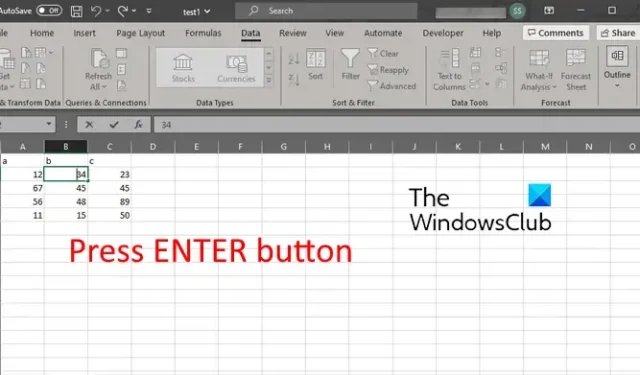
Zijn alle of sommige menu-opties grijs weergegeven in Excel voor u? Sommige Office-gebruikers hebben gemeld dat bepaalde of veel menu’s grijs worden weergegeven in hun Excel-bladen. Telkens wanneer ze op dergelijke menu’s proberen te klikken, zijn de opties niet beschikbaar en kunnen ze niet worden gebruikt. Dit probleem kan het gevolg zijn van verschillende factoren. Laten we proberen de redenen achter dit probleem te begrijpen.
Waarom is het Excel-menu grijs weergegeven?
Menu-opties die grijs worden weergegeven in Microsoft Excel komen vrij vaak voor. Sommige menu-opties worden grijs weergegeven of zijn niet beschikbaar wanneer u een cel in uw werkblad bewerkt. In dat geval moet u op de knop Enter drukken om dergelijke menu-opties te ontgrendelen. Bovendien, als een werkmap met een wachtwoord is beveiligd, hebt u geen toegang tot de meeste menu-items in de werkmap, waardoor menu’s grijs worden.
Er zijn andere redenen waarom u sommige menu-opties in uw Excel-blad niet kunt aanklikken. Sommige instellingen voor weergaveopties voor uw werkmap kunnen een oorzaak van dit probleem zijn. Werkbladen in een werkmap die worden gegroepeerd, kunnen hiervoor een andere reden zijn. Afgezien daarvan kunnen compatibiliteitsproblemen met de Excel-bestandsversie er ook voor zorgen dat sommige menu-opties grijs worden weergegeven.
Als je ook ziet dat er te veel menu’s niet beschikbaar of grijs zijn in Excel, zal dit bericht je helpen het probleem op te lossen. Hier laten we u meerdere methoden zien om u te helpen de grijs weergegeven menu’s in Microsoft Excel te ontgrendelen.
Hoe grijze menu’s in Excel te ontgrendelen?
Dit zijn de verschillende manieren om de grijs weergegeven menu’s in Microsoft Excel op Windows 11/10 te ontgrendelen:
- Druk op de knop Enter om het grijs weergegeven menu te ontgrendelen.
- Maak de beveiliging van blad/werkmap ongedaan om het grijs weergegeven menu te ontgrendelen.
- Degroepeer werkbladen om het grijs weergegeven menu te ontgrendelen.
- Wijzig geavanceerde opties om het grijs weergegeven menu te ontgrendelen.
- Converteer uw werkmap naar een compatibele versie met uw Excel-app.
1] Druk op de knop Enter om het grijs weergegeven menu te ontgrendelen
De menu’s worden grijs weergegeven wanneer u een bepaalde cel in uw werkblad bewerkt. Om de grijs gemaakte menu’s te ontgrendelen, is de eenvoudigste manier om op de Enter-knop op uw toetsenbord te drukken en u zult zien dat de grijze menu-opties worden ontgrendeld. U kunt nu elk van de menu-opties gebruiken volgens uw vereisten.
Als het probleem hetzelfde blijft, kan er een andere reden achter het probleem zitten. U kunt dus doorgaan naar de volgende oplossing om de grijs weergegeven menu-opties in Excel te ontgrendelen.
2] Maak de beveiliging van blad/werkmap ongedaan om het grijs weergegeven menu te ontgrendelen
De reden waarom u ziet dat verschillende menu-opties grijs worden weergegeven in uw Excel-werkblad, kan het feit zijn dat het met een wachtwoord is beveiligd. Daarom moet u in dat geval de beveiliging van het werkblad opheffen om het werkblad te bewerken en alle menu-opties te ontgrendelen.
Om de wachtwoordbeveiliging van een Excel-werkblad te verwijderen, gaat u naar het tabblad Controleren en klikt u op de knop Beveiliging blad opheffen . Nu moet u het juiste wachtwoord voor het werkblad invoeren om het te ontgrendelen. Doe dat en druk op de knop OK . Als u klaar bent, controleert u of de grijs weergegeven menu-opties zijn ontgrendeld of niet.
Als het probleem zich in de hele werkmap voordoet, kunt u de beveiliging opheffen. Klik daarvoor op de optie Review > Unprotect Workbook en voer vervolgens het juiste wachtwoord in.
3] Degroepeer werkbladen om het grijs weergegeven menu te ontgrendelen
Als de bovenstaande methoden niet voor u werken, is het mogelijk dat het huidige werkblad is gegroepeerd met andere werkbladen in de werkmap. En als gevolg hiervan ziet u dat sommige menu-opties grijs worden weergegeven of niet beschikbaar zijn. Dus als het scenario van toepassing is, kunt u uw werkbladen degroeperen en vervolgens kijken of de grijs weergegeven menu’s zijn ontgrendeld.
Hier is hoe dat te doen:
Klik eerst met de rechtermuisknop op een werkbladtabblad onderaan het Excel-venster.
Klik nu vanuit de weergegeven opties op de optie Alle bladen selecteren zoals weergegeven in de bovenstaande schermafbeelding.
Zodra alle werkbladen zijn geselecteerd, klikt u met de rechtermuisknop op een van de werkbladtabbladen. Selecteer vervolgens de optie Bladen groeperen in het contextmenu.
De grijs weergegeven menu’s moeten nu worden ontgrendeld en beschikbaar zijn.
4] Wijzig geavanceerde opties om het grijs weergegeven menu te ontgrendelen
Zoals gemeld door sommige getroffen gebruikers, als de optie Voor objecten weergeven in uw Excel-instellingen is ingesteld op Niets (objecten verbergen) , worden de menu-items waarschijnlijk grijs weergegeven. Dus als dit scenario van toepassing is, kunt u deze optie wijzigen om uitgegrijsde menu’s te repareren en te ontgrendelen.
Hier is hoe:
Klik eerst op het menu Bestand in Excel en ga vervolgens naar Opties . Ga vervolgens in het verschenen venster Excel-opties naar het tabblad Geavanceerd in het linkerdeelvenster.
Blader nu naar beneden in de sectie Weergaveopties voor deze werkmap en u ziet de optie Voor objecten weergeven onder deze sectie. Stel deze optie gewoon in op Alle .
Als u klaar bent, drukt u op de knop OK om de wijzigingen op te slaan. De menu-items die grijs waren weergegeven, moeten worden ontgrendeld en zijn nu beschikbaar.
5] Converteer uw werkmap naar een compatibele versie met uw Excel-app
Compatibiliteitsproblemen tussen de bestandsindeling van uw werkmap en de versie van Excel die u gebruikt, kunnen het probleem veroorzaken. Als de werkmap die u in uw Excel-app hebt geopend bijvoorbeeld een oudere Excel-versie is en u een nieuwere Excel-versie gebruikt, kunt u dit probleem tegenkomen. Daarom wordt aanbevolen om het bestandsformaat van uw werkmap te converteren naar een compatibele versie met uw Excel-app, bij voorkeur XLS en XLSX.
U kunt ook de Compatibiliteitscontrole-tool van Excel gebruiken om hetzelfde te doen. Om te controleren of een werkmap compatibel is met Excel 2007 of hoger, gaat u naar de optie Bestand > Info . Druk vervolgens op de vervolgkeuzelijst Controleren op problemen en kies Compatibiliteit controleren . Het zal u laten zien of de werkmap compatibel is met Excel of niet. Zo niet, dan kunt u het bestandsformaat wijzigen.
Hoe ontgrendel ik het menu in Excel?
Als u geen menu-opties op het lint in Excel ziet, drukt u gewoon op de CTRL+F1 -toets om snel de menu-opties weer te geven of te verbergen. U kunt ook op de lintweergaveopties in de rechterbovenhoek van het venster klikken en op de optie Tabbladen en opdrachten weergeven klikken om alle menutabbladen en menu-opties weer te geven.



Geef een reactie