Hoe u uw beeldschermstuurprogramma’s kunt verwijderen op Windows 10 en 11

Door uw beeldschermstuurprogramma’s te verwijderen, kunt u problemen met stuurprogramma’s oplossen of uw eigen stuurprogramma’s installeren. U kunt de eigen tool van uw beeldschermadapter gebruiken om het proces te voltooien. Of u kunt uw Instellingen of Windows Apparaatbeheer gebruiken. We laten u zien hoe u dat doet op Windows 10 en 11.
Welke verwijderingsmethode moet u gebruiken?
Als uw beeldschermadapter een hulpprogramma voor het verwijderen van stuurprogramma’s biedt, zou dat hulpprogramma uw eerste keuze moeten zijn voor het verwijderen van de geïnstalleerde stuurprogramma’s. Als je zo’n tool niet hebt, gebruik dan Instellingen om je stuurprogramma’s te verwijderen.
Als uw stuurprogramma’s niet verschijnen in Instellingen, gebruikt u Apparaatbeheer, aangezien u met dit hulpprogramma uw stuurprogramma’s kunt verwijderen, ongeacht of u een hulpprogramma voor het verwijderen hebt of niet. Dit is een universele manier om stuurprogramma’s voor al uw hardwareapparaten te verwijderen, inclusief beeldschermadapters.
Gebruik Instellingen om uw beeldschermstuurprogramma’s te verwijderen
Het gebruik van de app Windows Instellingen is een manier om van uw beeldschermstuurprogramma’s af te komen. Bij deze methode verwijdert u uw stuurprogramma’s net als een app op uw pc.
Opmerking: als u bij deze methode uw stuurprogramma’s niet in de lijst met apps kunt vinden, gebruikt u de hieronder besproken Device Manager-methode.
Op Windows 10
Start Instellingen door op Windows + i op uw toetsenbord te drukken. Selecteer vervolgens ‘Apps’.
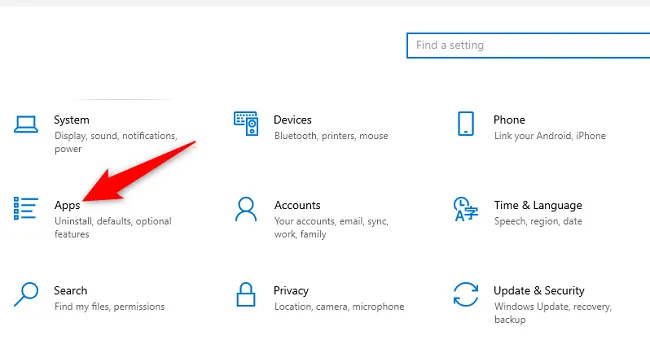
Klik in het scherm “Apps & Functies”op “Zoeken in deze keuzelijst”en typ de naam van de fabrikant van uw beeldschermadapter (bijvoorbeeld Nvidia). U kunt ook handmatig uw stuurprogramma’s in de lijst vinden.
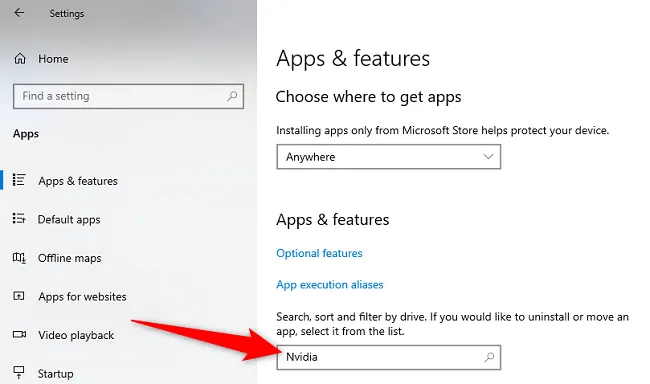
Selecteer uw stuurprogramma’s in de lijst en kies “Verwijderen”.
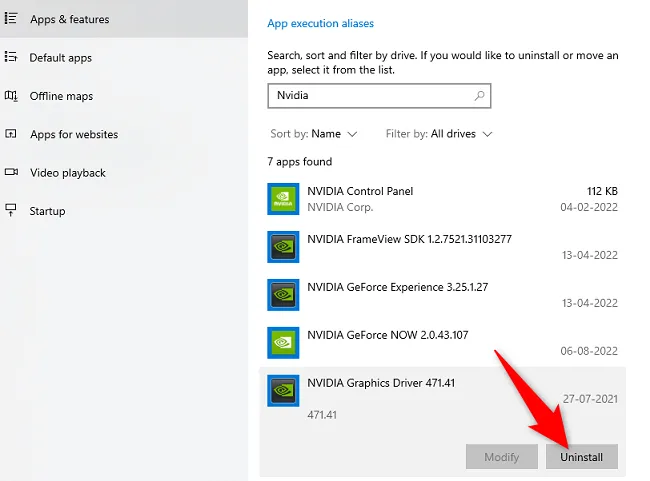
Klik op “Verwijderen”in de prompt.
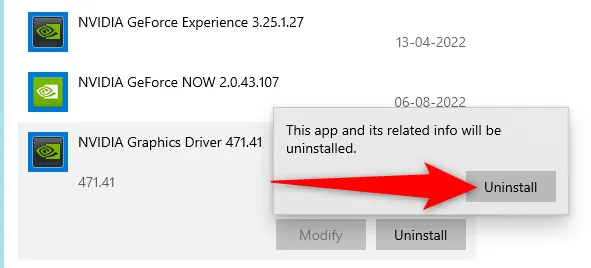
Windows begint uw geselecteerde stuurprogramma’s te verwijderen.
Op Windows 11
Begin met het starten van Instellingen met behulp van de sneltoets Windows+i.
Selecteer in Instellingen in de linkerzijbalk ‘Apps’. Klik vervolgens in het rechterdeelvenster op ‘Apps en functies’.
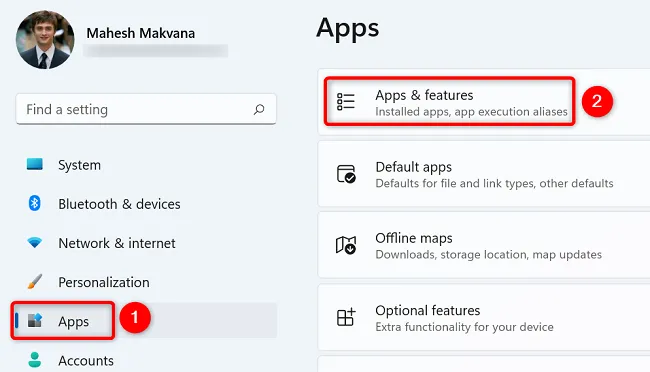
Zoek in het menu “Apps en functies”uw beeldschermstuurprogramma’s. Klik vervolgens naast deze stuurprogramma’s op het menu met drie stippen en kies ‘Verwijderen’. Selecteer “Verwijderen”in de prompt om te voltooien.
Gebruik Apparaatbeheer om beeldschermstuurprogramma’s te verwijderen
U kunt stuurprogramma’s ook verwijderen met Apparaatbeheer op uw Windows-pc. De stappen zijn hetzelfde, of u nu een pc met Windows 10 of 11 gebruikt.
Start om te beginnen Apparaatbeheer op uw computer. U kunt dit doen door het menu “Start”te openen, te zoeken naar “Apparaatbeheer”en de tool in de zoekresultaten te selecteren.
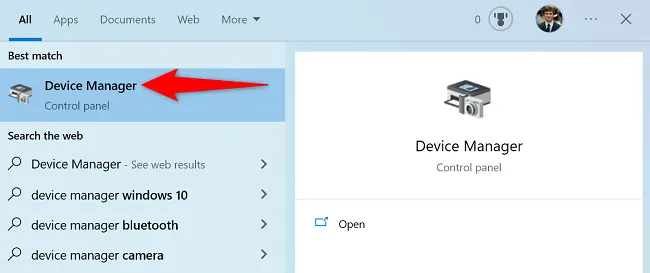
Klik in Apparaatbeheer naast ‘Beeldschermadapters’ op het pictogram met de pijl naar rechts om het menu uit te vouwen.
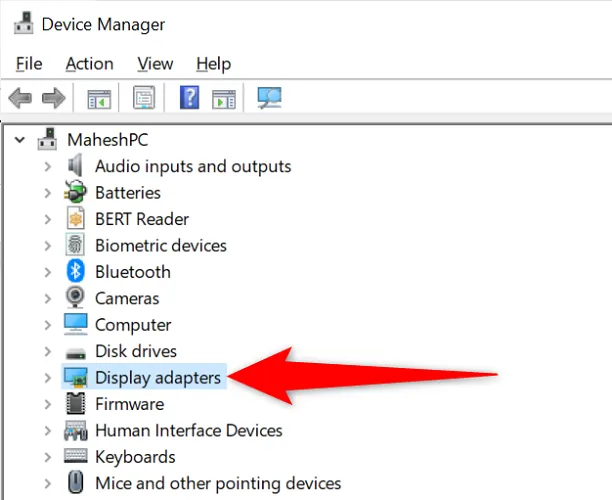
Klik in het uitgebreide menu “Beeldschermadapters”met de rechtermuisknop op uw beeldschermadapter en kies “Apparaat verwijderen”.
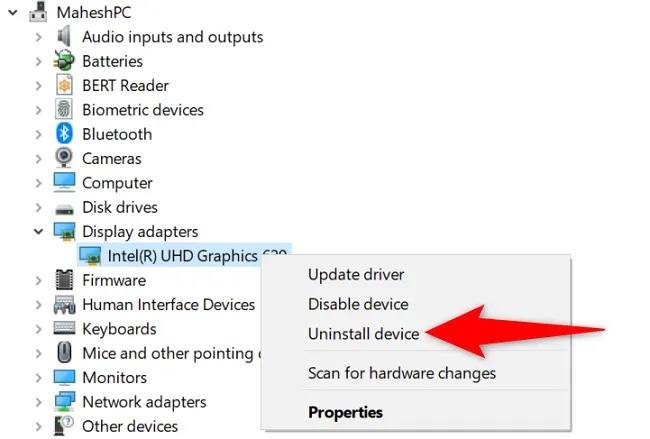
Schakel in de prompt “Apparaat verwijderen”de optie “De driversoftware voor dit apparaat verwijderen”in en klik vervolgens op “Verwijderen”.
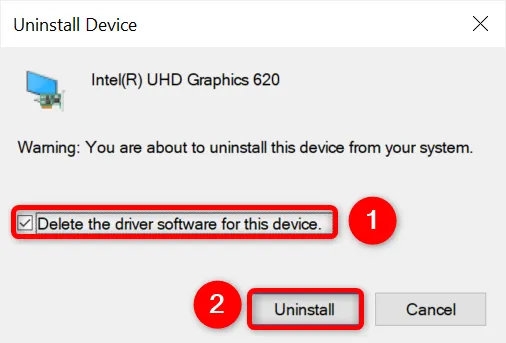
Apparaatbeheer begint met het verwijderen van uw beeldschermstuurprogramma’s. Je bent klaar.
Nu uw stuurprogramma’s zijn verwijderd, kunt u verse nieuwe stuurprogramma’s voor uw Nvidia of andere beeldschermadapters downloaden.



Geef een reactie