Hoe WSL te verwijderen op Windows 11
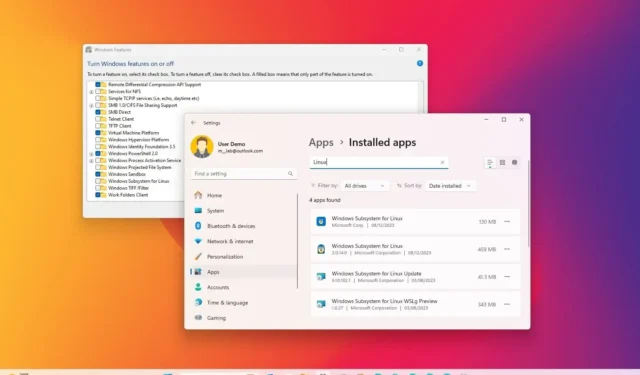
- Om WSL op Windows 11 te verwijderen, opent u Instellingen > Apps > Geïnstalleerde apps en verwijder de Linux-distributies en “Windows Subsystem for Linux” componenten. Open ten slotte Instellingen > Systeem > Optionele functies > Meer Windows-functies en verwijder de WSL- en virtuele machinecomponenten.
UPDATE 12/12/2023: Op Windows 11 is het mogelijk om het Windows-subsysteem te verwijderen voor Linux (WSL), maar het vereist meerdere (in volgorde) stappen. Hoewel Microsoft de installatie heeft gestroomlijnd met één enkele opdracht of via de Microsoft Store, is het verwijderen van het platform niet zo eenvoudig als klikken op de =6>Knop ‘Verwijderen’ op de instellingenpagina ‘Geïnstalleerde apps’.
Als u WSL volledig van uw computer wilt verwijderen, moet u de Linux-distributies verwijderen, extra componenten verwijderen en het platform uitschakelen.
Hoewel de mogelijkheid om Linux op Windows 11 uit te voeren een nuttige functie is voor ontwikkelaars en gebruikers die toegang tot beide platforms nodig hebben, kan er een moment komen dat u het platform niet langer nodig heeft of dat u het opnieuw moet instellen om problemen op te lossen. Wat de reden ook is, u kunt WSL permanent verwijderen door alle componenten in de juiste volgorde te verwijderen.
In deze handleiding zal ik de stappen leren om het Windows Subsystem voor Linux-platform op Windows 11 te verwijderen.
Verwijder WSL op Windows 11
Als u het Windows-subsysteem voor Linux van Windows 11 wilt verwijderen, moet u eerst de distributies, platformcomponenten en de overige functies van het besturingssysteem verwijderen.
1. Verwijder Linux-distributies
Volg deze stappen om een distributie van Linux van WSL op Windows 11 te verwijderen:
-
Open Instellingen in Windows 11.
-
Klik op Apps.
-
Klik op de pagina Geïnstalleerde apps pagina.
-
Selecteer de Linux-distributie.
-
Klik op de knop menu (met drie stippen) aan de rechterkant en op Verwijderen optie.

-
Klik nogmaals op de optie Verwijderen.
Nadat u de stappen heeft voltooid, herhaalt u de stappen om eventuele resterende distro’s indien nodig te verwijderen.
2. Verwijder Windows Subsystem voor Linux-componenten
Volg deze stappen om de WSL Linux-kernel en GUI-componenten op Windows 11 te verwijderen:
-
Open Instellingen.
-
Klik op Apps.
-
Klik op de pagina Geïnstalleerde apps.
-
Selecteer het item Windows-subsysteem voor Linux.
-
Klik op de knop menu (met drie stippen) aan de rechterkant en op Verwijderen-knop.
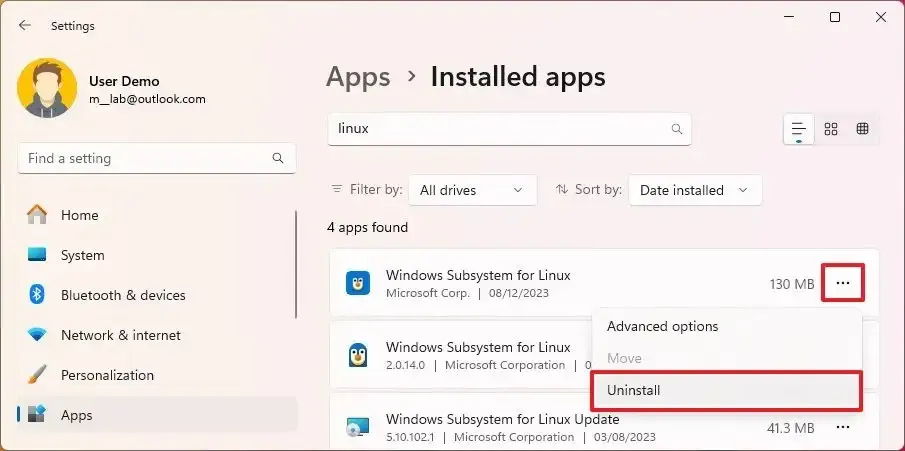
-
Klik nogmaals op de optie Verwijderen.
-
Selecteer het Windows-subsysteem voor Linux Update item (indien van toepassing).
-
Klik op de menuknop (met drie stippen) aan de rechterkant en op de knop Verwijderen.
-
Klik nogmaals op de optie Verwijderen.
-
Selecteer het Windows Subsystem for Linux WSLg preview item (indien van toepassing).
-
Klik op de menuknop (met drie stippen) aan de rechterkant en op de knop Verwijderen.
-
Klik nogmaals op de optie Verwijderen.
Nadat u de stappen heeft voltooid, kunt u het platform verwijderen uit Windows 11.
3. Verwijder WSL uit Windows 11
Volg deze stappen om de Windows Subsystem for Linux-componenten uit Windows 11 te verwijderen:
-
Open Instellingen.
-
Klik op Systeem.
-
Klik op de pagina Optionele functies.
-
Klik op de optie “Meer Windows-functies” onder het gedeelte “Gerelateerde instellingen”.
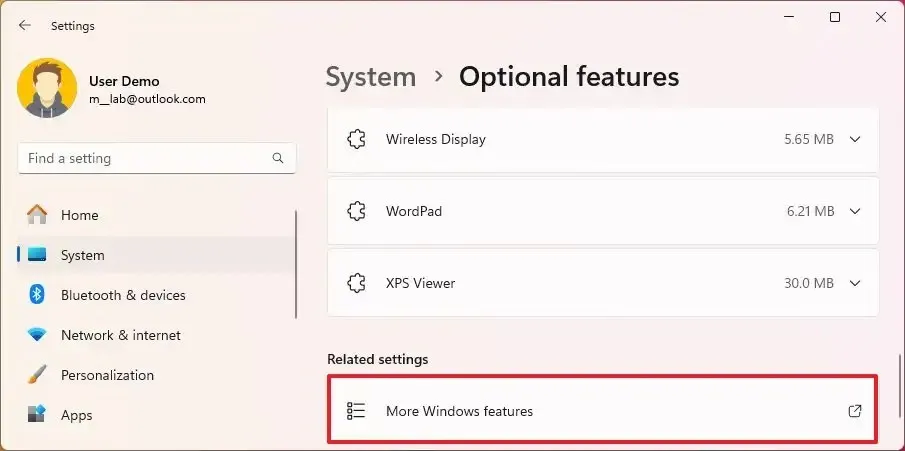
-
Wis de optie “Virtueel machineplatform” .
-
Wis de optie “Windows Subsystem for Linux” .
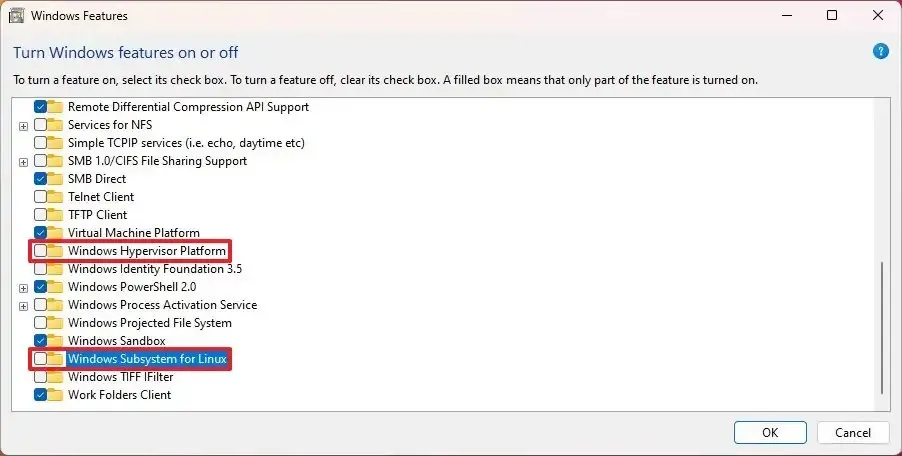
-
Klik op de knop OK om de functies te verwijderen.
-
Klik op de knop Nu opnieuw opstarten.
Zodra u de stappen heeft voltooid, wordt het Windows-subsysteem voor Linux volledig verwijderd uit Windows 11.
Update 12 december 2023: Deze handleiding is bijgewerkt om nauwkeurigheid te garanderen en wijzigingen in het proces weer te geven.



Geef een reactie