Hoe Windows 11 standaardapps te verwijderen met behulp van Powershell
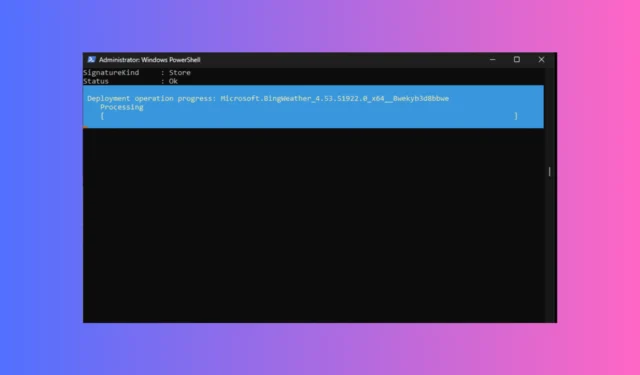
Windows 11 heeft veel vooraf geïnstalleerde apps, waaronder de Mail-, Cortana-, Phone Link-, Xbox- en Weather-app. Deze ingebouwde apps kunnen voor sommigen nuttig zijn, maar kunnen voor anderen als bloatware fungeren.
Deze apps worden niet vermeld in het venster Programma’s en onderdelen in het Configuratiescherm, de optie om de installatie ongedaan te maken via de app Instellingen is grijs weergegeven en er is geen Uninstaller-bestand in de app-directory.
In deze handleiding bespreken we het verwijderen van deze standaard Windows-apps met een enkele opdracht via Windows PowerShell om uw Windows 11-apparaten te ontsleutelen.
Wat zijn systeem-apps in Windows 11?
Systeem-apps in Windows 11 zijn de standaardprogramma’s die vooraf zijn geïnstalleerd met uw Windows-besturingssysteem.
Sommige van deze apps, zoals Microsoft Store, Rekenmachine, Klok, Foto’s en Knipprogramma, zijn essentiële apps die bijdragen aan een naadloze computerervaring.
Deze vooraf geïnstalleerde apps staan op uw besturingssysteem om communicatie te vergemakkelijken en de gebruikerservaring en productiviteit te verbeteren en tegelijkertijd andere hulpprogramma’s te bieden.
Sommige ingebouwde apps worden echter niet gebruikt door gewone gebruikers en kunnen niet worden verwijderd via het Configuratiescherm in Windows 11. Deze apps worden beschouwd als bloatware omdat ze de systeemopslag in beslag nemen, systeembronnen in beslag nemen en de gebruikersinterface onoverzichtelijk maken. uw computerprestaties vertragen.
Hoe verwijder ik Windows 11-apps met PowerShell?
Voordat u doorgaat met stappen voor het verwijderen van het programma, doorloopt u de volgende voorbereidende controles:
- Maak een herstelpunt.
- Maak een back-up van alle belangrijke bestanden.
Als u klaar bent, gaat u verder met de stappen om de systeem-apps op Windows 11 te verwijderen.
1. Download de lijst met apps
- Druk op de Windows toets, typ powershell en klik op Als administrator uitvoeren om Windows Terminal als PowerShell te starten.
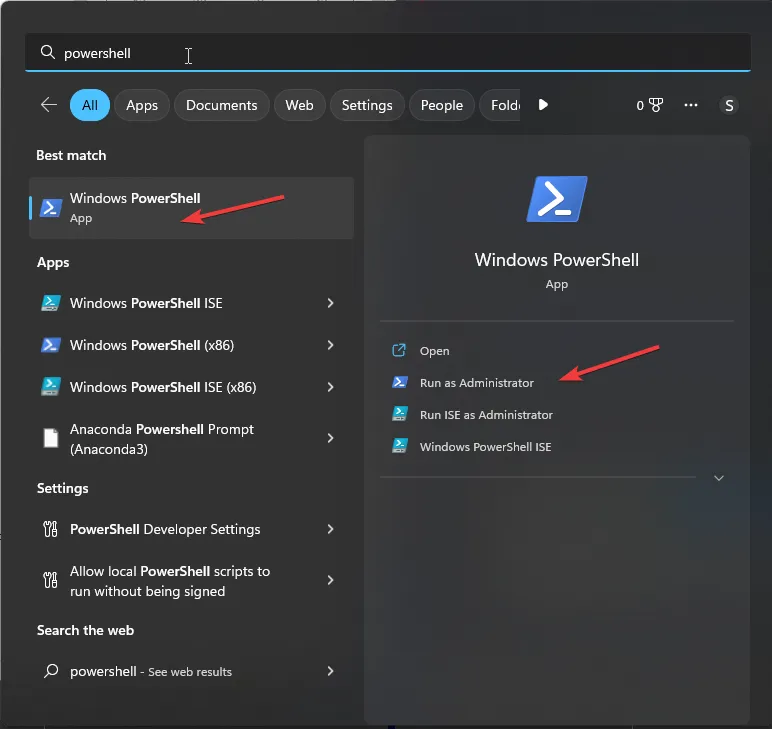
- Typ in het Windows Terminal-venster de volgende opdracht om alle apps weer te geven, inclusief apps van derden en systeem-apps op uw Windows 11-computer, en druk op Enter:
Get-AppxPackage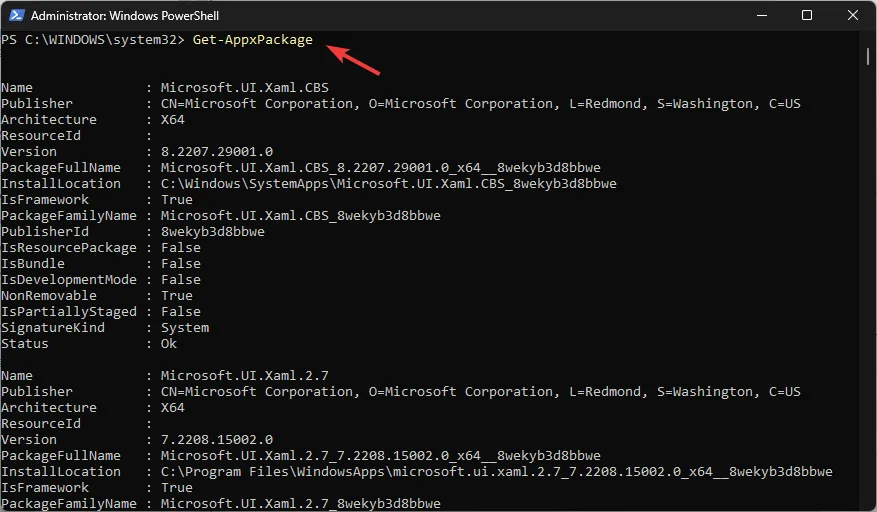
- U krijgt de lijst met geïnstalleerde apps met details zoals Name, FullPackageName , Publisher, Version , InstallLocation, Architecture , ResourceId en meer.
- Als u niet alle details wilt hebben, maar alleen de naam en de volledige pakketnaam voor het programma dat is geïnstalleerd voor het huidige gebruikersprofiel, kopieert en plakt u de volgende opdracht en drukt u op Enter:
Get-AppxPackage | Select Name, PackageFullName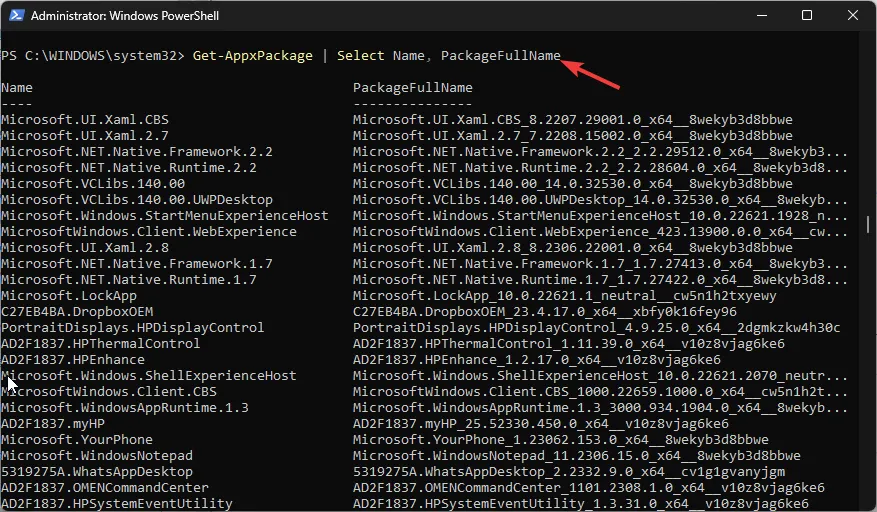
- Typ de volgende opdracht om de lijst met apps voor de specifieke gebruiker te krijgen nadat u Naam hebt vervangen door de naam van de gebruikersaccount, en druk op Enter:
Get-AppXPackage -User NAME | Select Name, PackageFullName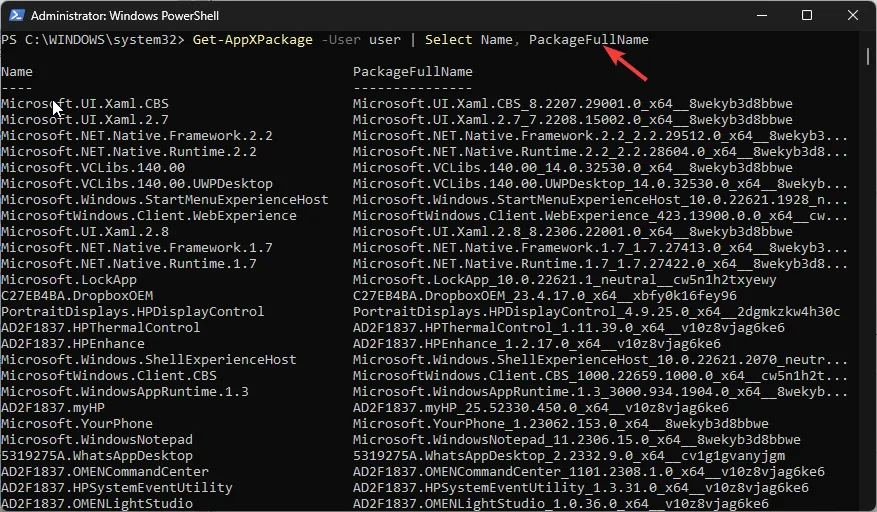
- Om de lijst met apps voor alle gebruikersprofielen te krijgen, kopieert en plakt u de volgende opdracht en drukt u op Enter:
Get-AppxPackage -AllUsers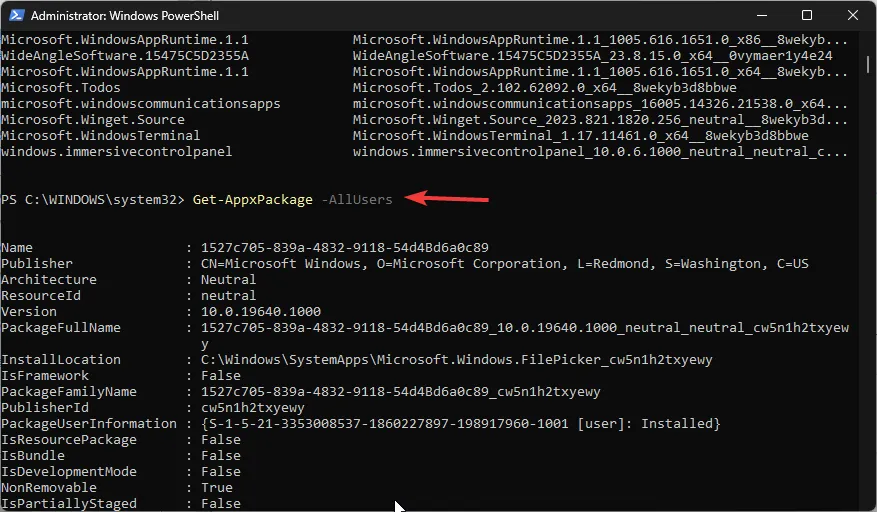
2. Verwijder de apps
2.1 Een app verwijderen
- Zodra u de lijst met apps krijgt, gaat u naar de titelbalk van het Windows Terminal-venster, klikt u met de rechtermuisknop en selecteert u Bewerken en vervolgens Zoeken.
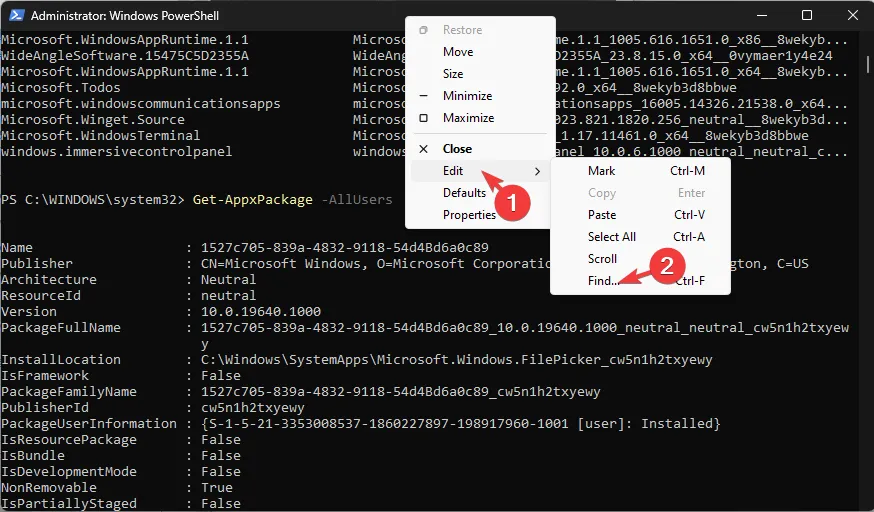
- Typ in het dialoogvenster Zoeken de naam van de app die u wilt verwijderen en klik op Volgende zoeken . De app-naam wordt gemarkeerd, zoek PackageFullName op en kopieer de waarde ervoor.
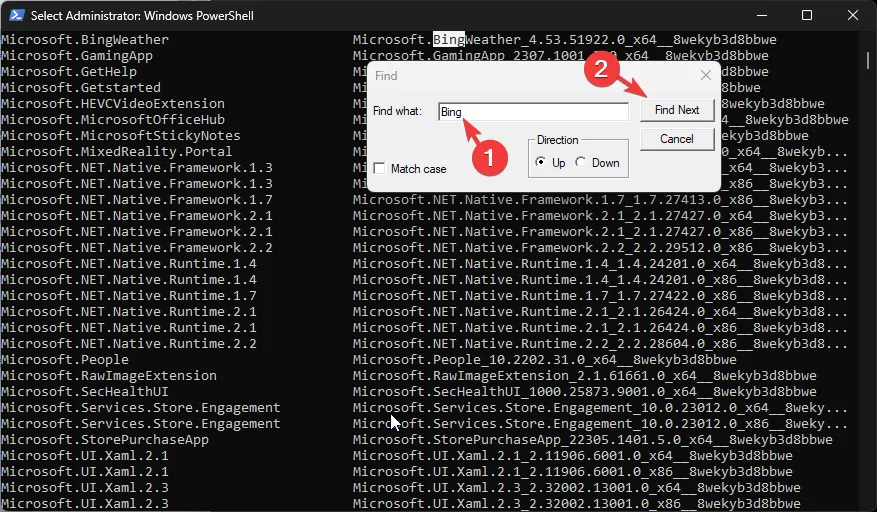
- Om de app nu te verwijderen, typt u de volgende opdracht en vervangt u de PackageFullName door de waarde die u hebt gekopieerd of opgeslagen, en drukt u op Enter:
Remove-AppxPackage <PackageFullName>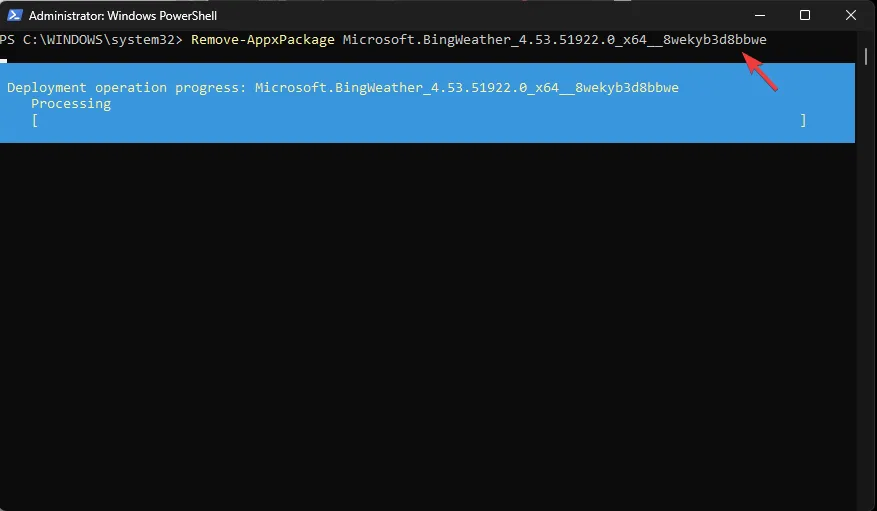
- Als u het programma van het huidige gebruikersaccount wilt verwijderen, kopieert en plakt u de volgende opdracht nadat u de App_Name hebt vervangen door de naam van de app en drukt u op Enter:
Get-AppxPackage <App_Name> | Remove-AppxPackage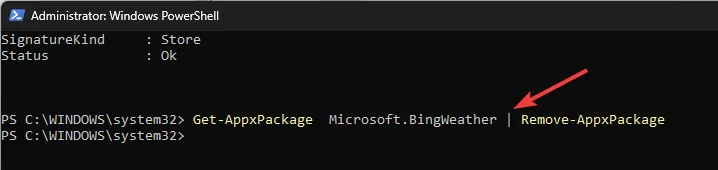
- Om de app van alle gebruikersaccounts op uw computer te verwijderen, typt u de volgende opdracht nadat u [App-naam] hebt vervangen door de naam van de app en drukt u op Enter:
Remove-AppxPackage -allusers [App Name]
2.2 Verwijder alle vooraf geïnstalleerde apps
- Kopieer en plak de volgende opdracht om alle vooraf geïnstalleerde apps van de huidige gebruiker op Windows 11 te verwijderen met een enkele opdracht en druk op Enter:
Get-AppxPackage | Remove-AppxPackage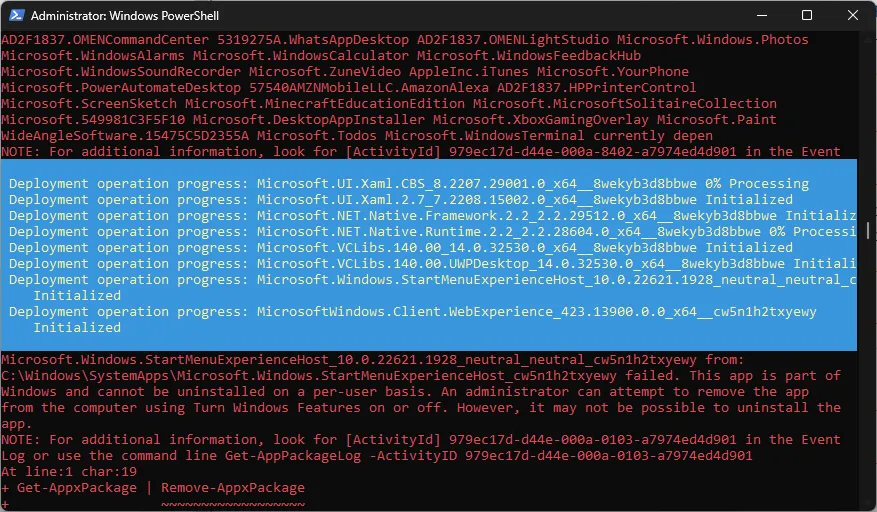
- Om alle systeem-apps van alle gebruikersprofielen te verwijderen, typt u de volgende opdracht en drukt u op Enter:
Get-AppxPackage -allusers | Remove-AppxPackage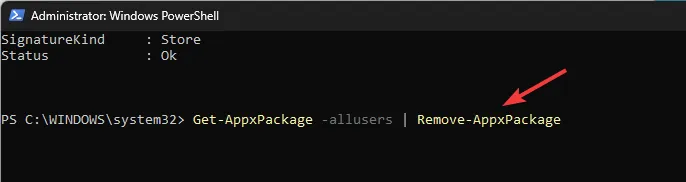
- Gebruik deze opdracht nadat u de <Gebruikersnaam> hebt vervangen door de naam van het gebruikersaccount om alle standaard-apps van een gebruikersaccount te verwijderen en druk op Enter:
Get-AppxPackage -user | Remove-AppxPackage - Om ervoor te zorgen dat Windows 11 de vooraf geïnstalleerde apps niet laadt op een nieuw gebruikersaccount, typt u deze opdracht nadat u de appnaam hebt vervangen door de naam van de toepassing en drukt u op Enter:
Get-AppxProvisionedPackage –online | where-object {$_.packagename –like "AppName"} | Remove-AppxProvisionedPackage –online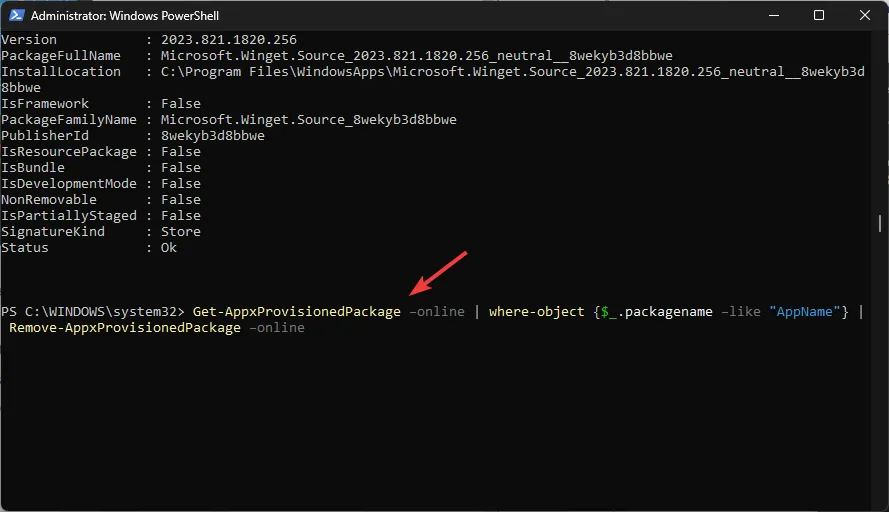
3. Gebruik Wildcards om meerdere programma’s van dezelfde uitgever te verwijderen
- Als u niet naar de naam van de app in de lijst wilt zoeken, kunt u een trefwoord gebruiken dat hieraan gerelateerd is en jokertekens (*) toevoegen; als u bijvoorbeeld de Web Experience-app wilt verwijderen, typt u de volgende opdracht en drukt u op Enter:
Get-AppxPackage *WebExperience* | Uninstall-Package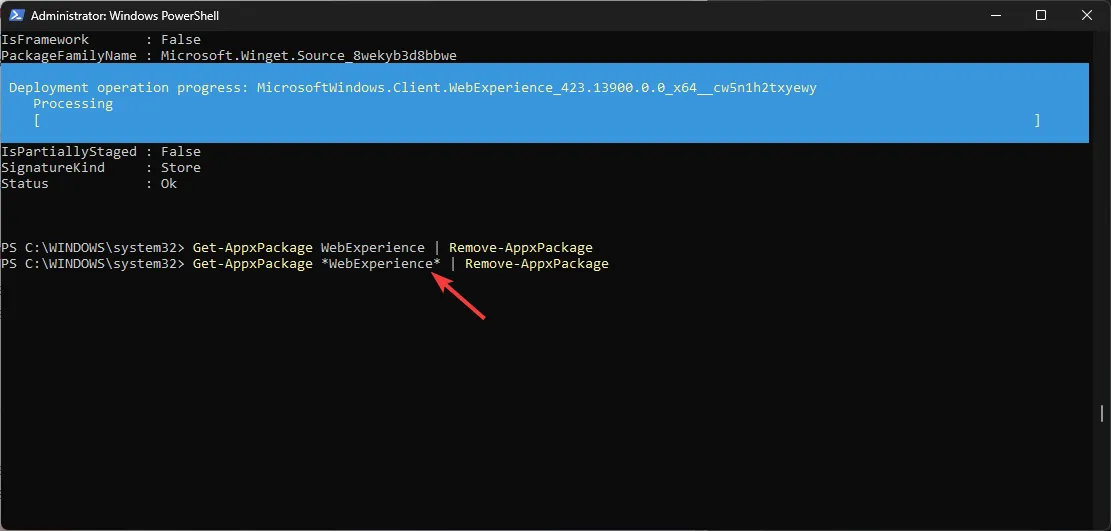
- Om de app van een gebruikersaccount te verwijderen, kopieert en plakt u de volgende opdracht na het vervangen
met de naam van het account, AppName met de naam van de app of trefwoord met jokertekens, en druk op Enter: Get-AppxPackage -user <UserName> <AppName> | Remove-AppxPackage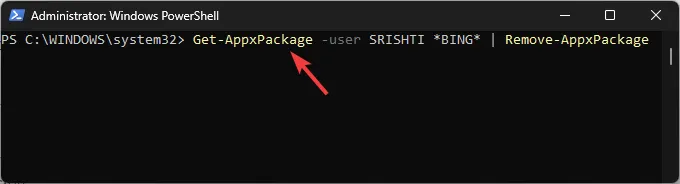
- Om een app van alle accounts te verwijderen, typt u de volgende opdracht nadat u de <AppName> hebt vervangen door de naam van de app of het trefwoord met jokertekens en drukt u op Enter:
Get-AppxPackage -alluser <AppName> | Remove-AppxPackage
Hoe gebruik ik de opdracht DISM om apps te verwijderen?
- Druk op de Windows toets, typ powershell en klik op Als administrator uitvoeren.

- Om de lijst met systeem-apps op uw computer te krijgen, typt u de volgende opdracht en drukt u op Enter:
DISM /Online /Get-ProvisionedAppxPackages | select-string Packagename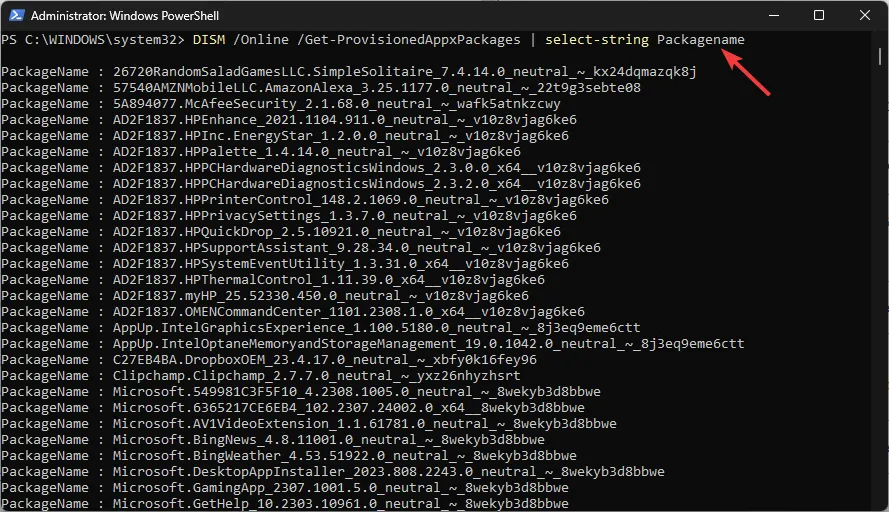
- Zoek de app die u wilt verwijderen en noteer de pakketnaam, kopieer en plak vervolgens de volgende opdracht om de bloatware te verwijderen nadat u PACKAGENAME hebt vervangen door de naam die u hebt gekopieerd en druk op Enter:
DISM /Online /Remove-ProvisionedAppxPackage /PackageName:PACKAGENAME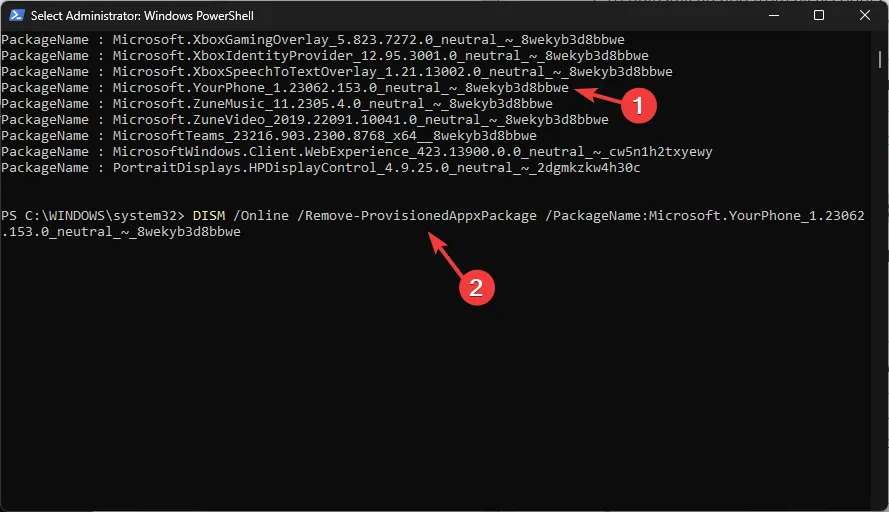
Deployment Imaging Service and Management of DISM-opdrachtregel is een andere geweldige manier om apps van uw Windows 11-machine te verwijderen die niet beschikbaar zijn op het Configuratiescherm.
Hoe kan ik apps verwijderen met de Winget-opdracht?
- Druk op de Windows toets, typ store en klik op Openen om Microsoft Store te starten .
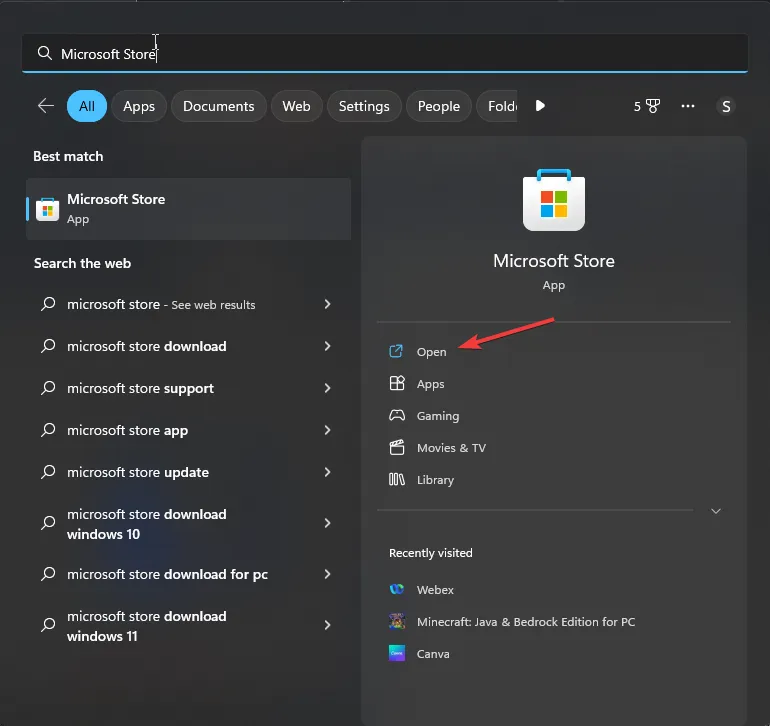
- Ga naar de zoekbalk, typ app-installatieprogramma en controleer of het is geïnstalleerd. Zo niet, klik dan op Get .
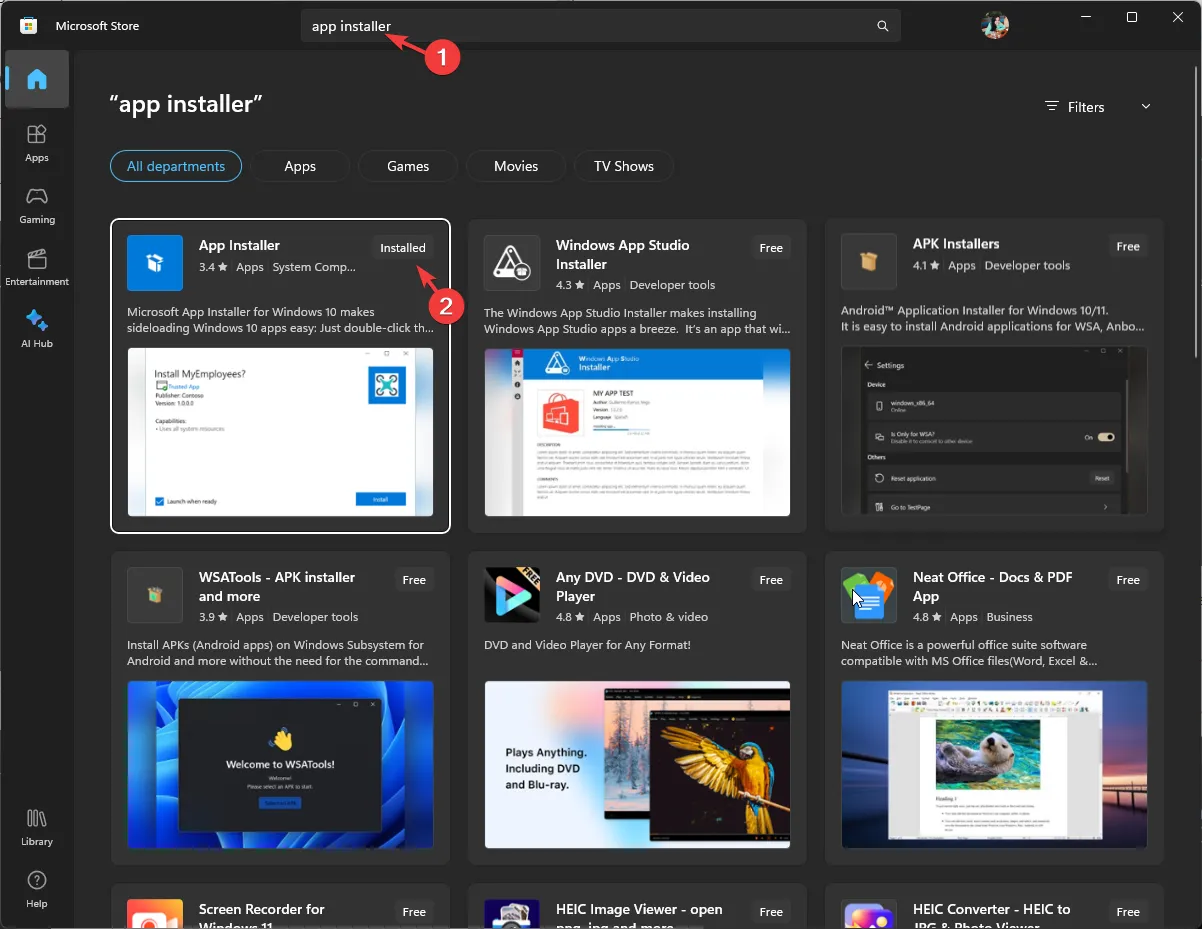
- Eenmaal geïnstalleerd, drukt u op de Windows toets, typt u opdrachtprompt en klikt u op Als administrator uitvoeren.
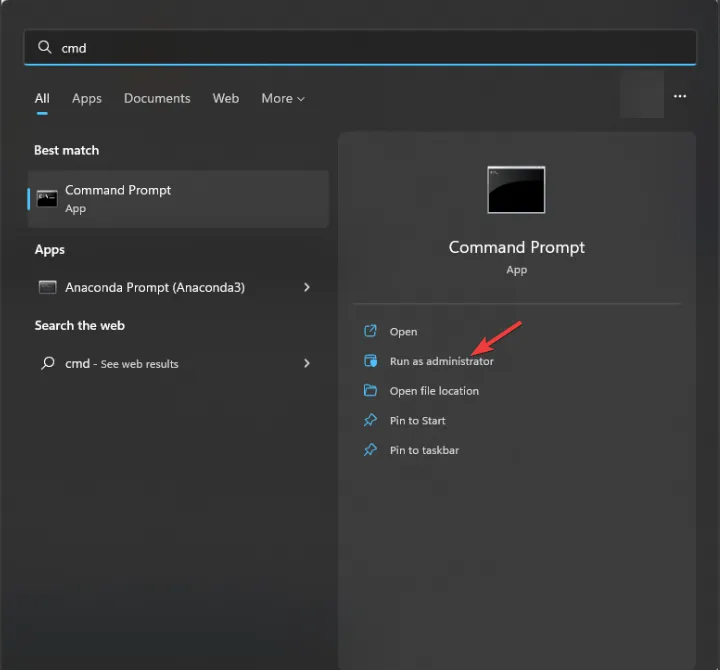
- Kopieer en plak de volgende opdracht om de lijst met alle apps die op uw apparaat zijn geïnstalleerd te krijgen en druk op Enter:
winget list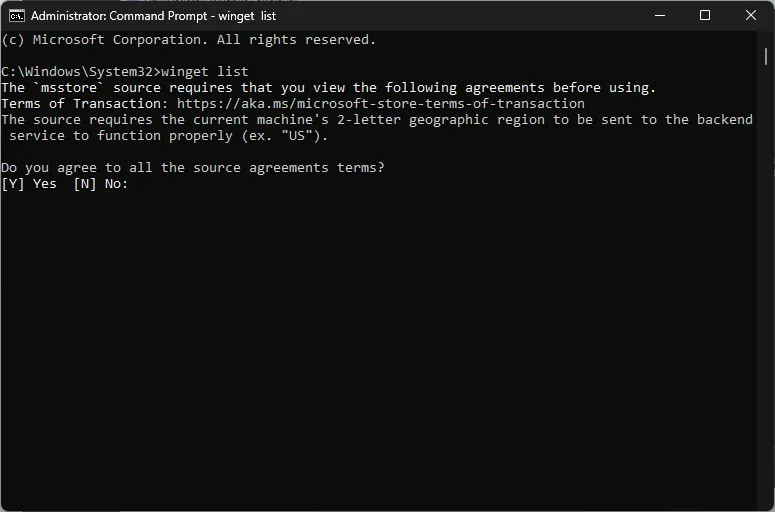
- Als u wordt gevraagd akkoord te gaan met de voorwaarden, typt u Y om door te gaan. Zodra u de lijst hebt ontvangen, zoekt u de app die u wilt verwijderen en kopieert u de app-naam.
- Typ de volgende opdracht nadat u AppName hebt vervangen door de app en druk op Enter:
Winget uninstall AppName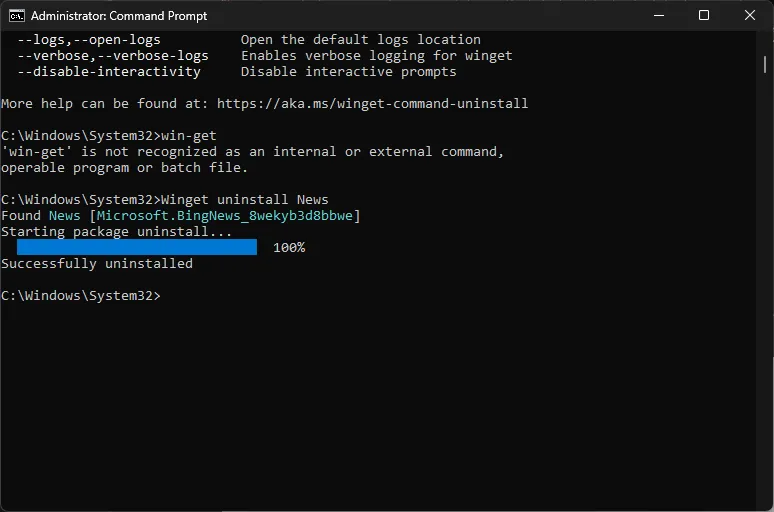
- Als er andere apps zijn met dezelfde naam als de app die u probeert te verwijderen, noteer dan de ID in plaats van de naam. Kopieer en plak de volgende opdracht om de ApplicationID te vervangen door degene die u hebt genoteerd en klik op Enter:
winget uninstall --id=ApplicationID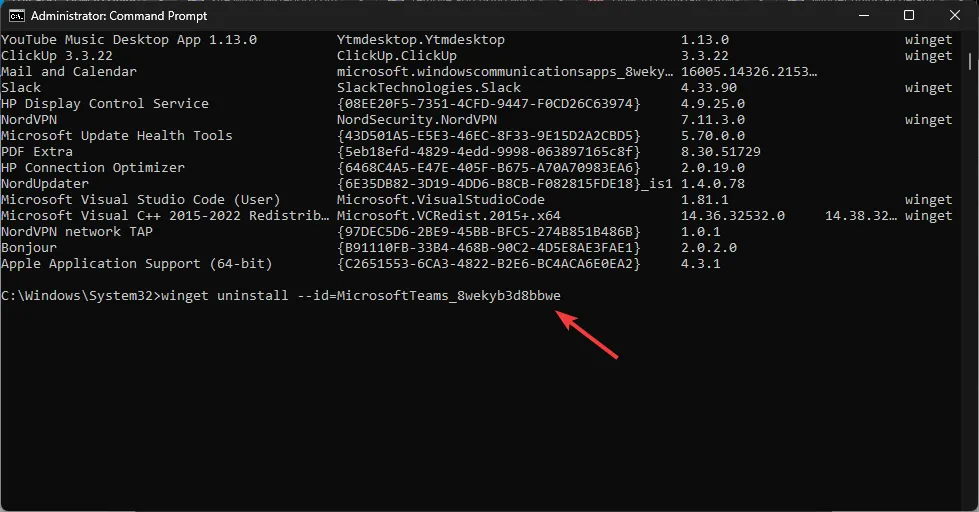
Hoe installeer ik systeem-apps opnieuw op Windows 11?
1. Installeer een specifieke app opnieuw
- Druk op de Windows toets, typ PowerShell en klik op Als administrator uitvoeren.
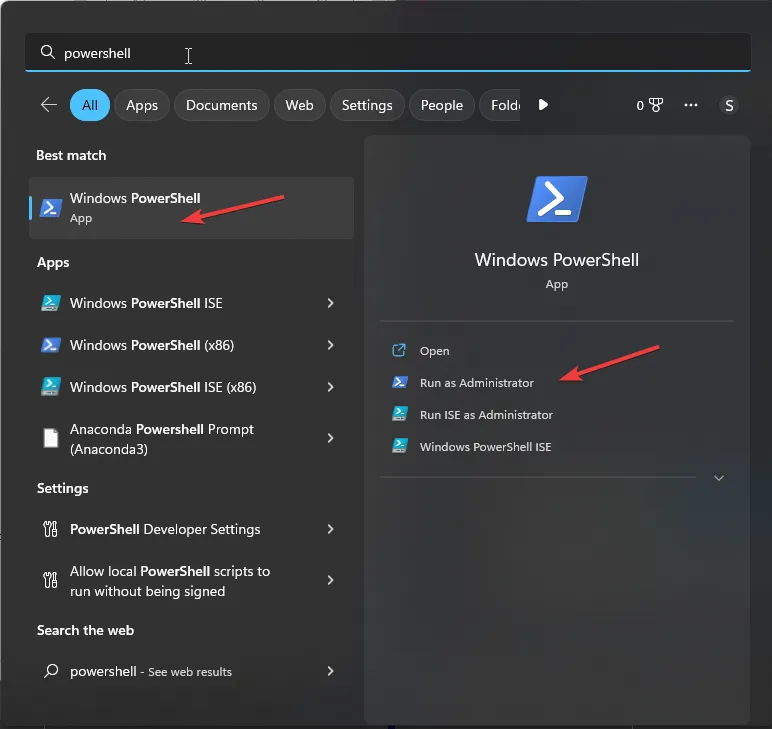
- Typ in het PowerShell-venster de volgende opdracht om de lijst met systeemapps beschikbaar te maken in de Windows-afbeelding en druk op Enter:
Get-AppxPackage -allusers | Select Name, PackageFullName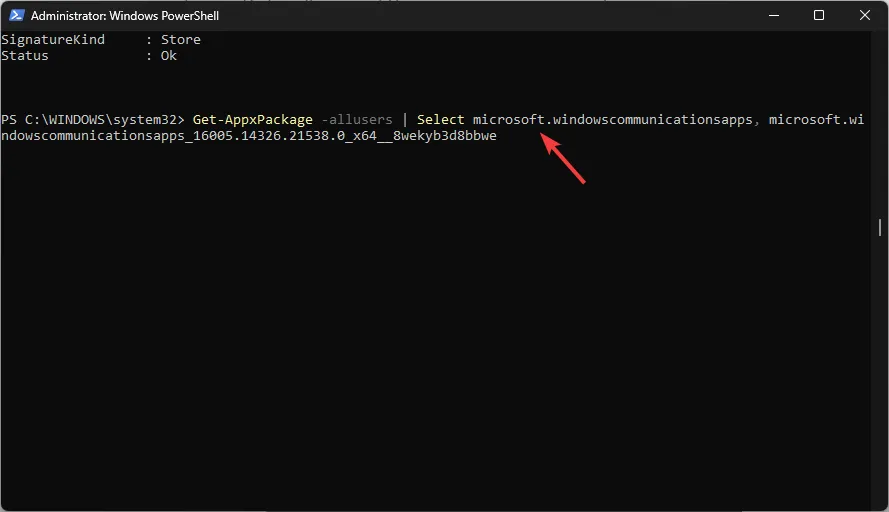
- Noteer in de lijst met apps de PackageFullName voor de app die u wilt herstellen.
- Kopieer en plak vervolgens de volgende opdracht nadat u de PackageFullName hebt vervangen door degene die u hebt gekopieerd en klik op Enter:
Add-AppxPackage -register "C:\Program Files\WindowsApps\PackageFullName\appxmanifest.xml"-DisableDevelopmentMode
2. Installeer alle apps opnieuw
- Druk op de Windows toets, typ PowerShell en klik op Als administrator uitvoeren.
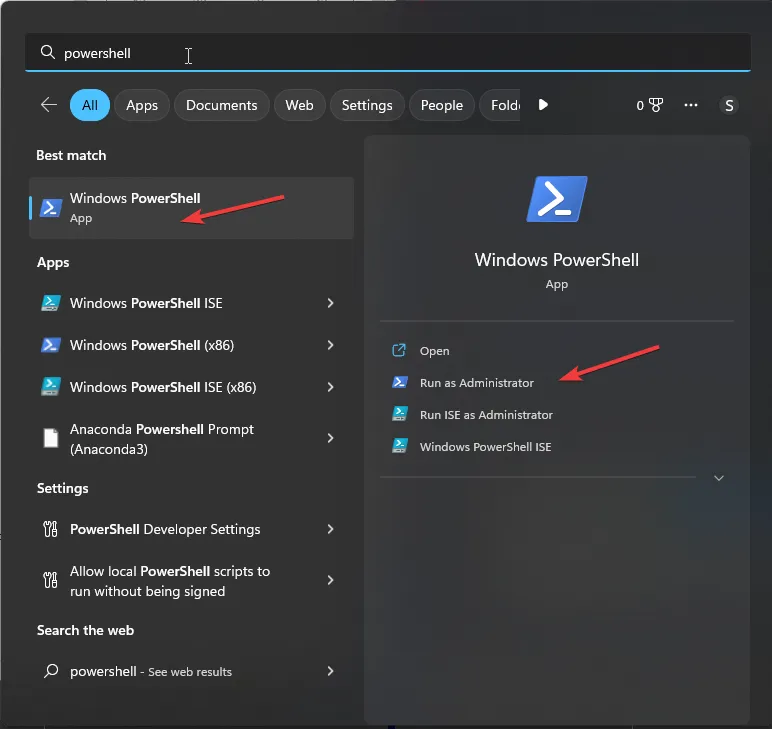
- Om Windows 11-systeemapps opnieuw te installeren, kopieert en plakt u de volgende opdracht en drukt u op Enter:
Get-AppxPackage -AllUsers| Foreach {Add-AppxPackage -DisableDevelopmentMode -Register "$($_.InstallLocation)\AppXManifest.xml"}
Dit is dus hoe u Windows 11 standaard-apps via PowerShell kunt verwijderen voor uw huidige gebruikersaccount of alle gebruikersprofielen op uw computer.
Aarzel niet om ons alle informatie, tips en uw ervaring met de PowerShell-opdracht voor het verwijderen van apps te geven in de opmerkingen hieronder.



Geef een reactie