Hoe updates op Windows 10 te verwijderen
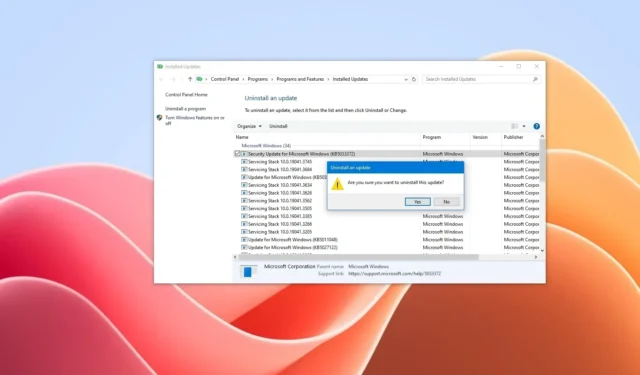
- Om updates op Windows 10 te verwijderen, opent u Instellingen > Bijwerken & Beveiliging > Updategeschiedenis bekijken > Verwijder updates, kies de update en klik op ‘Verwijderen’.
- U kunt Windows 10-updates ook verwijderen via de opdrachtprompt, PowerShell en Geavanceerd opstarten.
- Als Windows 10 niet start, kunt u de geavanceerde opstartopties gebruiken om de problematische update te verwijderen.
UPDATE 5-01-2024: Hoewel Windows 10-updates bedoeld zijn om problemen op te lossen en de Gezien de ervaring kunnen deze kwaliteitspatches soms meer problemen veroorzaken dan ze oplossen. Het is bijvoorbeeld niet ongebruikelijk dat er updates worden uitgerold met bugs die functies en schijven kapot maken, compatibiliteitsproblemen met software of hardware en andere problemen die een negatieve invloed kunnen hebben op gebruikers.
Als u echter een probleem tegenkomt na het toepassen van een update, bevat Windows 10 verschillende opties om een bepaalde update te verwijderen om het probleem te verhelpen met de app Instellingen, de opdrachtprompt, PowerShell en zelfs de geavanceerde opstartopties (Windows Herstelomgeving) als u geen toegang hebt tot het bureaublad.
In deze gids zal ik de vier manieren leren die ik gebruik om problematische updates uit Windows 10 te verwijderen. Ongeacht de methode die u gebruikt, Windows Update probeert de update automatisch opnieuw te downloaden. Om dit gedrag te voorkomen, kunt u deze instructies gebruiken om te voorkomen dat de specifieke update opnieuw wordt geïnstalleerd.
- Verwijder Windows 10-updates via Instellingen
- Verwijder Windows 10-updates via de opdrachtprompt
- Verwijder Windows 10-updates van PowerShell
- Verwijder Windows 10-updates via Geavanceerd opstarten
Verwijder Windows 10-updates via Instellingen
Volg deze stappen om een update op Windows 10 te verwijderen via de app Instellingen:
-
Open Instellingen in Windows 10.
-
Klik op Bijwerken & Beveiliging.
-
Klik op Windows Update.
-
Klik op de knop “Updategeschiedenis bekijken” .
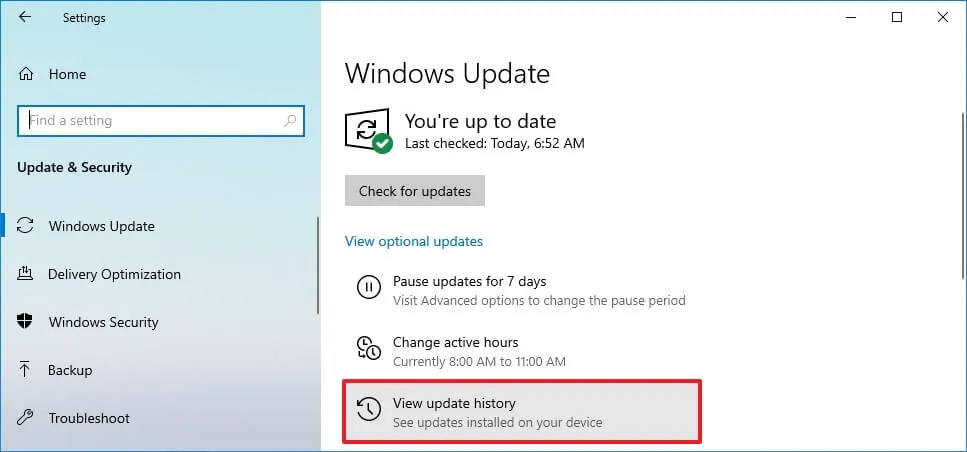
-
Klik op de optie Updates verwijderen.

-
Selecteer de Windows 10-update die u wilt verwijderen.
-
Klik op de knop Verwijderen.
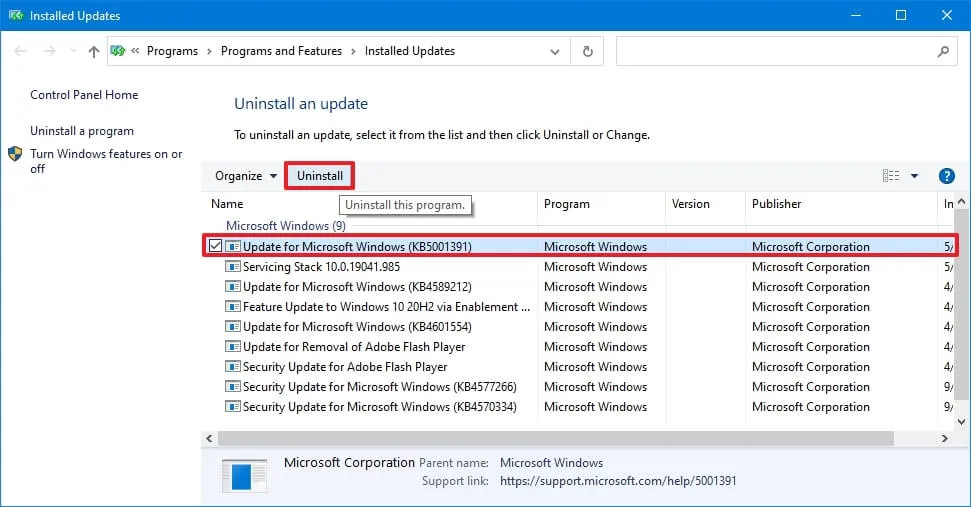
-
Klik op de knop Ja.
Zodra u de stappen heeft voltooid, wordt de computer vrijgegeven om de wijzigingen toe te passen en terug te keren naar de vorige status van het apparaat.
Verwijder Windows 10-updates via de opdrachtprompt
Volg deze stappen om een update permanent te verwijderen via de opdrachtprompt:
-
Openen Start.
-
Zoek naar Opdrachtprompt, klik met de rechtermuisknop op het bovenste resultaat en selecteer Als administrator uitvoeren optie.
-
Typ de volgende opdracht om de updategeschiedenis te bekijken en druk op Enter:
wmic qfe list brief /format:table
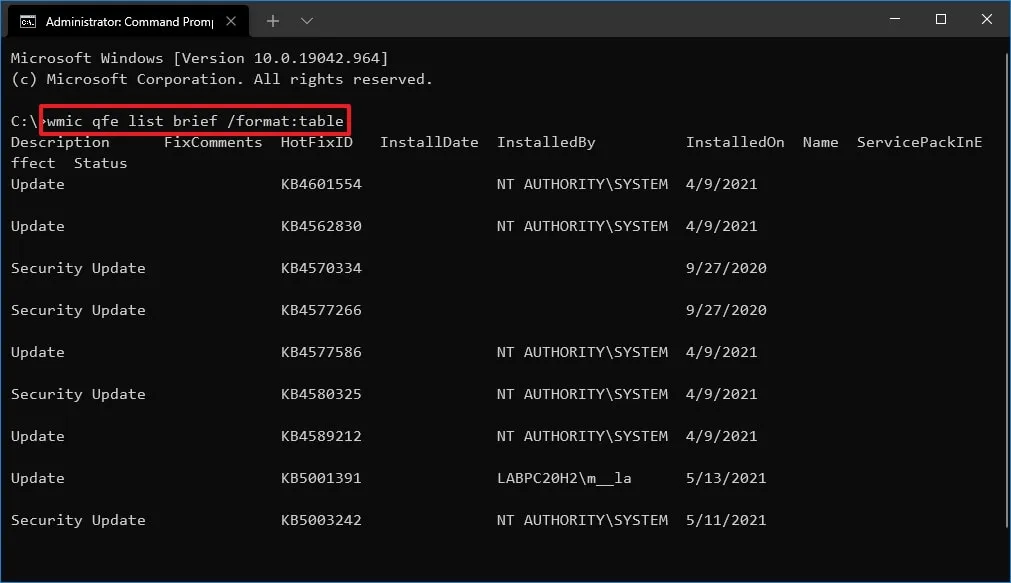
-
Controleer de Windows Update-geschiedenis van uw apparaat en identificeer de update aan de hand van de HotFixID en InstalledOn informatie.
-
Typ de volgende opdracht om de update van uw computer te verwijderen en druk op Enter:
wusa /uninstall /kb:KBNUMBERVervang in de opdracht “KBNUMBER” door het KB-nummer dat overeenkomt met de update die u probeert te verwijderen. In dit voorbeeld wordt de update KB5001391 verwijderd uit Windows 10:
wusa /uninstall /kb:5003637

-
Klik op de knop Ja.
-
Ga verder met de aanwijzingen op het scherm (indien van toepassing).
Nadat u de stappen heeft voltooid, wordt de update van de computer verwijderd.
Verwijder Windows 10-updates van PowerShell
Volg deze stappen om Windows 10-updates met PowerShell-opdrachten te verwijderen:
-
Openen Start.
-
Zoek naar PowerShell, klik met de rechtermuisknop op het bovenste resultaat en selecteer Als administrator uitvoeren< /span> optie.
-
Typ de volgende opdracht om de PowerShell-module te installeren om Windows 10 bij te werken en druk op Enter:
Install-Module PSWindowsUpdate
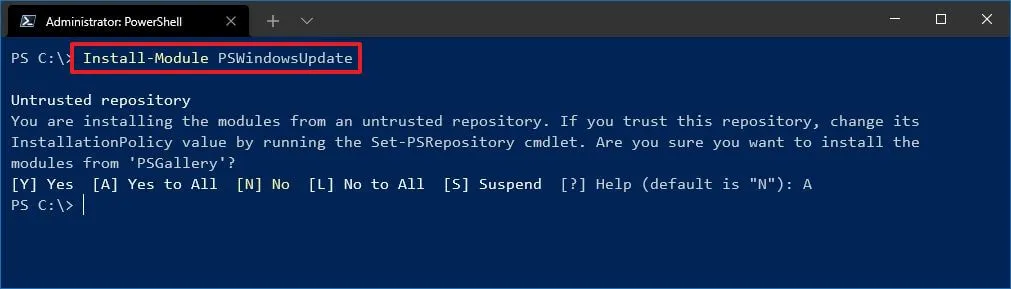
-
Typ A om de module te accepteren en te installeren en druk op Enter.
-
Typ de volgende opdracht om een lijst met de 20 meest recente updates te bekijken en druk op Enter:
Get-WUHistory | Select-Object -First 20
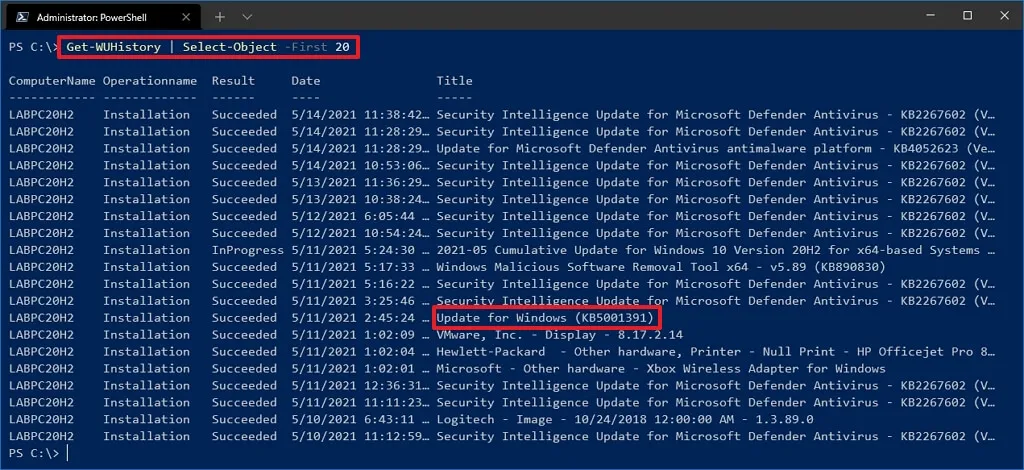
-
Typ de volgende opdracht om de update met PowerShell te selecteren en blokkeren en druk op Enter:
Remove-WindowsUpdate -KBArticleID KBNUMBERVervang in de opdracht “KBNUMBER” door het updatenummer dat u wilt blokkeren. Dit voorbeeld blokkeert de KB5003191-update:
Remove-WindowsUpdate -KBArticleID KB5003637 -
Typ A om de module te accepteren en te installeren en druk op Enter.
Nadat u de stappen heeft voltooid, moet het apparaat mogelijk opnieuw worden opgestart om het proces te voltooien.
Als de bovenstaande instructies niet werken, werken de opdrachtpromptstappen ook in PowerShell.
Verwijder Windows 10-updates via Geavanceerd opstarten
Volg deze stappen om een kwaliteitsupdate te verwijderen met behulp van de geavanceerde opstartopties in Windows 10:
- Start het apparaat in Geavanceerd opstarten. U kunt deze handleiding gebruiken om alle methoden te leren om toegang te krijgen tot Geavanceerd opstarten, en vervolgens verder te gaan met de onderstaande stappen.
-
Klik op Problemen oplossen.
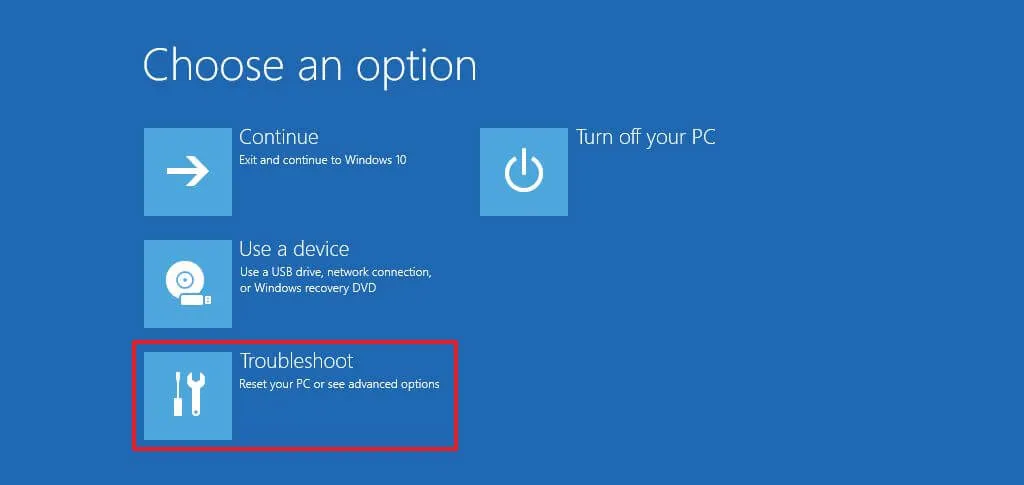
-
Klik op Geavanceerde opties.
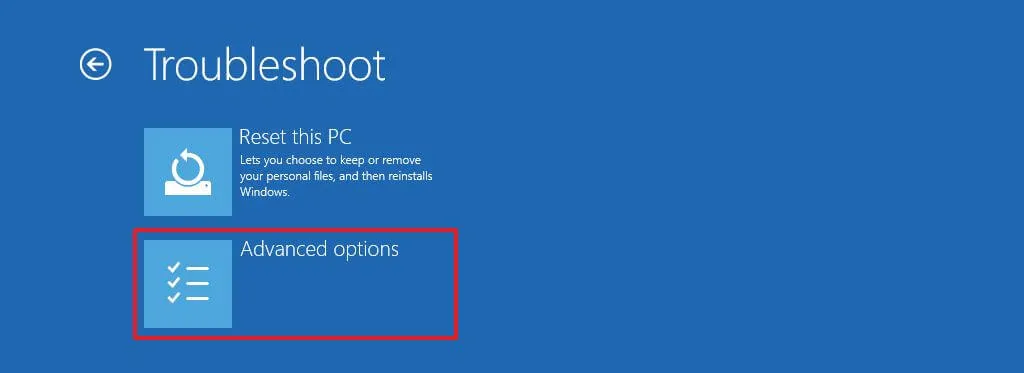
-
Klik op Updates verwijderen.
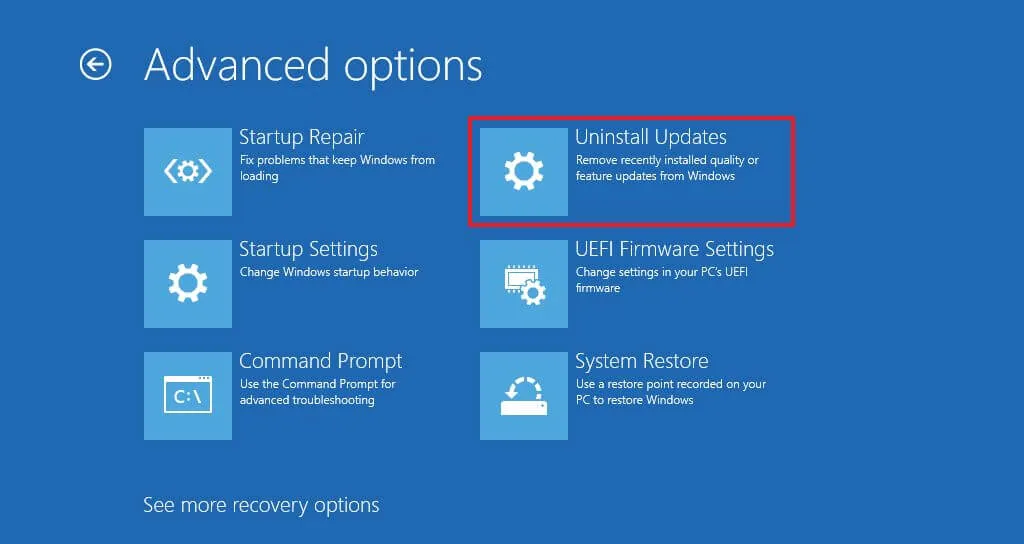
-
Klik op de optie “Nieuwste kwaliteitsupdate verwijderen” .
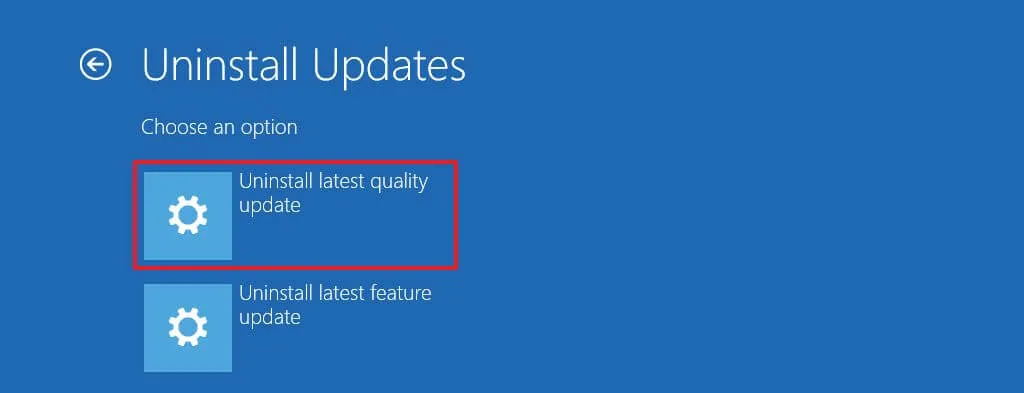
-
Meld u aan met uw beheerdersreferenties.
-
Klik op de knop “Kwaliteitsupdate verwijderen” .
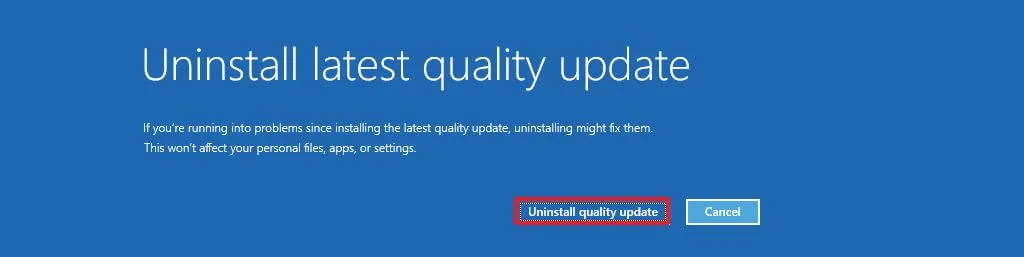
Nadat u de stappen heeft voltooid, verwijdert het systeem de nieuwste kwaliteitsupdate op Windows 10 (indien beschikbaar).
Update 5 januari 2024: Deze handleiding is bijgewerkt om nauwkeurigheid te garanderen en wijzigingen in het configuratieproces weer te geven.



Geef een reactie