Hoe Python PIP-pakket en afhankelijkheden te verwijderen
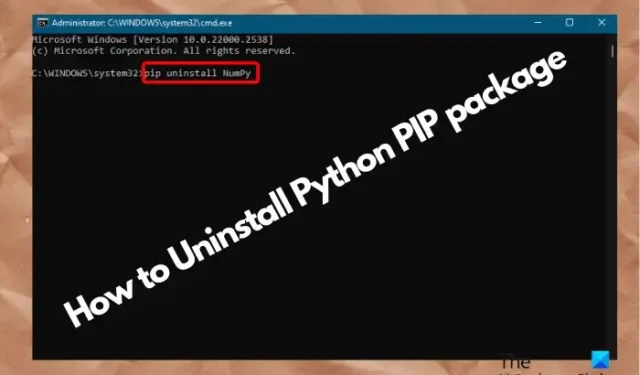
Wil je het Python PIP-pakket verwijderen dat je ooit hebt geïnstalleerd, maar weet je niet hoe? Soms wilt u misschien een pakket en zijn afhankelijkheden verwijderen, omdat u het niet langer nodig heeft of omdat u een compatibiliteitsprobleem wilt oplossen.
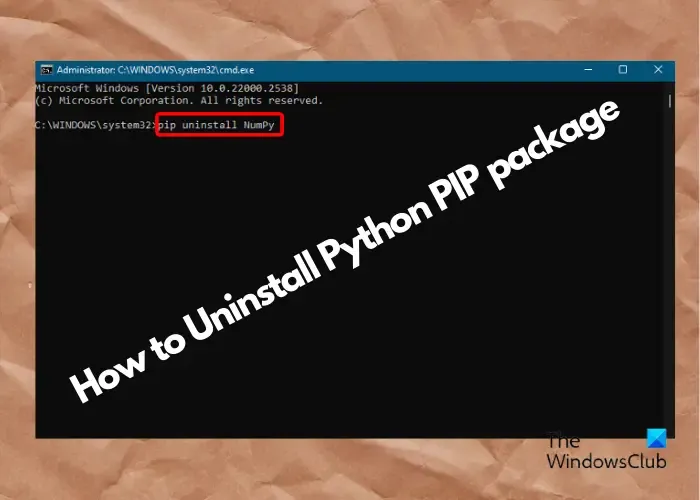
Niettemin kan het correct verwijderen van Python-pakketten u kostbare tijd en moeite besparen. In dit artikel zullen we enkele tips van experts delen over het verwijderen van PIP-pakketten en afhankelijkheden.
Hoe u het Python PIP-pakket en de afhankelijkheden kunt verwijderen
PIP of Preferred Installer Program is de standaard pakketbeheerder voor Python die de pakketten en afhankelijkheden beheert. Het is geschreven in de programmeertaal Python en wordt uitgevoerd als een opdrachtregel om Python-pakketten en hun modules te installeren, verwijderen of opnieuw te installeren. Het is vooraf geïnstalleerd in de meeste Python-versies, zoals Python 3.4 en hoger & Python 2.7.9 en hoger.
Dus als u op een dag het Python-pakket en zijn afhankelijkheden wilt verwijderen met behulp van PIP, hebben wij dit voor u geregeld.
- Voorbereidende stappen
- Verwijder het individuele Python-pakket
- Verwijder Python-pakketten en afhankelijkheden
- Verwijder pakketten in de virtuele Python-omgeving
1] Voorbereidende stappen

Voordat u doorgaat met het verwijderen van het Python-pakket met PIP, moet u de voorbereidende fasen volgen, zoals hieronder weergegeven:
Controleer of PIP is geïnstalleerd
Eerst moet u controleren of PIP al is geïnstalleerd. Hiervoor opent u de opdrachtprompt met beheerdersrechten, voert u de onderstaande opdracht uit en drukt u op Enter :
pip --version
Als PIP is geïnstalleerd, wordt het versienummer weergegeven.
Als PIP niet is geïnstalleerd, kan het zijn dat u bij het installeren van Python het PIP-vakje niet hebt aangevinkt. In dat geval kunt u de richtlijnen volgen die vermeld staan in ons gedetailleerde artikel hier.
Voeg Python toe aan het Windows-pad
Als u klaar bent met het controleren van de PIP-versie, moet u controleren of u Python aan het Windows-pad heeft toegevoegd. Als dit niet het geval is, kunt u dit als volgt doen:
Start de console Uitvoeren (Win + geopend.Systeemeigenschappen. Hierdoor wordt het dialoogvenster Voer in > sysdm.cpl) > R
Selecteer hier het tabblad Geavanceerd en klik op Omgevingsvariabelen.
Klik vervolgens onder Gebruikersvariabelen op Nieuw .
Voeg nu de Variabelenaam en Variabelewaarde toe .
In het veld Variabele waarde moet u de Python-toepassingPython-scripts pad. Volg de onderstaande instructies om de paden te vinden:
- Zoek naar de app Python in de Windows-zoekopdracht, klik er met de rechtermuisknop op en selecteer Openen bestandslocatie.
- Klik nu met de rechtermuisknop op de snelkoppeling Python en klik opnieuw op Bestandslocatie openen.
- Het app-pad zou moeten verschijnen als C:\Users\cy\AppData\Local\Programs\Python\Python100
- Het scriptpad moet verschijnen als C:\Users\cy\AppData\Local\Programs\Python\Python100\Scripts
- Zorg ervoor dat u de Python-versie vervangt door de uwe.
- Kopieer deze twee paden en plak ze in het veld Variabele waarde, waarbij u ze scheidt met een puntkomma.
Ga vervolgens verder met het verwijderen van het Python-pakket.
2] Verwijder het individuele Python-pakket
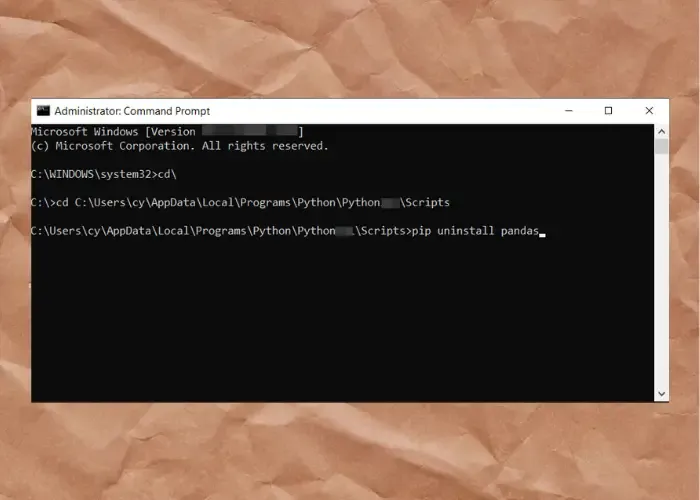
Om PIP-pakketten één voor één te verwijderen, gaat u naar de Windows-zoekopdracht, typt u Opdrachtprompt klikt u er met de rechtermuisknop op en selecteert u .Enter en druk op cd∖. Typ nu Uitvoeren als beheerder
Voer nu de opdracht uit in het onderstaande formaat en druk op Enter:
cd C:\Users\cy\AppData\Local\Programs\Python\Python100\Scripts
Zorg ervoor dat u de versie van het Python-pakket (vetgedrukt) vervangt door de uwe.
Voer nu de onderstaande opdracht uit en druk op Enter:
pip uninstall package_name
Vervang de pakketnaam door degene die u hebt geïnstalleerd, bijvoorbeeld NumPy, Pandas< /span>, enz.Seaborn,
Typ vervolgens Y om door te gaan met het verwijderen.
3] Verwijder Python-pakketten en afhankelijkheden
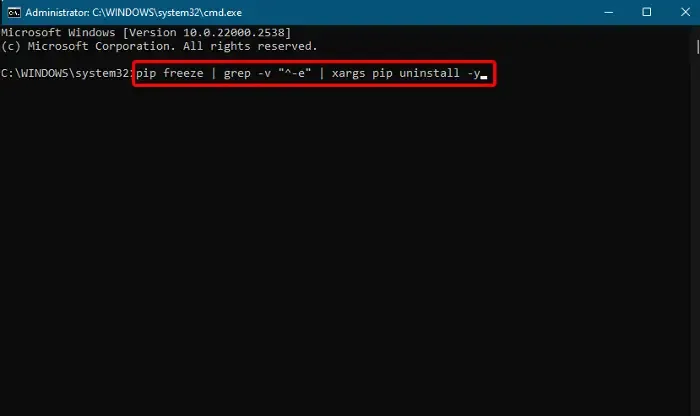
Om alle Python-pakketten te verwijderen die u met PIP hebt geïnstalleerd, kunt u het onderstaande proces volgen. Door het onderstaande commando uit te voeren (PIP bevriezen) kunt u ze allemaal verwijderen zonder dat u daarvoor bevestiging nodig heeft.
De volledige opdracht hiervoor zou het onderstaande formaat hebben:
pip uninstall -y -r <(pip freeze)
U kunt de geïnstalleerde pakketten ook opslaan in het bestand requirements.txt en alle PIP-pakketten direct uit het bestand verwijderen. Voer hiervoor de onderstaande opdrachten één voor één uit en druk na elke opdracht op Enter:
-
pip freeze > requirements.txt -
pip uninstall -r requirements.txt (To uninstall packages one by one) -
pip uninstall -r requirements.txt -y (To delete all the packages at once)
Bovendien kunt u ook xargs gebruiken om alle PIP-pakketten te verwijderen. Typ het onderstaande commando en druk op Enter:
pip freeze | xargs pip uninstall -y
Maar als u pakketten hebt geïnstalleerd met behulp van VCS, bijvoorbeeld GitLab, Github, enz., zorg er dan voor dat u deze verwijdert.
U kunt vervolgens Python-pakketten met PIP verwijderen met behulp van de onderstaande opdracht:
pip freeze | grep -v "^-e" | xargs pip uninstall -y
Om te controleren of het pakket succesvol is verwijderd, voert u de onderstaande opdracht uit en drukt u op Enter:
pip list
Als u het pakket niet in de resultaten ziet staan, betekent dit dat het met succes is verwijderd.
Om nu de afhankelijkheden te verwijderen voor het pakket dat u hebt verwijderd, voert u de onderstaande opdracht uit en drukt u op Enter:
pip autoremove
Met deze opdracht worden alle pakketten verwijderd die het systeem niet meer nodig heeft.
Controleer tegelijkertijd, terwijl u de opdracht PIP autoremove gebruikt, opnieuw welke pakketten moeten worden verwijderd, anders wordt de installatie mogelijk ongedaan gemaakt zelfs de pakketten die momenteel in gebruik zijn.
4] Verwijder pakketten in de virtuele Python-omgeving
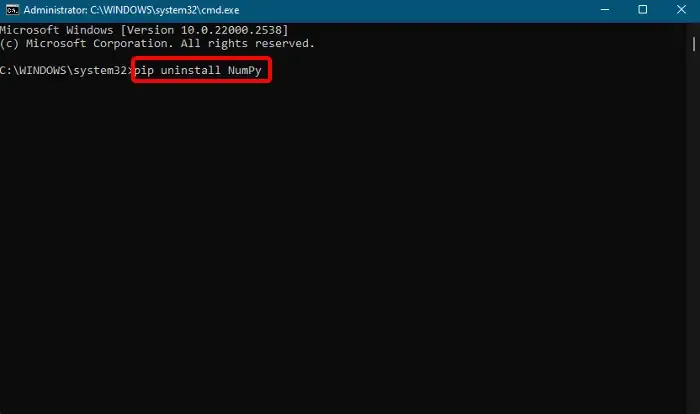
In dit geval moet u eerst de virtuele omgeving activeren voordat u de opdracht uitvoert om deze te verwijderen.
Om de virtuele omgeving te activeren, gaat u naar de map waarin deze is geïnstalleerd. Om het te activeren typt u de onderstaande opdracht en drukt u op de toets Enter:
venv\Scripts\activate.bat
Zodra je de virtuele Python-omgeving hebt geactiveerd, voer je de onderstaande opdracht uit om deze te verwijderen en druk je op Enter:
pip uninstall package_name
Nu u het pakket heeft verwijderd, voert u de onderstaande opdracht uit om de virtuele omgeving te deactiveren en drukt u op Enter:
deactivate
Dat is het! U hebt de Python-pakketten met succes verwijderd met PIP.
Hoe verwijder ik ongebruikte pip-pakketten?
Om pip-pakketten te verwijderen die niet in gebruik zijn, voert u de opdracht pip verwijder pakketnaam uit. Zorg ervoor dat u pakketnaam vervangt door de daadwerkelijke naam van het pakket dat u wilt verwijderen, zoals Pandas. Typ de opdracht in uw terminal of opdrachtprompt en bevestig de verwijdering wanneer daarom wordt gevraagd.
Hoe Python-pakketten verwijderen zonder pip?
Om Python-pakketten zonder PIP te verwijderen, kunt u het bestand setup.py gebruiken. Ga vervolgens naar de map waar het pakket is geïnstalleerd, voer de opdracht python setup.py verwijder uit, indien beschikbaar, of verwijder de pakketmap handmatig uit de map map binnen uw Python-omgeving. Maar zorg ervoor dat dit de systeemstabiliteit niet beïnvloedt.site-packages



Geef een reactie