Hoe Microsoft Edge te verwijderen
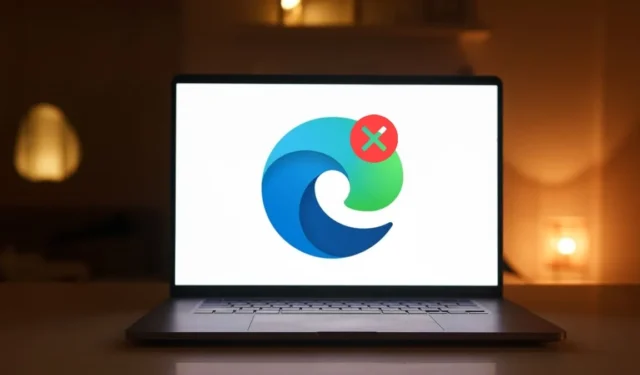
Microsoft Edge is een robuuste browser-app, maar het is niet voor iedereen de beste optie. Helaas kunt u het niet van uw pc verwijderen zoals u bij een normale app zou doen, omdat de browser nu stevig geïntegreerd is in de Windows-ervaring. Toch is het nog steeds mogelijk om het van uw systeem te verwijderen. Volg deze handleiding om te leren hoe u Microsoft Edge verwijdert.
Hoe Edge te verwijderen vanaf de opdrachtprompt
Als u Microsoft Edge echt van uw computer wilt verwijderen, gebruikt u de opdrachtprompt om het met geweld te verwijderen. Hiervoor is een voorwaarde vereist: u moet de versie van uw Microsoft Edge kennen.
Start Microsoft Edge op uw pc.
Klik op het ellipspictogram in de rechterbovenhoek van de interface.

Selecteer ‘Help en feedback -> Over Microsoft Edge’.
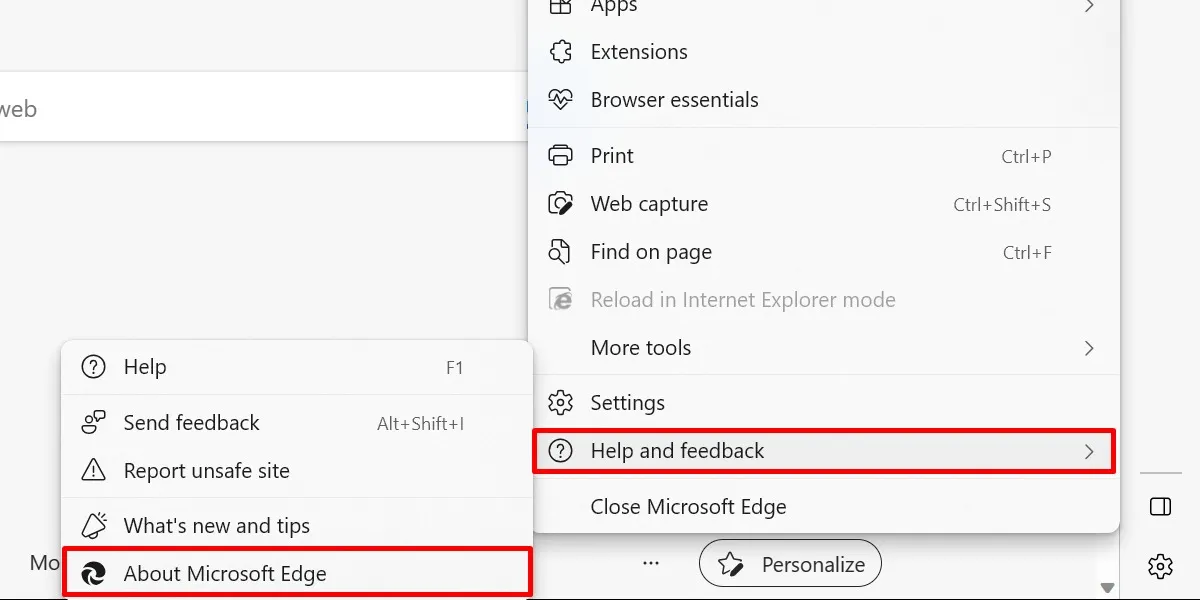
U kunt ook op Alt+ drukken F, gevolgd door Ben Mop uw toetsenbord.
Markeer het versienummer bovenaan en kopieer en plak het ergens anders.
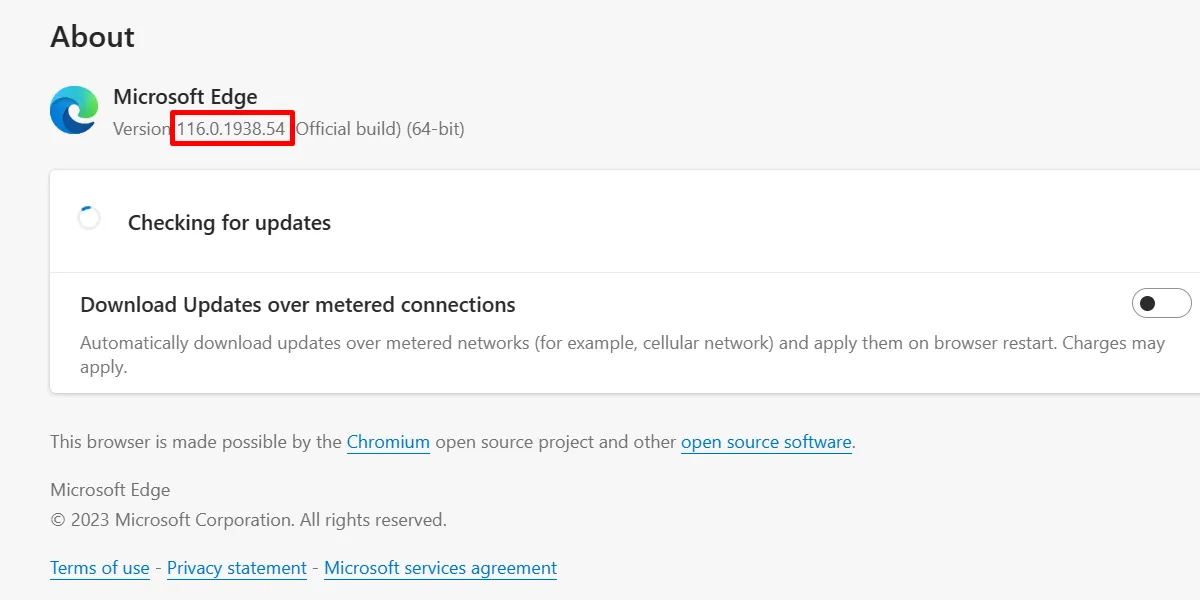
Om de browser van uw computer te verwijderen, klikt u met de rechtermuisknop op de Start-knop en selecteert u ‘Terminal (Admin)’.
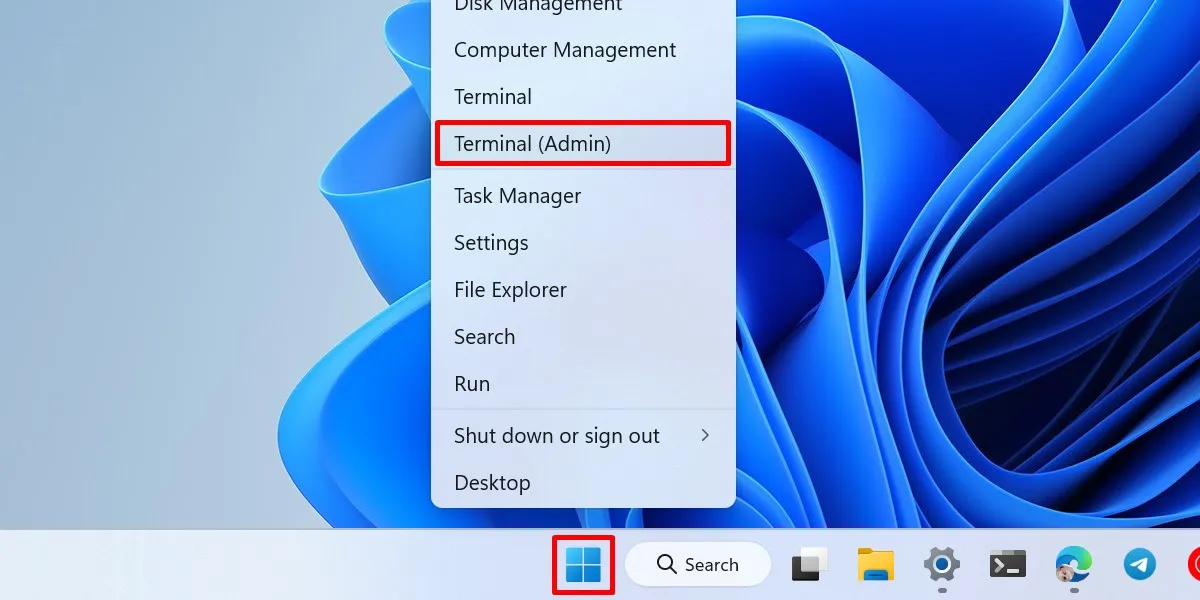
Bevestig de beheerderstoegang door ‘Ja’ te kiezen in het venster Gebruikersaccountbeheer en druk vervolgens op ++ Ctrlom een tabblad Opdrachtprompt te openen.Shift2
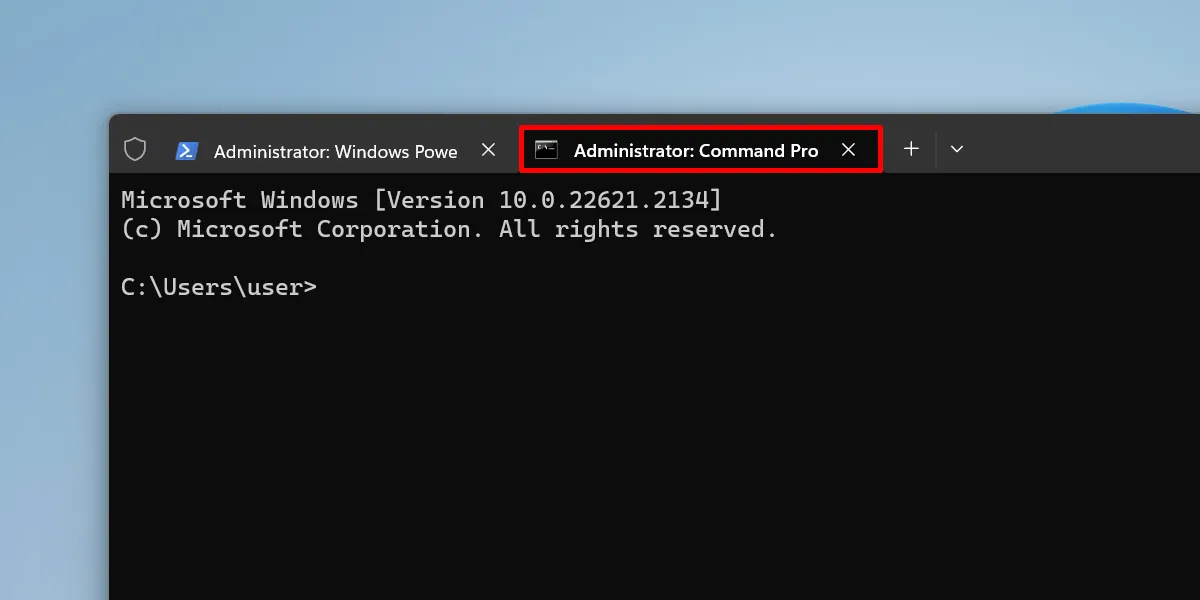
Plak het volgende commando in cmd en druk op Enter. Vergeet niet [Versie] te vervangen door het versienummer dat u eerder hebt gekopieerd.
cd %PROGRAMFILES(X86)%\Microsoft\Edge\Application\[Version]\Installer

Voer deze opdracht uit om te voltooien:
setup.exe --uninstall --system-level --verbose-logging --force-uninstall
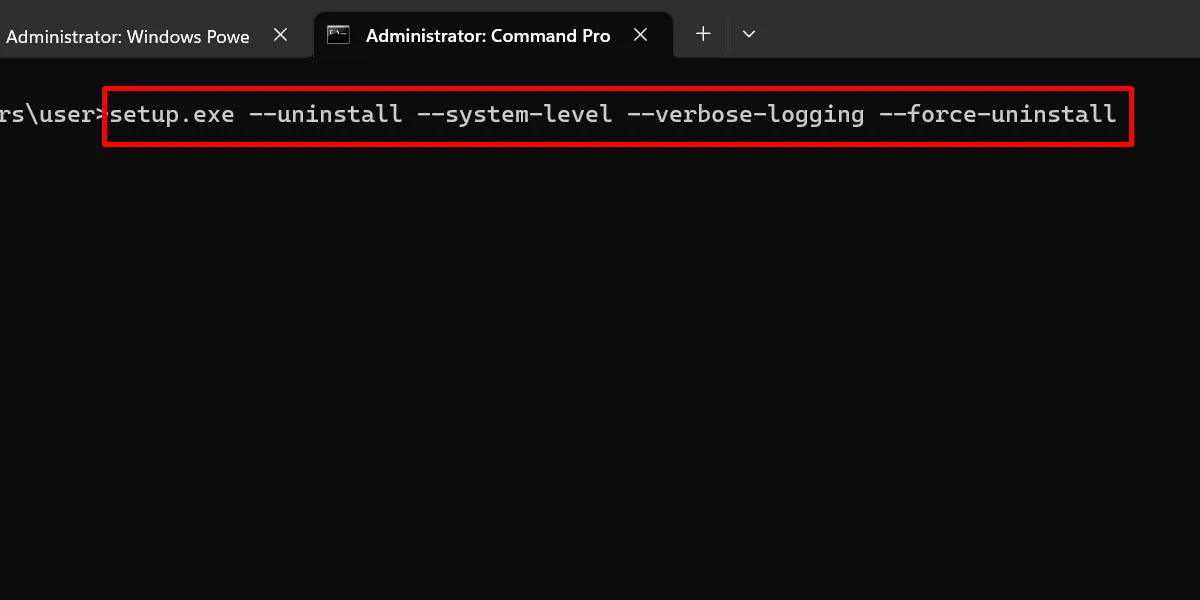
Nadat u het proces heeft voltooid, ziet u mogelijk nog steeds het Edge-pictogram in het Start-menu. Er gebeurt echter niets als u erop klikt. Als u op zoek bent naar een betere browser, kunt u overwegen een lichtgewicht browser te installeren .
Hoe u kunt voorkomen dat Edge opnieuw wordt geïnstalleerd
Omdat Edge wordt beschouwd als een kernonderdeel van het besturingssysteem, kunnen Windows-updates de browser later opnieuw installeren. U kunt dit voorkomen door enkele sleutels en waarden in de Register-editor te wijzigen.
Als u niet met het register wilt knoeien, meld u dan af en verwijder Edge gewoon opnieuw (zoals eerder aangetoond) zodra het zijn comeback maakt.
Open het hulpprogramma Uitvoeren, typ regediten druk op Enter.
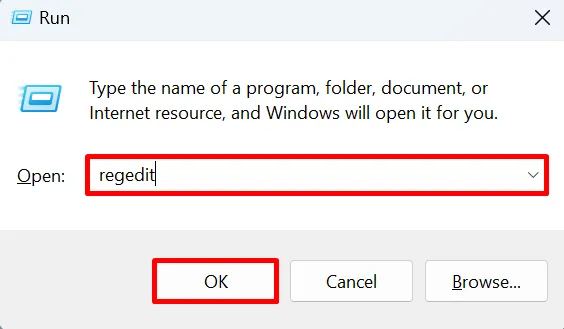
Klik op “Ja” in het dialoogvenster Gebruikersaccountbeheer om de beheerderstoegang te bevestigen.
Navigeer naar dit pad in de Register-editor: “HKEY_LOCAL_MACHINE\SOFTWARE\Microsoft.”
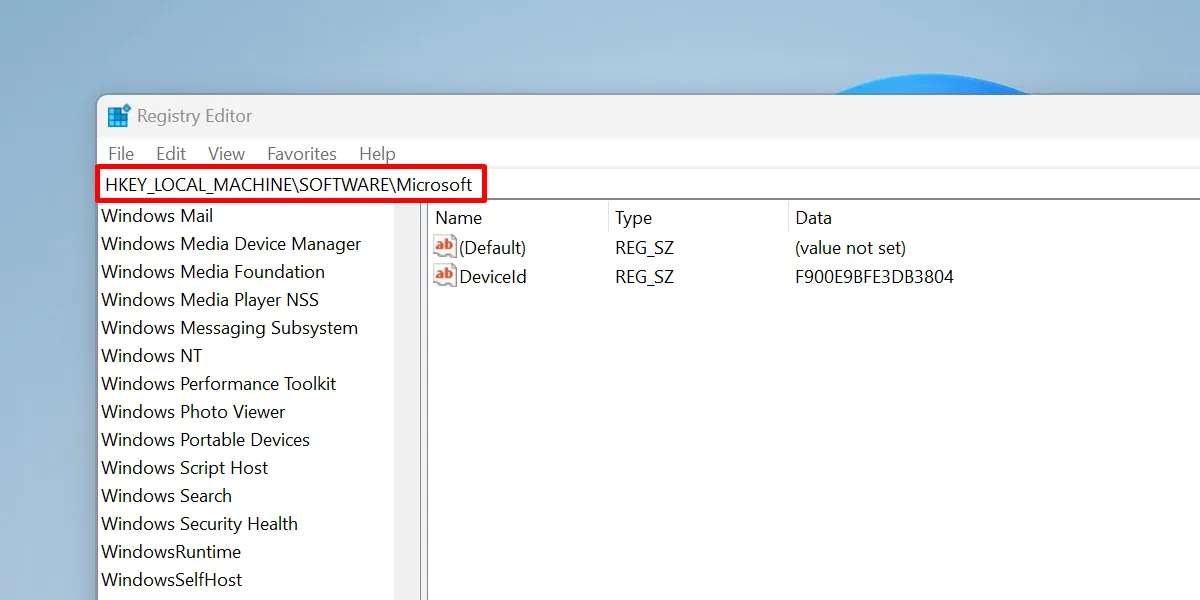
Klik met de rechtermuisknop op ‘Microsoft’ en selecteer ‘Nieuw -> Sleutel’.
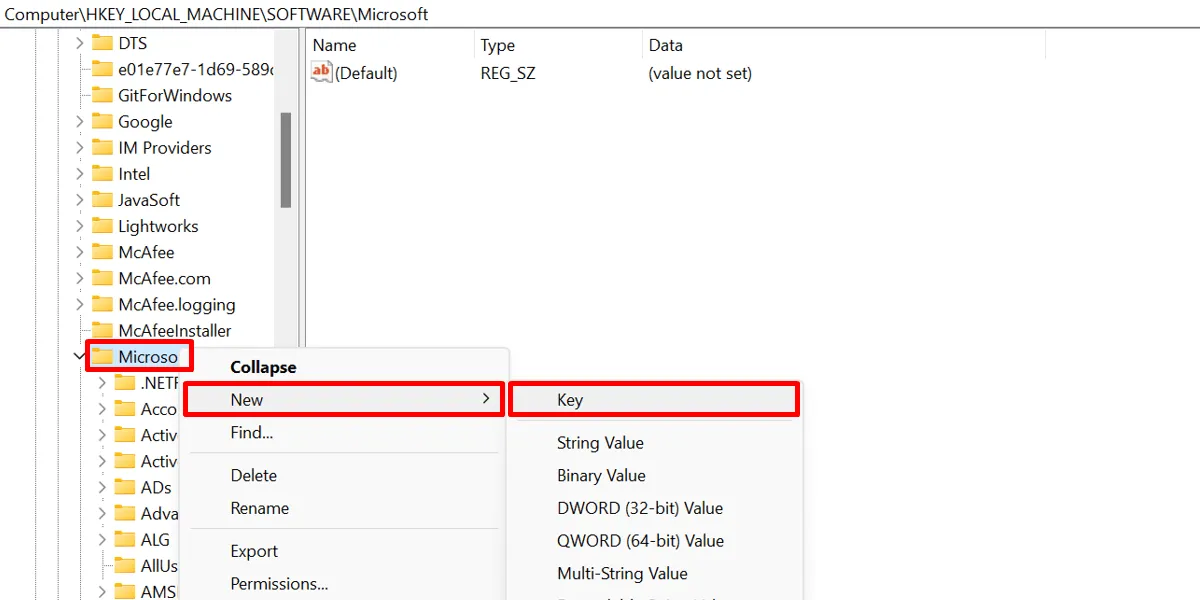
Noem de nieuwe sleutel ‘EdgeUpdate’.
Klik met de rechtermuisknop op ‘EdgeUpdate’ en kies ‘Nieuw -> DWORD (32-bit)-waarde’.
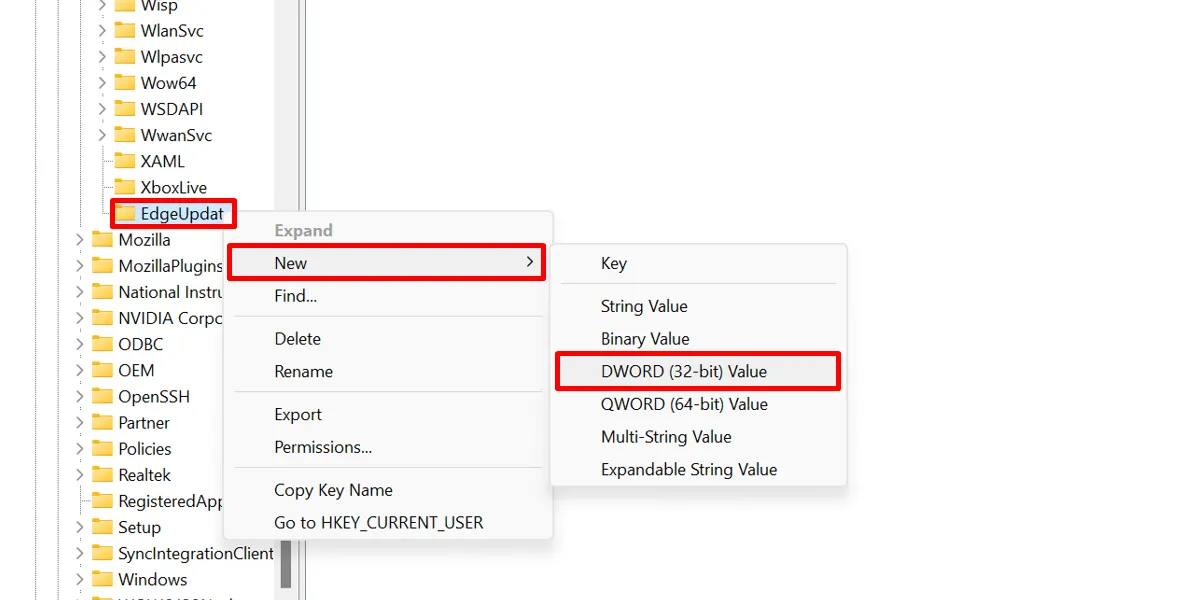
Noem deze DWORD-waarde “DoNotUpdateToEdgeWithChromium.”
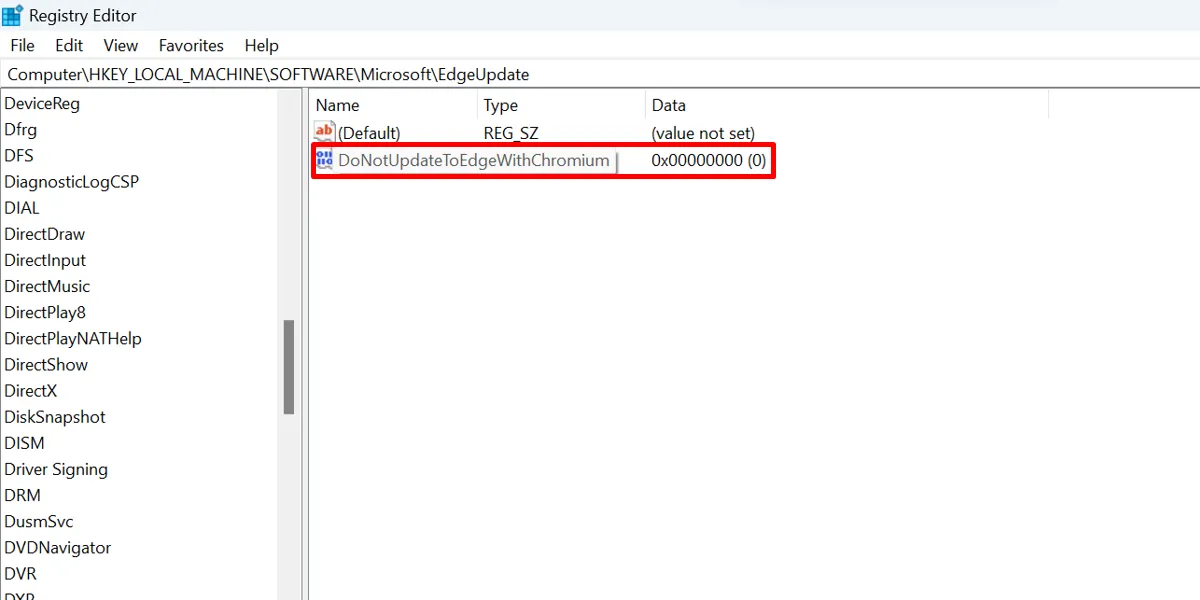
Dubbelklik op de nieuw gemaakte waarde en stel de ‘Waardegegevens’ in op ‘1’. Klik op “OK” en sluit de Register-editor.
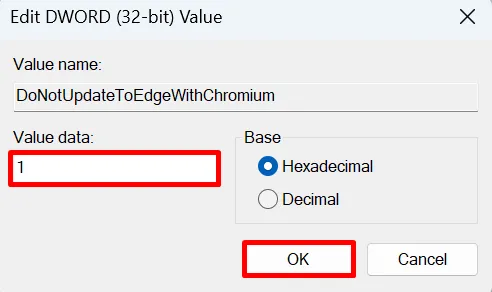
Start uw pc opnieuw op zodat de wijzigingen van kracht worden.
Zeg vaarwel tegen Microsoft Edge
De voorkeuren van elke persoon variëren uiteindelijk, en dat geldt ook voor de browserkeuze. Hoewel Microsoft heel graag wil dat je Edge gebruikt, heb je nog steeds recht op je eigen voorkeuren. Voordat u overschakelt naar een nieuwe browser, kunt u overwegen uw favorieten in Edge te exporteren en importeren . Zorg ervoor dat u uw nieuwe browser ook als standaard instelt.



Geef een reactie