Hoe standaard-apps op Mac te verwijderen

Als je op ons lijkt, geniet je van het gestroomlijnde ontwerp en de gebruiksvriendelijke functies van macOS Ventura . Maar hoe zit het met die vooraf geïnstalleerde apps die daar gewoon zitten, waardevolle ruimte innemen, die nooit een klik krijgen? We kijken naar jou, “Aandelen” en “Schaken”. Hoewel het slepen en neerzetten van apps van derden naar de map Prullenbak een fluitje van een cent is, kan hetzelfde niet worden gezegd voor degenen die bij macOS zijn geleverd. Daarom hebben we deze handleiding opgesteld die laat zien hoe u standaard-apps op Mac kunt verwijderen.
De moeilijkheden bij het verwijderen van standaard Mac-apps
Je vraagt je misschien af waarom het zo moeilijk is om deze standaard Mac-apps te verwijderen. Er zijn twee belangrijke redenen:
- Apple wil gebruikers beschermen tegen hun eigen fouten: stel je voor dat je per ongeluk een kritieke app, zoals Safari, verwijdert en vervolgens niet meer op internet kunt surfen om een oplossing te vinden om deze opnieuw te installeren. Door ervoor te zorgen dat deze standaard-apps moeilijk te verwijderen zijn, zorgt Apple er in wezen voor dat je jezelf niet uit een back-upplan wist.
- Cybercriminelen hebben één aanvalsvector minder om uit te buiten: als het eenvoudig zou zijn om standaard-apps te verwijderen, zou het voor kwaadwillenden even gemakkelijk zijn om ze te vervangen door kwaadaardige kopieën. Stel je voor dat je je Mail-app opent, maar zonder het te beseffen, een gewijzigde versie te zien krijgt om al je e-mails te delen met een cybercrimineel.
In wezen is het onvermogen om standaard Mac-apps eenvoudig te verwijderen bedoeld om u als gebruiker te beschermen, en u moet twee keer nadenken voordat u negeert waar Apple u tegen wil beschermen en de onderstaande instructies volgt.
Standaard-apps op uw Mac verwijderen
De hele procedure is grotendeels afhankelijk van de versie van het besturingssysteem van Apple die u gebruikt. Oudere versies hebben meestal eenvoudigere methoden om standaard-apps te verwijderen in vergelijking met hun nieuwere tegenhangers, omdat ze geen extra beveiligingslagen bevatten.
Om deze reden beginnen we met OS X Yosemite en ouder voordat we doorgaan naar de nieuwere, complexere versies. U kunt natuurlijk doorgaan naar de versie die u momenteel gebruikt en waar nodig verwijzen we u naar eerdere secties.
Verwijder standaardapps op OS X Yosemite (10.10) en ouder
Als je een oude Mac hebt waarop nog steeds OS X Yosemite of ouder wordt uitgevoerd, kun je elke standaardapp eenvoudig verwijderen:
- Open Terminal in “Finder -> Toepassingen -> Hulpprogramma’s”.
- Ga
cd /Applications/naar Terminal en druk op return. - Gebruik de
sudo rm -rf name.appopdracht om de app te verwijderen. Vervang gewoon “name.app” door de werkelijke naam van de app, zoals hieronder weergegeven. In dit voorbeeld verwijderen we de Stocks-app.
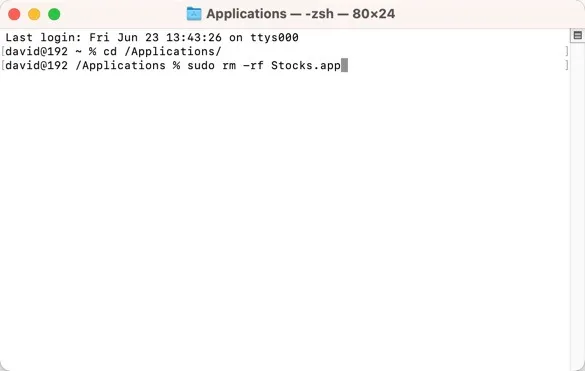
Verwijder standaardapps op OS X El Capitan (10.11) naar macOS Mojave (10.14)
Beginnend met OS X El Capitan, introduceerde Apple een beveiligingsfunctie genaamd System Integrity Protection (SIP). Deze functie, ook wel ‘rootless-modus’ genoemd, is gemaakt als beveiliging om de machtigingen van de rootgebruiker te beperken en te voorkomen dat kwaadaardige software grote schade aanricht op uw systeem. Als het gaat om het verwijderen van standaard-apps, kan SIP een beetje een wegversperring zijn, maar het kan worden uitgeschakeld:
- Sluit je Mac af. Zet je Mac weer aan, druk vervolgens op Command+ om je Mac opnieuw op te starten in de herstelmodus (je kunt onze macOS-opstartoptie-cheatsheetR bekijken voor meer opstartopties).
- Klik op “Hulpprogramma’s” in de bovenste menubalk en selecteer vervolgens “Terminal” in het vervolgkeuzemenu.
- Typ
csrutil disablein het Terminal-venster en druk op returnom SIP uit te schakelen. - Klik op het Apple-menu en kies ‘Opnieuw opstarten’.
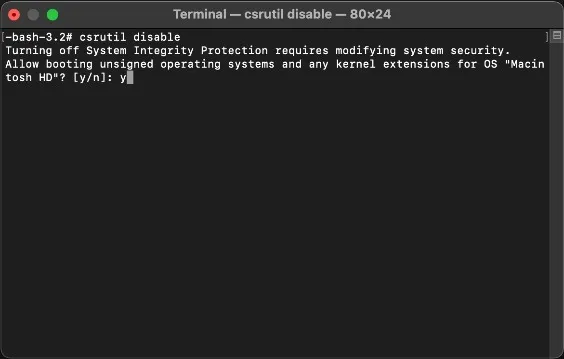
Als de SIP is uitgeschakeld, kunt u nu elke standaardapp verwijderen met de sudo rm -rf name.appopdracht.
Houd er rekening mee dat SIP een kritieke beveiligingsfunctie is en dat het uitschakelen ervan de kwetsbaarheid van uw Mac voor potentiële bedreigingen aanzienlijk kan vergroten. Daarom is het van cruciaal belang dat u het opnieuw inschakelt zodra u klaar bent met het verwijderen van de apps die u niet nodig hebt.
Verwijder standaardapps op macOS Catalina (10.15)
In macOS Catalina splitst Apple het opstartvolume in tweeën: het systeemvolume, waar het besturingssysteem zich bevindt, en het gegevensvolume, voor uw persoonlijke bestanden en gegevens. Omdat gebruikers normaal gesproken geen reden hebben om het systeemvolume te wijzigen, is het standaard alleen-lezen aangekoppeld, waardoor de inhoud (inclusief de standaard-apps) onder normale omstandigheden onaantastbaar is.
Om standaard-apps in macOS Catalina te verwijderen, moet u eerst SIP uitschakelen (zoals beschreven in de vorige sectie) en vervolgens het systeemvolume opnieuw koppelen in een lees-/schrijfmodus met behulp van de volgende Terminal-opdracht:
sudo mount -uw /
Verwijder een standaardapp door dezelfde stappen te volgen als beschreven voor OS X Yosemite en ouder.
Verwijder standaardapps op macOS (11) Big Sur en nieuwer
macOS Big Sur en nieuwer, inclusief macOS Ventura, hanteren een geheel nieuwe aanpak om de integriteit van het systeemvolume te beschermen. Als je dacht dat het lastig werd met Catalina, zet je dan schrap voor het Signed System Volume (SSV).
Kortom, SSV zorgt ervoor dat elk bestand op het systeemvolume een cryptografische hash (een soort digitale vingerafdruk) heeft die is opgeslagen in de metadata van het bestandssysteem. Deze hash wordt vergeleken met de huidige hash van de gegevens die worden gelezen, om te verifiëren dat er niet met het bestand is geknoeid of beschadigd (of verwijderd). Dit betekent dat we nog een andere beveiligingslaag hebben om uit te schakelen bovenop alle voorgaande.
- Klik op “Apple-menu -> Systeeminstellingen”.
- Klik op ‘Privacy en beveiliging’ in de zijbalk en ga vervolgens naar FileVault.
- Klik op ‘Uitschakelen’.
- Klik op ‘Versleuteling uitschakelen’.
- Volg de instructies in het vorige gedeelte om SIP uit te schakelen.
- Gebruik in de herstelmodus de
csrutil authenticated-root disableopdracht om het cryptografische verificatiemechanisme uit te schakelen.
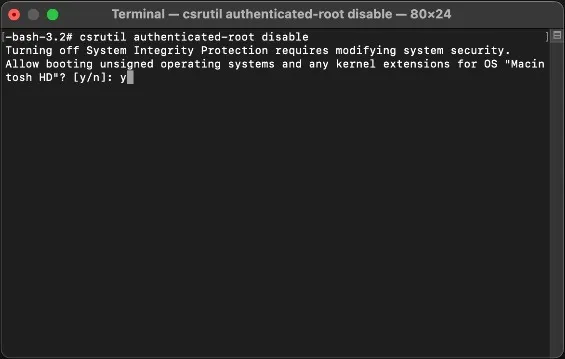
- Start je Mac opnieuw op.
- Open een terminal en typ
mkdir -m777 ~/tempdirectory. Hierdoor wordt een nieuwe beschrijfbare map in uw thuismap gemaakt. - Typ de
mountopdracht. Zoek naar het eerste vermelde apparaat. Het zou er ongeveer zo uit moeten zien:/dev/disk3s3s1 on / (apfs, sealed, local, read-only, journaled)
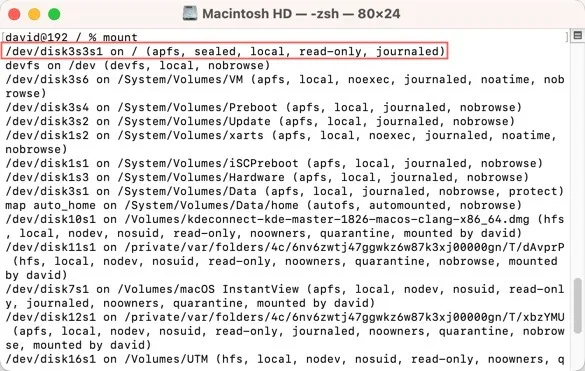
- Typ
sudo mount -o nobrowse -t apfs /dev/disk3s3 ~/tempdirectoryom het root-apparaat te koppelen. - Voer de
sudo rm -rf name.appopdracht uit om de gewenste standaard-apps te verwijderen. - Typ ten slotte de opdracht
sudo bless -folder /Users/<your-username>/tempdirectory/System/Library/CoreServices -bootefi -create-snapshotom het systeem te vertellen de nieuwe versie van de rootschijf te gebruiken:
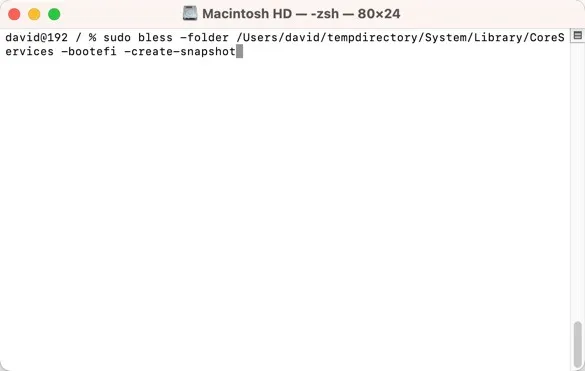
- Start je Mac opnieuw op en de wijzigingen die je hebt aangebracht, zouden moeten blijven bestaan.
Veel Gestelde Vragen
Kan het verwijderen van standaard-apps mijn Apple-garantie ongeldig maken?
Nee, het verwijderen van standaard-apps maakt uw Apple-garantie niet ongeldig. U moet echter altijd voorzichtig zijn en ervoor zorgen dat u geen essentiële systeembestanden verwijdert, omdat dit uw macOS-installatie mogelijk kan beschadigen.
Zal het verwijderen van standaard-apps de snelheid van mijn Mac verbeteren?
Het verwijderen van standaard-apps heeft geen enkele invloed op de snelheid van je Mac – althans niet vergeleken met het simpelweg gesloten houden van de apps.
Wat zijn de alternatieven voor het verwijderen van standaard Mac-apps als ik gewoon wat opslagruimte wil vrijmaken?
Ruimte vrijmaken zonder standaard Mac-apps te verwijderen, kan net zo eenvoudig zijn als het opruimen van uw harde schijf en het regelmatig legen van de prullenbak. Het zal je verbazen hoeveel ruimte je kunt winnen door je bestanden regelmatig op te ruimen. Bovendien heeft uw Mac de neiging om na verloop van tijd cachebestanden op te slaan, en deze kunnen behoorlijk ruimte in beslag nemen, dus u moet ze regelmatig opschonen .
Afbeelding tegoed: Pexels . Alle screenshots door David Morelo.



Geef een reactie