Cortana verwijderen op Windows 11
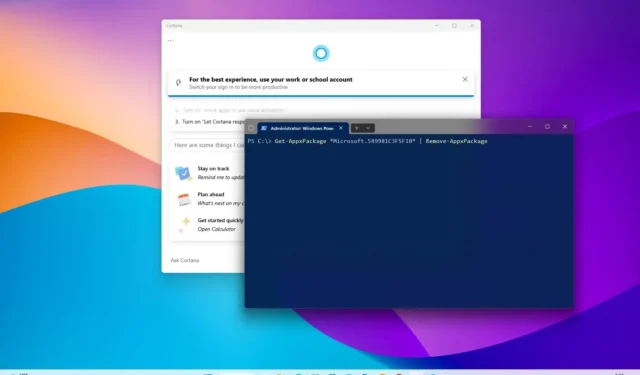
Op Windows 11 kunt u een PowerShell-opdracht gebruiken om Cortana te verwijderen, en in deze handleiding leert u hoe. Cortana is de digitale assistent die Microsoft oorspronkelijk voor ogen had voor Windows-gebruikers om te helpen met alledaagse taken en om vragen te beantwoorden die gebruikers anders meer tijd kosten. De functie werd echter nooit populair onder gebruikers als gevolg van concurrentie van Amazon Alexa, Google Assistant en Apple Siri, waardoor het bedrijf het project praktisch verliet. De functie werkt nog steeds op Windows 11, maar met beperkte functionaliteit.
Microsoft heeft bevestigd dat het de ondersteuning voor Cortana voor Windows 11 en 10 voor eind 2023 zal beëindigen. Aangezien de assistent niet langer beschikbaar zal zijn, is het nu vrij eenvoudig om Cortana te verwijderen met PowerShell. De mogelijkheid om Cortana te verwijderen uit de app Instellingen zal beschikbaar zijn in toekomstige updates.
Deze gids leert u de stappen om Cortana volledig uit Windows 11 te verwijderen.
Verwijder Cortana op Windows 11
Volg deze stappen om Cortana volledig uit Windows 11 te verwijderen:
-
Open Start op Windows 11.
-
Zoek naar PowerShell , klik met de rechtermuisknop op het bovenste resultaat en klik op de optie Als administrator uitvoeren .
-
Typ de volgende opdracht om Cortana op Windows 11 te verwijderen en druk op Enter :
Get-AppxPackage *Microsoft.549981C3F5F10* | Remove-AppxPackage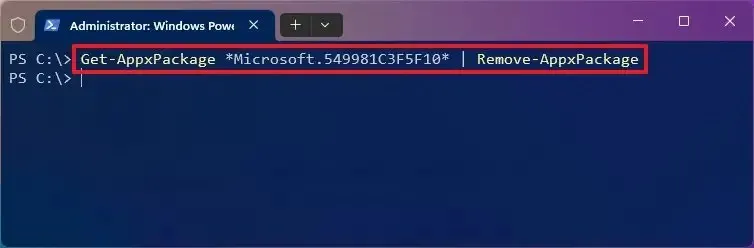
-
(Optioneel) Typ de volgende opdracht om de digitale assistent voor alle gebruikers te verwijderen en druk op Enter :
Get-appxpackage -allusers *Microsoft.549981C3F5F10* | Remove-AppxPackage -
(Optioneel) Typ de volgende opdracht om Cortana te verwijderen met behulp van de winget-opdracht en druk op Enter :
winget uninstall --id 9NFFX4SZZ23L
Nadat u de stappen hebt voltooid, verwijdert de PowerShell-opdracht Cortana permanent uit Windows 11.
Verwijder Cortana op Windows 11 (preview)
Vanaf build 25905 maakt Windows 11 het gemakkelijker om Cortana volledig van uw computer te verwijderen, aangezien Microsoft van plan is de ondersteuning voor zijn digitale assistent eind 2023 te beëindigen ten gunste van Windows Copilot .
Als u een computer gebruikt met build 25905 of hogere releases, kunt u Cortana nu verwijderen via de instellingen of via opdrachten met behulp van Windows Package Manager.
Instellingen-app
Volg deze stappen om Cortana te verwijderen uit de app Instellingen:
-
Instellingen openen .
-
Klik op Apps .
-
Klik op het tabblad Geïnstalleerde apps .
-
Selecteer de Cortana- app.
-
Klik op de menuknop met drie stippen aan de rechterkant en kies de optie Verwijderen .
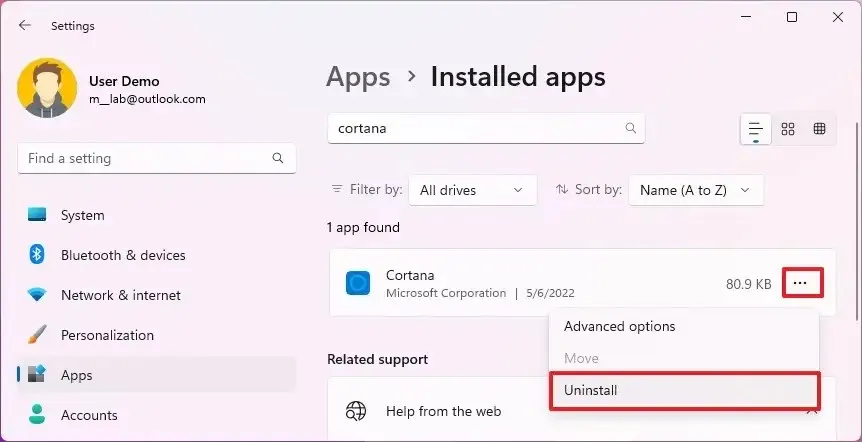
-
Klik nogmaals op de optie Verwijderen .
Nadat u de stappen hebt voltooid, wordt de digitale assistent van uw computer verwijderd.
Windows Pakketbeheer
Gebruik deze stappen om Cortana te verwijderen met de winget-opdracht:
-
Start openen .
-
Zoek naar Opdrachtprompt (of PowerShell ), klik met de rechtermuisknop op het bovenste resultaat en klik op de optie Als administrator uitvoeren .
-
Typ de volgende opdracht om Cortana te verwijderen en druk op Enter :
winget uninstall cortana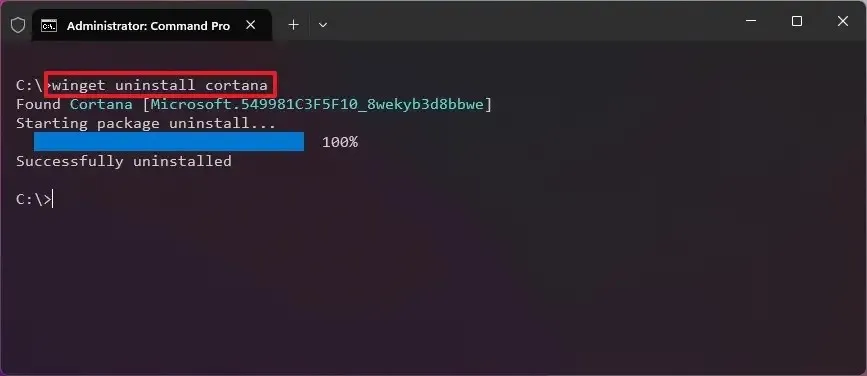
Nadat u de stappen hebt voltooid, wordt de digitale assistent verwijderd uit Windows 11.
Installeer Cortana op Windows 11
Als je van gedachten verandert of als de functie om een andere reden ontbreekt, is het mogelijk om Cortana opnieuw te installeren vanuit de Microsoft Store of de winget-opdracht te gebruiken.
Gebruik deze stappen om Cortana op Windows 11 te installeren:
-
Start openen .
-
Zoek naar PowerShell , klik met de rechtermuisknop op het bovenste resultaat en klik op de optie Als administrator uitvoeren .
-
Typ de volgende opdracht om Cortana opnieuw te installeren op Windows 11 en druk op Enter :
winget install --id 9NFFX4SZZ23L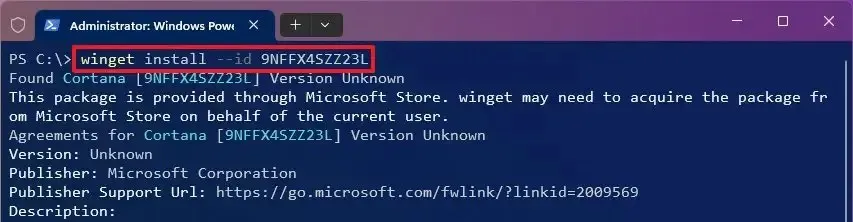
-
Typ Y en druk op Enter .
-
Herstart de computer.
Nadat u de stappen hebt voltooid, kunt u Cortana weer gebruiken op Windows 11.



Geef een reactie