Hoe verwijder je apps op Windows 11

- Om apps op Windows 11 te verwijderen, opent u Instellingen > Apps > Geïnstalleerde apps , klikt u op het app-menu en kiest u ‘Verwijderen’ om de app te verwijderen.
- Als u problemen ondervindt bij het verwijderen van een app, opent u Configuratiescherm > Een programma verwijderen , kiest u de toepassing en klikt u op ‘Verwijderen’.
- Als alternatief kunt u de opdracht “winget uninstall –id APP-ID” gebruiken met de opdrachtprompt of de opdracht “Get-AppxPackage PROGRAM-NAME | Remove-AppxPackage” op PowerShell, naast andere opties.
U kunt een app op Windows 11 op verschillende manieren verwijderen als u deze niet meer nodig hebt of omdat deze problemen veroorzaakt. Hoewel het niet vaak gebeurt, moet u soms een applicatie van uw computer verwijderen om verschillende redenen. Bijvoorbeeld als u het systeem wilt debloaten, u de applicatie niet meer nodig hebt of u een onnodige app wilt verwijderen die vooraf op het apparaat is geïnstalleerd. U probeert ruimte vrij te maken, de app te repareren door deze opnieuw te installeren, etc.
Wat de reden ook is, Windows 11 bevat veel manieren om applicaties te verwijderen, ongeacht het type of de bron, met behulp van de app Instellingen, het menu Start, Windows Search, Configuratiescherm, Opdrachtprompt en PowerShell. U kunt ook de meeste van die ingebouwde apps verwijderen die zijn gelabeld als systeemcomponenten.
In deze handleiding leer ik u verschillende manieren om een applicatie te verwijderen uit elke versie van Windows 11.
- Apps op Windows 11 verwijderen via Instellingen
- Apps op Windows 11 verwijderen via Start
- Apps op Windows 11 verwijderen via Zoeken
- Apps op Windows 11 verwijderen via optionele functies
- Apps op Windows 11 verwijderen via het Configuratiescherm
- Apps op Windows 11 verwijderen via de opdrachtprompt
- Apps op Windows 11 verwijderen via PowerShell
Apps op Windows 11 verwijderen via Instellingen
Om een app op Windows 11 te verwijderen, volgt u deze stappen:
-
Open Instellingen in Windows 11.
-
Klik op Apps .
-
Klik op het tabblad Geïnstalleerde apps .
-
Selecteer de app die u wilt verwijderen.
-
Klik op de app- menuknop (drie puntjes) en kies de knop ‘Verwijderen’ .
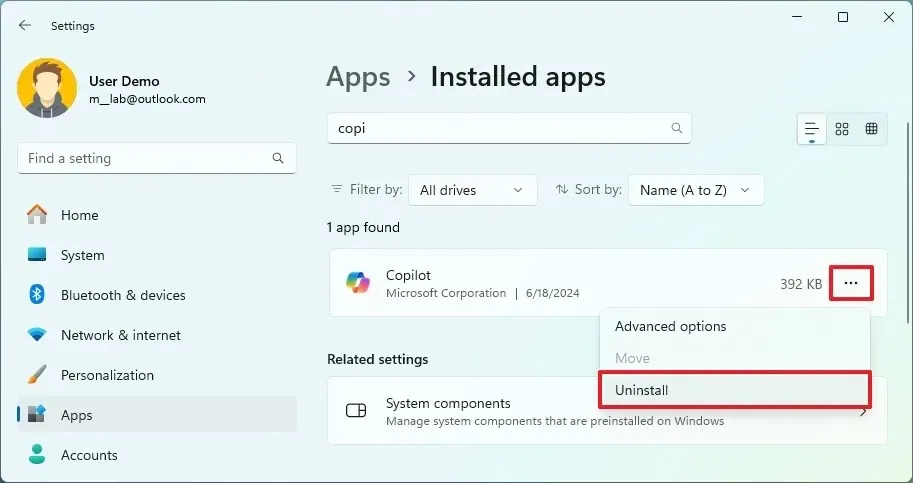
-
Klik nogmaals op de knop Verwijderen om te bevestigen.
-
Volg de instructies op het scherm (indien van toepassing).
Zodra u de stappen hebt voltooid, worden de app en alle bijbehorende bestanden uit Windows 11 verwijderd.
Apps op Windows 11 verwijderen via Start
Volg deze stappen om Windows 11-apps uit het Startmenu te verwijderen:
-
Openen Start .
-
Klik op de knop Alle apps in de rechterbovenhoek.
-
Klik met de rechtermuisknop op de app en selecteer de knop Verwijderen .
/li>
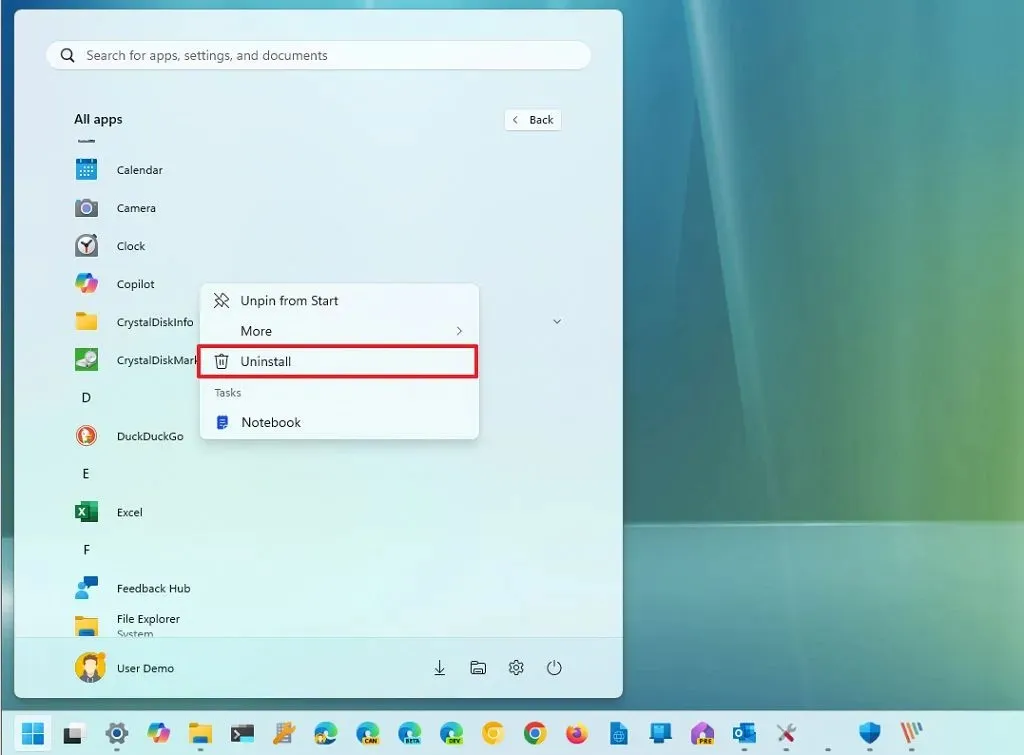
-
Klik nogmaals op de knop Verwijderen .
-
Volg de instructies op het scherm (indien van toepassing).
Nadat u de stappen hebt voltooid, wordt de applicatie van de computer verwijderd. U kunt ook met de rechtermuisknop op een app klikken in de sectie ‘Vastgezet’ en de optie ‘Verwijderen’ selecteren om deze te verwijderen.
Apps op Windows 11 verwijderen via Zoeken
Om apps uit Windows Search te verwijderen, volgt u deze stappen:
- Klik op de zoekknop van de taakbalk.
-
Zoek naar de applicatie die u uit Windows 11 wilt verwijderen.
-
Klik met de rechtermuisknop op de app en selecteer de knop Verwijderen .

-
Klik nogmaals op de knop Verwijderen .
-
Volg de instructies op het scherm (indien van toepassing).
Nadat u de stappen hebt voltooid, wordt het programma van uw computer verwijderd.
Apps op Windows 11 verwijderen via optionele functies
U kunt ook ingebouwde apps op Windows 11 verwijderen die bekend staan als ‘optionele functies’ of ‘functies op aanvraag’. Enkele hiervan zijn apps zoals Kladblok, Paint, WordPad, Windows Media Player en vele anderen.
Volg deze stappen om optionele systeem-apps op Windows 11 te verwijderen:
-
Open instellingen .
-
Klik op Systeem .
-
Klik op het tabblad Optionele functies .
-
Kies de app die u wilt verwijderen onder het gedeelte ‘Toegevoegde functies’.
-
Klik op de knop Verwijderen .
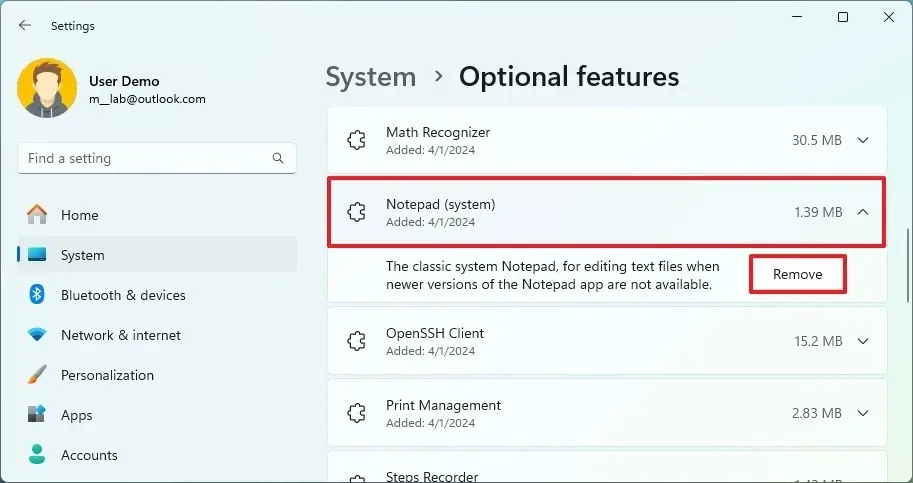
Zodra u de stappen hebt voltooid, is de app niet meer beschikbaar op Windows 11.
Apps op Windows 11 verwijderen via het Configuratiescherm
Om een Windows 11-programma via het Configuratiescherm te verwijderen, volgt u deze stappen:
-
Open het Configuratiescherm .
-
Klik op de optie ‘Een programma verwijderen’ onder het gedeelte ‘Programma’s’.
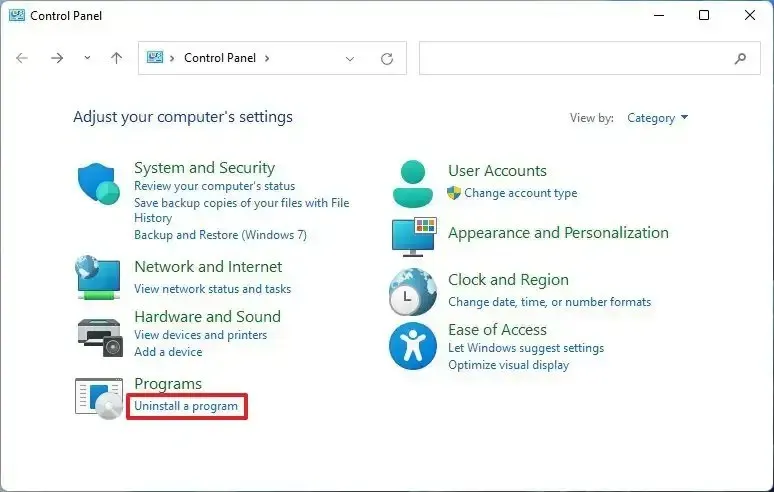
-
Selecteer de app en klik op de knop Verwijderen om deze uit Windows 11 te verwijderen.
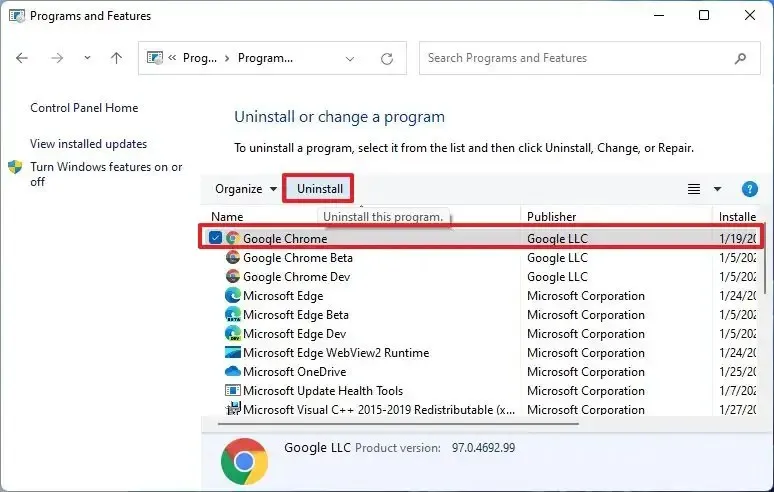
-
Volg de instructies op het scherm (indien van toepassing).
Nadat u de stappen hebt voltooid, wordt de toepassing verwijderd. Met deze methode kunt u echter alleen win32-apps verwijderen. U kunt geen apps verwijderen die u hebt geïnstalleerd via de Microsoft Store. Bovendien is Microsoft van plan om in toekomstige Windows 11-releases deze ervaring te verwijderen ten gunste van de optie Instellingen-app.
Apps op Windows 11 verwijderen via de opdrachtprompt
Om een app te verwijderen via de opdrachtprompt met de winget-tool, volgt u deze stappen:
-
Openen Start .
-
Zoek naar Opdrachtprompt , klik met de rechtermuisknop op het bovenste resultaat en klik op de optie Als administrator uitvoeren .
-
Typ de volgende opdracht om een lijst te maken van alle apps die op Windows 11 zijn geïnstalleerd en druk op Enter :
winget list -
Typ de volgende opdracht om een app te verwijderen en druk op Enter :
winget uninstall --id APP-IDIn de opdracht verandert u de APP-ID voor de “Id” van de app. Dit opdrachtvoorbeeld verwijdert de TikTok-app:
winget uninstall --id BytedancePte.Ltd.TikTok_6yccndn6064se
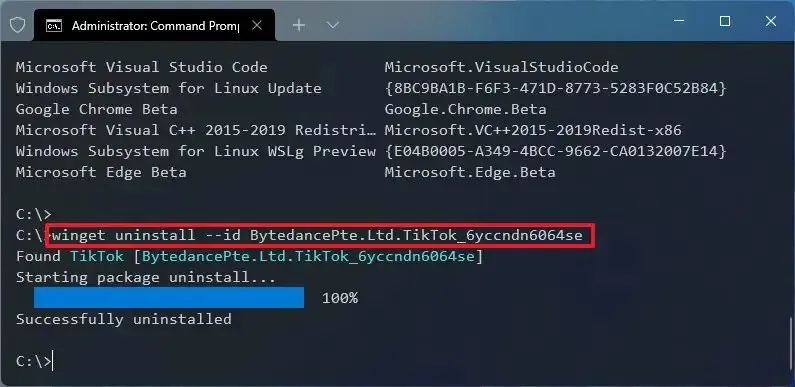
-
Volg de instructies op het scherm (indien van toepassing).
Zodra u de stappen hebt voltooid, wordt het programma volledig uit Windows 11 verwijderd.
Apps op Windows 11 verwijderen via PowerShell
Hoewel u de meeste apps via de app Instellingen kunt verwijderen, hebben sommige ingebouwde apps geen optie om ze te verwijderen. U kunt PowerShell echter nog steeds gebruiken om ze te verwijderen.
Volg deze stappen om apps te verwijderen met PowerShell-opdrachten:
-
Openen Start .
-
Zoek naar PowerShell , klik met de rechtermuisknop op het bovenste resultaat en klik op de optie Als administrator uitvoeren .
-
Typ de volgende opdracht om alle geïnstalleerde apps te bekijken en druk op Enter :
Get-AppxPackage | select Name, PackageFamilyName
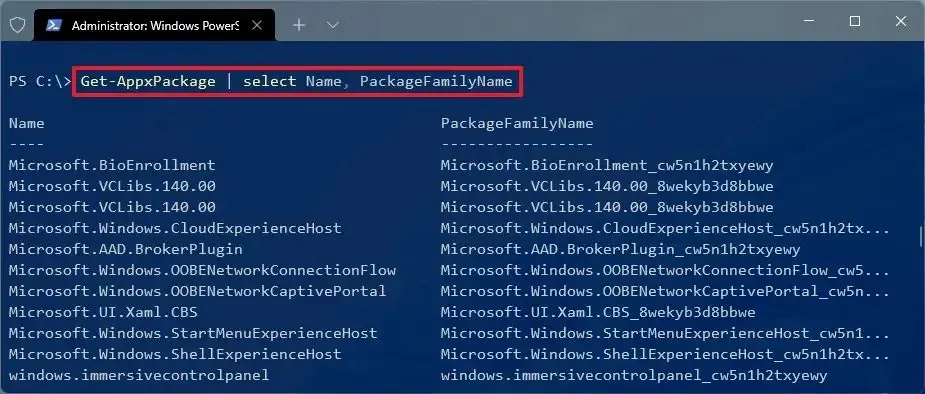
Als u alle Windows 11-apps op de computer wilt zien, typt u de volgende opdracht en drukt u op Enter :
Get-AppxPackage -AllUsers | select Name, PackageFamilyNameDe opdracht retourneert een lange lijst met apps, wat overweldigend kan zijn, maar u moet dit doen om de naam te weten van de apps die u wilt verwijderen. Als u bijvoorbeeld de Camera- app wilt verwijderen, ziet u dat de systeemnaam ‘Microsoft.WindowsCamera’ is in de lijst.
-
Typ de volgende opdracht om een app te verwijderen en druk op Enter :
Get-AppxPackage PROGRAM-NAME | Remove-AppxPackageVervang in de opdracht “PROGRAM-NAME” door de werkelijke naam van de applicatie, zoals vermeld in de bovenstaande stap. Dit opdrachtvoorbeeld verwijdert Cortana van Windows 11:
Get-AppxPackage Microsoft.549981C3F5F10 | Remove-AppxPackage
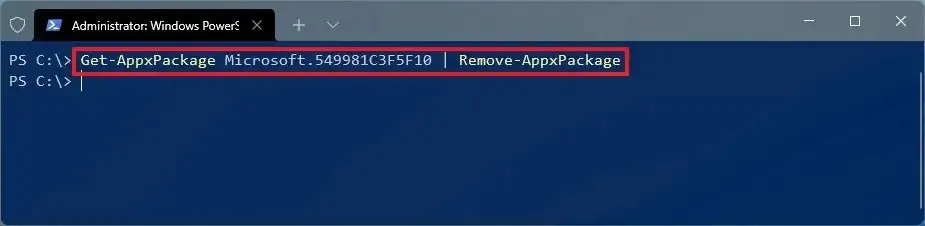
Nadat u de stappen hebt voltooid, is de app niet meer beschikbaar op de computer. U kunt de app echter altijd opnieuw installeren via de Microsoft Store.
Met deze methode kunt u alleen Microsoft-apps verwijderen. U kunt geen apps van derden verwijderen, zoals Google Chrome, VLC, etc. U kunt de tool Windows Package Manager (winget), de app Instellingen en het Configuratiescherm voor apps van derden gebruiken.
Als u te maken hebt met een problematische app die niet kan worden verwijderd, controleer dan uw softwareondersteuningswebsite voor specifieke instructies. Soms bieden ze specifieke tools om de app te verwijderen. Als de app problemen veroorzaakt en u deze niet kunt verwijderen, kunt u overwegen om uw computer opnieuw in te stellen of Windows 11 opnieuw te installeren via Windows Update om prestatie- en andere bestaande problemen op te lossen zonder uw bestanden, instellingen of apps te verliezen.
Hoewel deze gids u verschillende manieren laat zien om apps te verwijderen, bevatten sommige applicaties een optie “Verwijderen” in de map die is gemaakt in het menu Start. Andere zijn zelfstandige apps die niet worden geregistreerd bij het systeem en u kunt ze verwijderen door de map te verwijderen.
Update 27 juni 2024: Deze handleiding is bijgewerkt om de nauwkeurigheid te waarborgen en wijzigingen in het proces weer te geven.



Geef een reactie