Hoe u een update in Windows 11 handmatig kunt verwijderen

BELANGRIJKSTE PUNTEN
Om updates in Windows 11 te verwijderen, opent u Startmenu > Instellingen > Windows Update > Updategeschiedenis. Instellingen, selecteer “Verwijderen” en klik op “Verwijderen” om de problematische patch te verwijderen.
Het is ook mogelijk om updates in Windows 11 handmatig te verwijderen met behulp van de opdrachtprompt en andere terminalopties, zoals PowerShell.
Om updates in Windows 11 handmatig te verwijderen via de opdrachtprompt, hoeft u alleen maar wusa /uninstall /kb:KBNUMBER te typen en het KB-nummer te vervangen door het daadwerkelijke pakketnummer.
Windows Updates zijn essentieel voor het pushen van nieuwe functies naar het systeem, het oplossen van bekende fouten en het installeren van beveiligingsupdates. Als Windows Updates echter perfect zouden zijn in het oplossen van alle problemen, zouden Windows-systemen nu perfect zijn (wat verre van waar is).
Soms veroorzaken Windows Updates nieuwe problemen in het systeem. In dit geval wilt u mogelijk de Windows Updates verwijderen. Nadat u de update hebt verwijderd, kunt u wachten tot Microsoft de problemen met de huidige update heeft opgelost en de herziene update later verwijderen.
Een lastige Windows Update kan ernstige problemen op uw computer veroorzaken, waaronder Blue Screen of Death-fouten, crashes, disfunctionele stuurprogramma’s, enz.
Elke update pusht echter beveiligingsupdates naar uw computer. Als u een update verwijdert, verwijdert u ook de nieuwste beveiligingsupdate.
Verwijder Windows Updates via Windows-instellingen in Windows 11
Volg deze stappen om Windows Updates te verwijderen via Windows-instellingen :
- Klik met de rechtermuisknop op de Start- knop.
- Selecteer Instellingen in het menu.
- Ga naar het tabblad Windows Update in het linkerdeelvenster.
- Selecteer Geschiedenis bijwerken in het rechterdeelvenster .
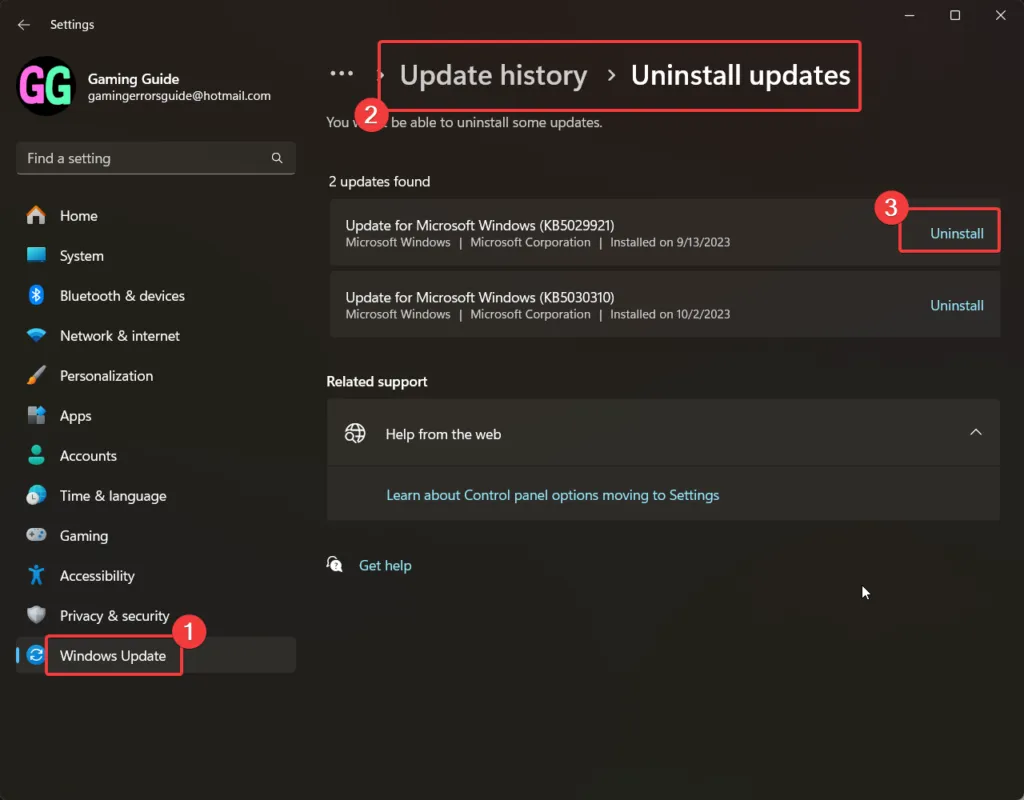
- Scroll naar beneden en klik op Updates verwijderen .
- Klik op Verwijderen dat overeenkomt met de nieuwste update en klik vervolgens nogmaals op Verwijderen om dit te bevestigen.
Verwijder Windows Updates via de opdrachtprompt in Windows 11
Volg deze stappen om Windows Updates via de opdrachtprompt in Windows 11 te verwijderen :
- Zoek naar de opdrachtprompt in de Windows-zoekbalk.
- Klik op Als administrator uitvoeren in het rechterdeelvenster om het verhoogde opdrachtpromptvenster te openen .
- Voer in het verhoogde opdrachtpromptvenster de volgende opdracht in:
wmic qfe list brief /format:table - Hierdoor wordt de lijst met de nieuwste Windows-updates weergegeven met het juiste KB-nummer.
- Noteer het laatste KB-nummer.
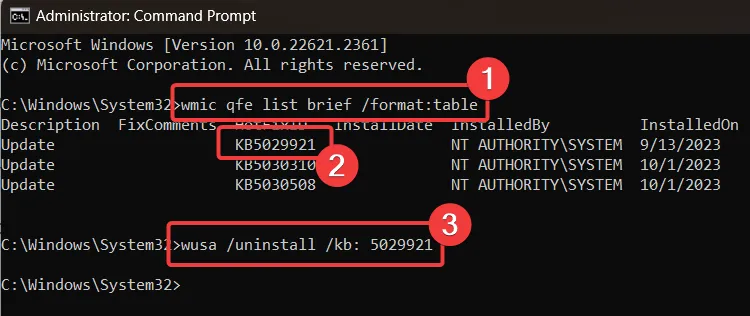
- Voer de volgende opdracht in het verhoogde opdrachtpromptvenster in :
wusa /uninstall /kb:KBNUMBER - Als het laatste KB-nummer bijvoorbeeld KB5029921 is, wordt de opdracht:
wusa /uninstall /kb: 5029921 - U kunt Ja selecteren ter bevestiging, waarna Windows de update zal verwijderen.
Zoals u kunt zien, kan elke procedure in Windows worden uitgevoerd via opdrachten in het opdrachtpromptvenster.
Als u de nieuwste update niet via de Windows-instellingen kunt verwijderen, kan de opdrachtpromptmethode zeer nuttig voor u zijn.
Verwijder Windows Updates via Windows PowerShell in Windows 11
Volg deze stappen om Windows Updates via Windows PowerShell in Windows 11 te verwijderen :
- Zoek naar PowerShell in de Windows-zoekbalk .
- Klik op Uitvoeren als beheerder overeenkomstig de app in het rechterdeelvenster om het verhoogde PowerShell-venster te openen .
- Typ in het verhoogde PowerShell- venster de volgende opdracht en druk op Enter om deze uit te voeren:
Install-Module PSWindowsUpdate - Typ A om de opdracht te accepteren en druk op Enter.
- Met deze opdracht wordt de PowerShell-module geïnstalleerd , een instelling die vereist is om Windows bij te werken.
- Voer de volgende opdracht in:
Get-WUHistory | Select-Object -First 4 - Met deze opdracht worden de nieuwste vier Windows-updates weergegeven.
- Noteer hierna het KB-nummer van de laatste update.
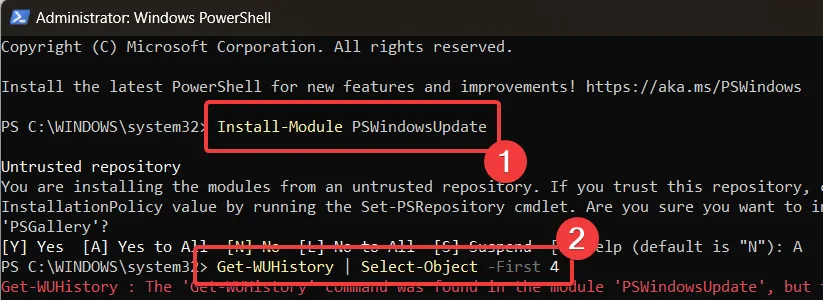
- Voer de volgende opdracht in om de update te installeren:
Remove-WindowsUpdate -KBArticleID KBNUMBER - In mijn geval is het KB-nummer van de laatste update bijvoorbeeld KB5029921. Het commando wordt dus als volgt:
Remove-WindowsUpdate -KBArticleID KB5029921 - Typ A om de opdracht te accepteren en druk op Enter.
Verwijder Windows Updates via de DISM-tool in Windows 11
Volg deze stappen om Windows Updates in Windows 11 te verwijderen met behulp van de DISM-tool :
- Zoek naar de opdrachtprompt in het verhoogde opdrachtpromptvenster .
- Typ de volgende opdracht in het verhoogde opdrachtpromptvenster en druk op Enter om een kopie van de nieuwste Windows Update-pakketten op het klembord te genereren:
dism /online /get-packages | clip - Open Kladblok en plak de inhoud van het klembord daar.
- Deze inhoud vermeldt het soort updates , de datum ervan en de pakketidentiteit .
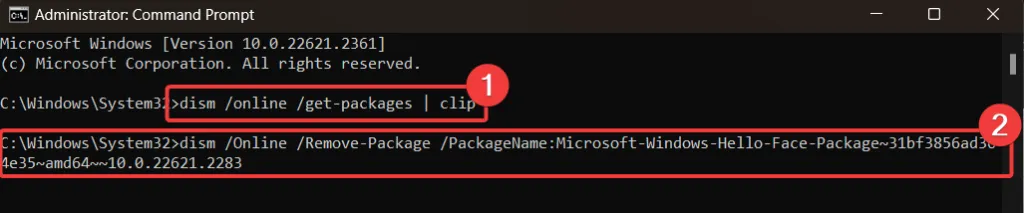
- De opdracht om een Windows Update-pakket te verwijderen is als volgt:
dism /Online /Remove-Package /PackageName:[Package Identity] - In mijn geval zal het commando het volgende zijn:
dism /Online /Remove-Package /PackageName:Microsoft-Windows-Hello-Face-Package~31bf3856ad364e35~amd64~~10.0.22621.2283 - Voer het in het verhoogde opdrachtpromptvenster in.
Geïnstalleerde, niet-geïnstalleerde updates blokkeren om te voorkomen dat ze opnieuw worden geïnstalleerd
Nadat u de updates heeft verwijderd, kunt u ze blokkeren, zodat ze niet automatisch worden geïnstalleerd. U kunt de updates handmatig installeren.
Volg deze stappen om de verwijderde updates te blokkeren:
- Klik met de rechtermuisknop op de Start- knop en ga naar Instellingen >> Windows Updates .
- In het rechterdeelvenster ziet u de optie Updates onderbreken .
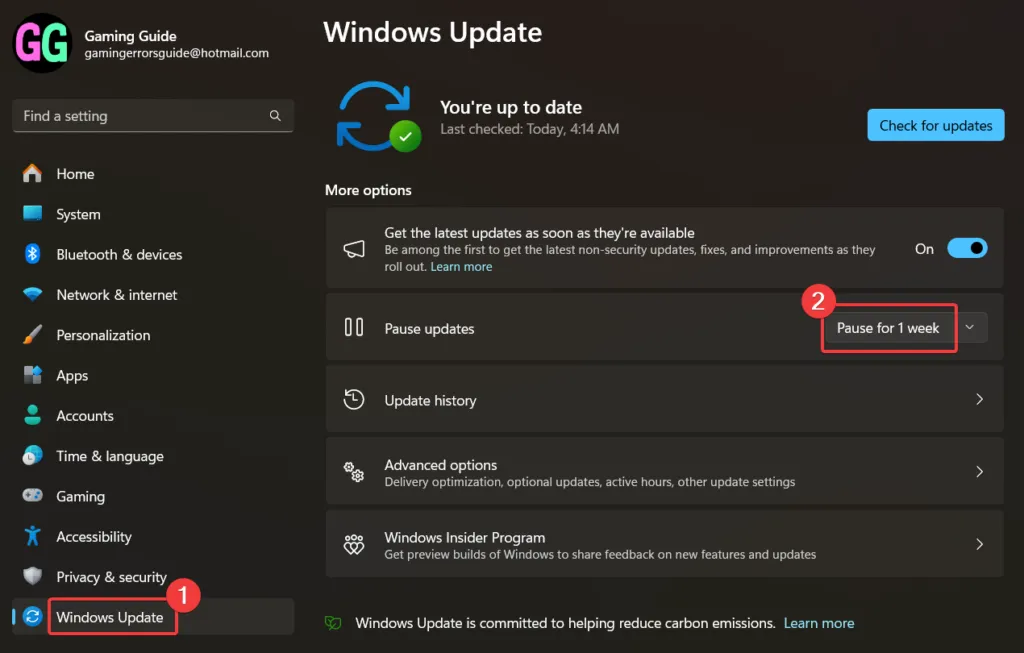
- Klik op Pauze voor 1 week.
Zoals altijd wordt het verwijderen of blokkeren van Windows Updates niet aanbevolen, vooral niet als de updates zijn uitgebracht met beveiligingsoplossingen.



Geef een reactie