Hoe u in Microsoft Word één of meerdere wijzigingen ongedaan kunt maken
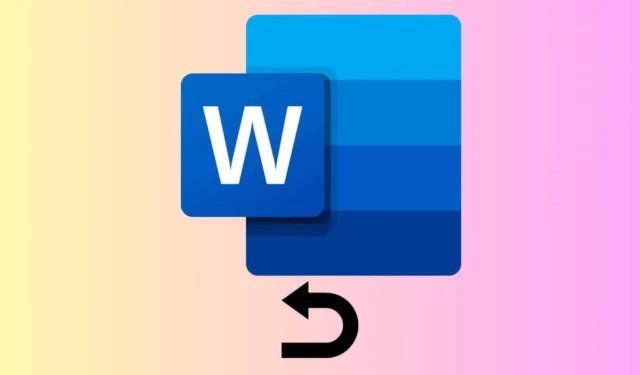
Als u snel een fout in Microsoft Word ongedaan wilt maken, is er altijd de Ctrl+ Ztoetscombinatie. In deze gids leert u echter een heleboel manieren om ongedaan te maken en opnieuw te doen in Microsoft Word die u misschien niet kent.
Hoe maak ik een of meer wijzigingen in Word ongedaan?
1. Eén enkele wijziging ongedaan maken in Microsoft Word
- Zoek de knop Ongedaan maken op de werkbalk Snelle toegang boven aan uw Word-venster. Het ziet eruit als een gebogen pijl die naar links wijst. Klik er één keer op om de laatste actie die u hebt uitgevoerd, ongedaan te maken.
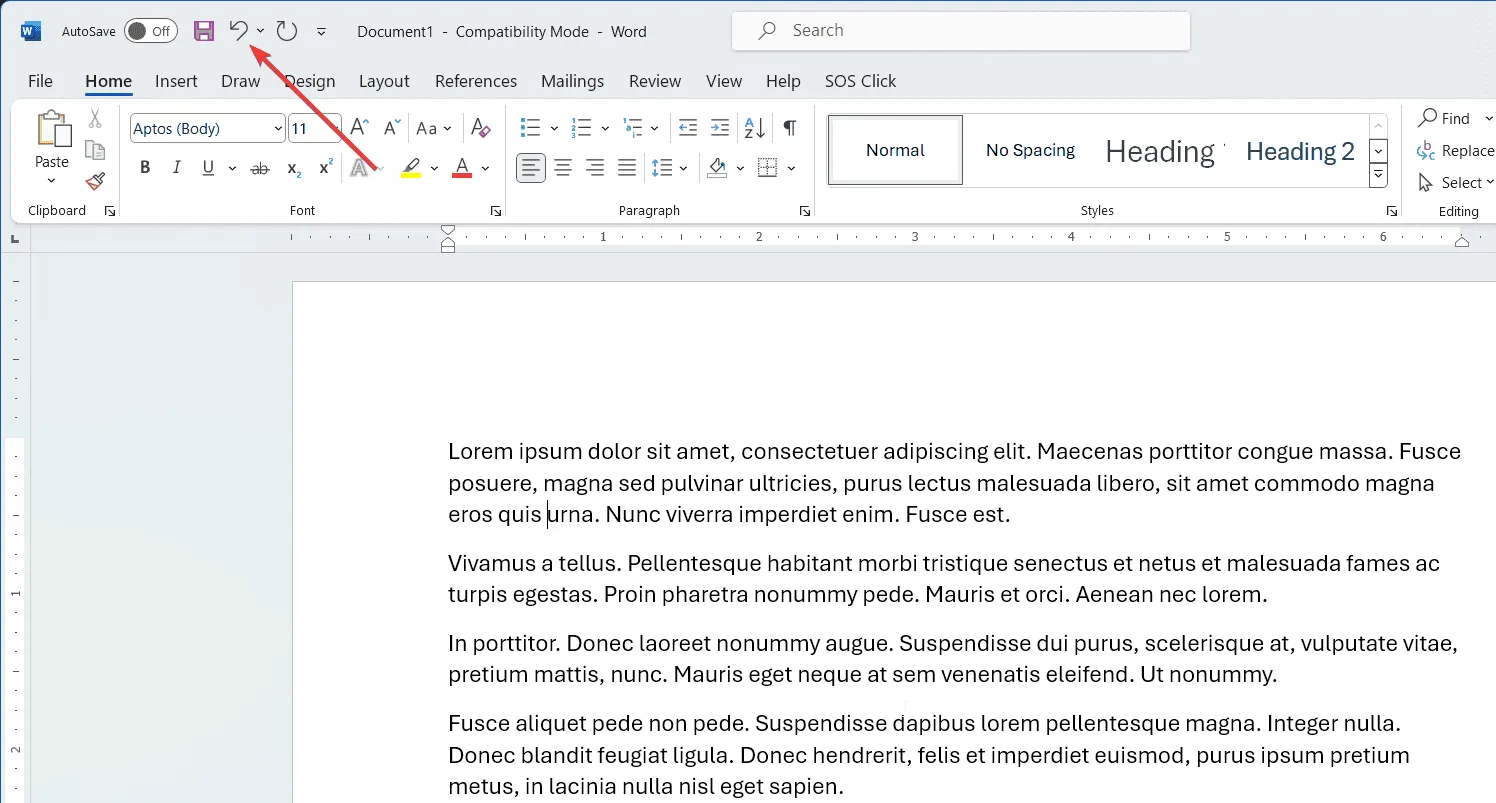
- U kunt ook de toetsen Ctrlen Zop uw toetsenbord tegelijk indrukken. Dit maakt ook uw laatste actie ongedaan.
Met deze methoden kunt u snel een fout corrigeren die u in uw document hebt gemaakt. Dit is vooral handig als u per ongeluk tekst hebt verwijderd of iets verkeerd hebt opgemaakt.
2. Meerdere wijzigingen ongedaan maken in Microsoft Word
- Zoek de knop Ongedaan maken op de werkbalk Snelle toegang. Klik op de kleine pijl-omlaag ernaast om de ongedaanmakingsgeschiedenis te openen.
- Selecteer in de dropdownlijst de specifieke actie die u ongedaan wilt maken. Alle acties die na de geselecteerde actie worden uitgevoerd, worden ook ongedaan gemaakt.

Met deze methode kunt u meerdere recente handelingen in één keer ongedaan maken. Zo bespaart u tijd als u een reeks bewerkingen ongedaan wilt maken.
Hoe kan ik een actie in Microsoft Word opnieuw uitvoeren of herhalen?
- De knop Opnieuw op de werkbalk Snelle toegang ziet eruit als een gebogen pijl die naar rechts wijst. Klik erop nadat u een actie ongedaan hebt gemaakt om deze opnieuw uit te voeren.
- U kunt ook tegelijkertijd op de Ctrl+ Ytoetsen op uw toetsenbord drukken om de laatste actie die u ongedaan hebt gemaakt, opnieuw uit te voeren.
- De knop Herhalen lijkt op de knop Opnieuw, maar is alleen beschikbaar als Opnieuw dat niet is. Klik erop om de laatste opdracht toe te passen op geselecteerde tekst.
- U kunt ook Ctrl + Y gebruiken om de laatste actie te herhalen als de knop Opnieuw niet beschikbaar is.
Opnieuw uitvoeren is handig als u erachter komt dat u de actie die u ongedaan hebt gemaakt, toch nog nodig hebt. Zo kunt u de actie snel herstellen zonder dat u de stappen handmatig hoeft te herhalen.
Bovendien kunt u met de functie Herhalen uw workflow stroomlijnen, vooral als u dezelfde opmaak of actie meerdere keren in uw document wilt toepassen.
Wat kan ik doen als de knoppen Ongedaan maken en Opnieuw ontbreken in Word?
- Klik op de kleine pijl-omlaag aan het einde van de werkbalk Snelle toegang.
- Selecteer in het vervolgkeuzemenu Meer opdrachten om het venster Opties voor Word te openen.
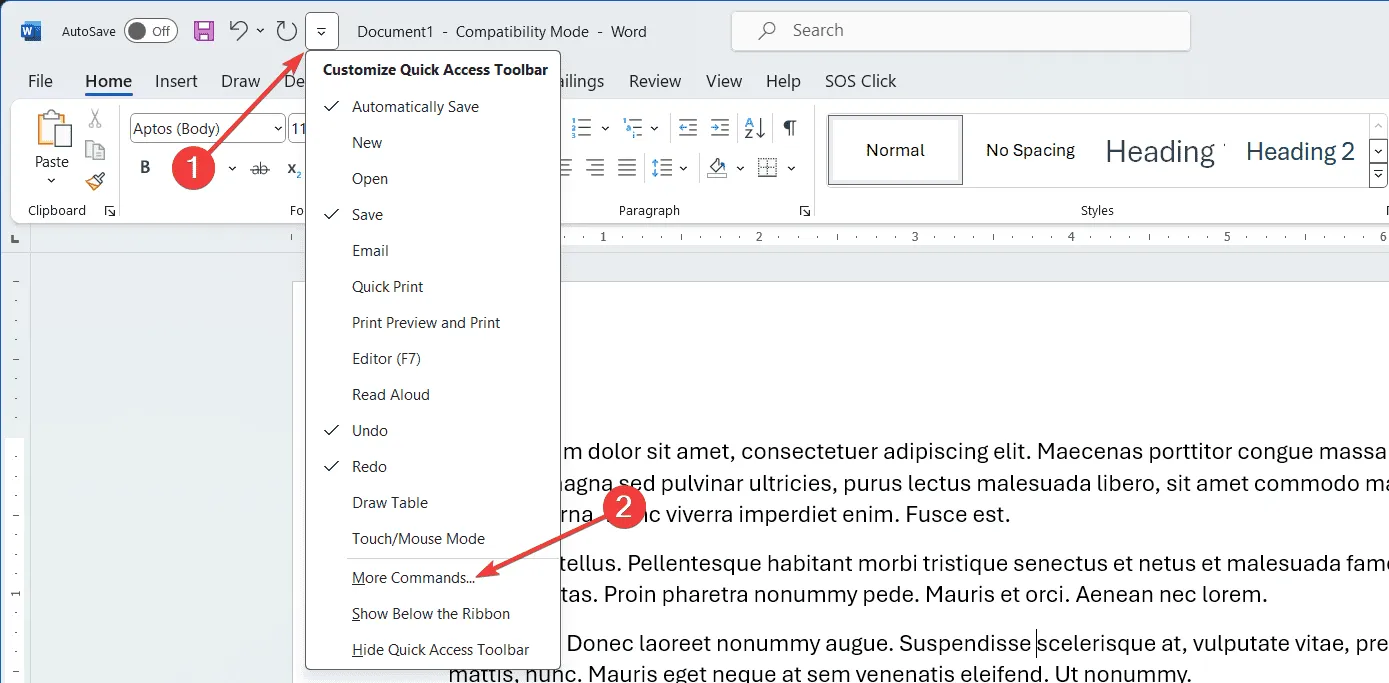
- Zoek in het venster Opties voor Word de knoppen Ongedaan maken en Opnieuw en voeg deze toe aan de werkbalk Snelle toegang als u deze nog niet hebt.
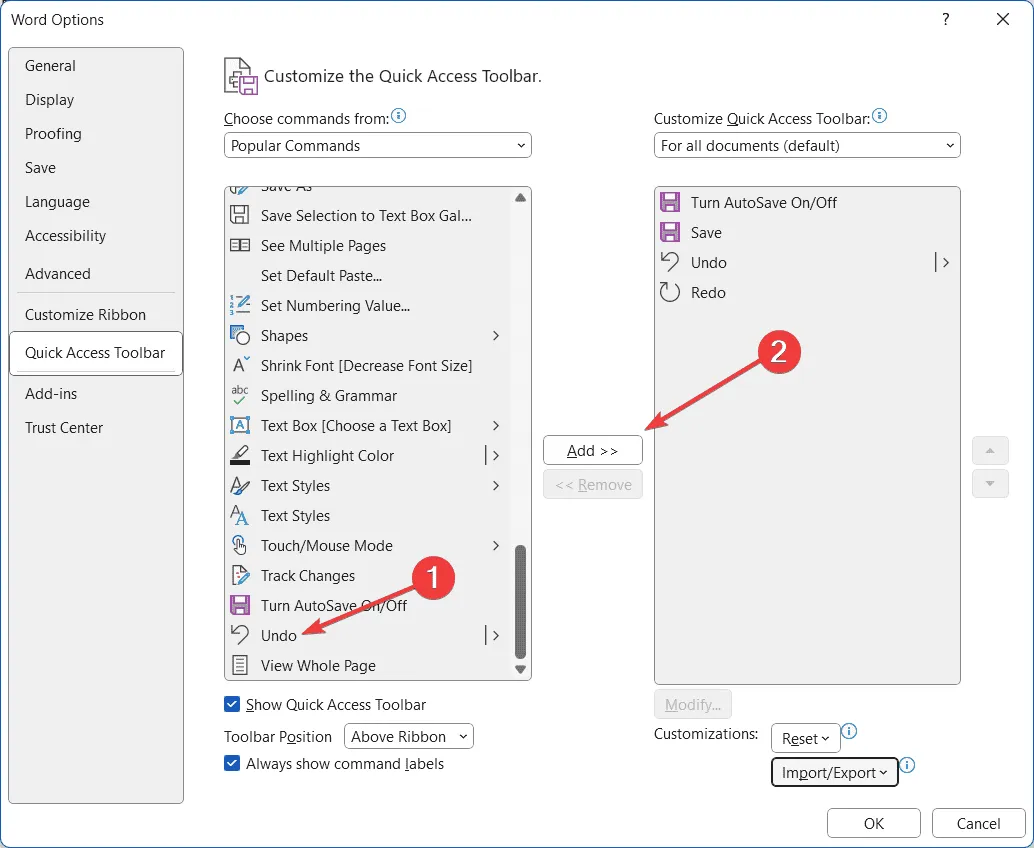
- Nadat u de wijzigingen hebt toegevoegd, klikt u op OK om ze op te slaan.
Door de werkbalk Snelle toegang aan te passen, krijgt u eenvoudig toegang tot deze belangrijke functies, waardoor u uw document efficiënter kunt bewerken.
Door deze undo- en redo-technieken onder de knie te krijgen, kunt u uw documentbewerkingsproces soepeler en efficiënter maken. Vergeet niet om uw Quick Access Toolbar aan te passen voor nog snellere toegang tot deze essentiële opdrachten.
We hebben veel tips en handleidingen, bijvoorbeeld over het typen van exponenten in Word of wat u moet doen als Word de nummering niet doorzet.
Heb je de laatste wijzigingen in Word ongedaan kunnen maken met behulp van de instructies in onze gids? Laat het ons weten in de reacties hieronder.



Geef een reactie