Hoe de opdracht DISKPART Clean ongedaan te maken
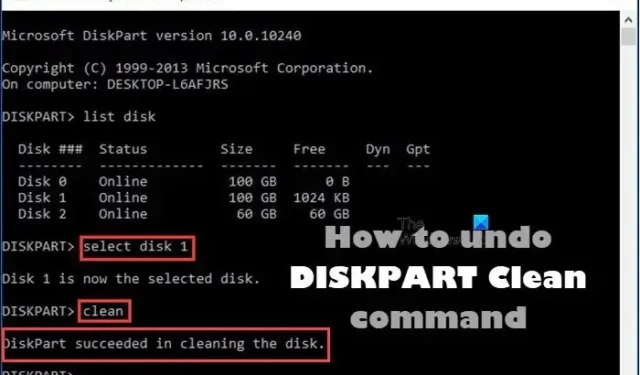
Clean is een van de verschillende DISKPART-commando’s die eigen zijn aan het Windows-besturingssysteem. In dit bericht laten we u zien hoe u de opdracht DISKPART clean ongedaan kunt maken op Windows 11- of Windows 10-computers.
Maak de opdracht DISKPART Clean ongedaan
Als u om de een of andere reden bijvoorbeeld per ongeluk de opdracht DISKPART Clean op de verkeerde schijf hebt uitgevoerd, kunt u de bewerking op uw Windows 11/10-pc ongedaan maken door de methoden te volgen die we hieronder in dit bericht hebben beschreven.
- Partitie herstellen
- Voer alleen gegevensherstel uit
Laten we een korte beschrijving van deze herstelopties bekijken. Houd er rekening mee dat de opdracht DiskPart clean alleen gegevens en partities verwijdert of wist. Daarom kunt u nog steeds bestanden en partities herstellen nadat DISKPART is opgeschoond. Als u echter de opdracht ‘alles opschonen’ hebt uitgevoerd, is het in dit geval onmogelijk om de opschoning van DISKPART ongedaan te maken.
1] Herstel de partitie
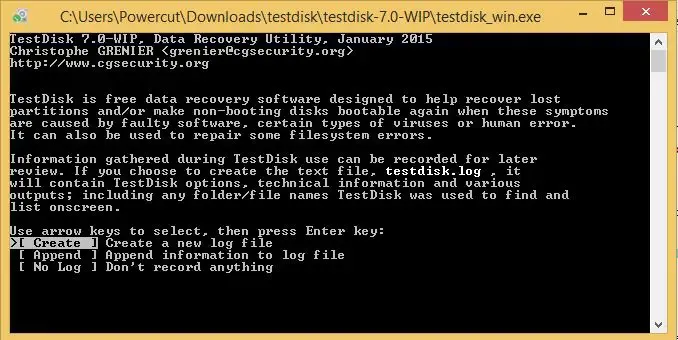
De optie om de partitie te herstellen na het opschonen van DISKPART heeft meer de voorkeur in tegenstelling tot de optie om alleen gegevens te herstellen, omdat de procedure niet alleen opgeschoonde gegevens terugkrijgt, maar deze gegevens ook in hun oorspronkelijke partities houdt.
2] Voer alleen gegevensherstel uit

Een andere geprefereerde manier om het opschonen van DISKPART ongedaan te maken, is door alleen gegevensherstel uit te voeren. Deze procedure is betrouwbaar om de originele gegevens te vinden en te herstellen nadat DISKPART is opgeschoond, en zelfs een deel van de originele gegevens nadat enkele wijzigingen zijn aangebracht aan de opgeschoonde harde schijf.
Dus, in ieder geval, afhankelijk van de optie die u kiest om de DISKPART-opschoningsopdracht in Windows 11/10 ongedaan te maken, kunt u in ieder geval alle beschikbare software voor partitie-/gegevensherstel gebruiken, inclusief TestDisk en DiskGenius . De instructies voor de procedure staan in de gebruikershandleiding of staan vermeld op de officiële website van de softwareleverancier.
Dat is het!
Concluderend, als u een DISKPART-opschoonbewerking hebt uitgevoerd, zal het initialiseren van de schijf of het toewijzen van een stationsletter de gegevens op die schijf niet herstellen. Uw enige hoop is een herstelprogramma van derden om te proberen de originele partitie(s) op die schijf te herstellen drijfveer. Wanneer u software van derden gebruikt om de partities te herstellen, zorg er dan voor dat de software weet welk type schijfconfiguratie ( GPT of MBR ) het had. Anders zal de software verschillende soorten partities herstellen en niet correct werken.
Hoe verwijderde partities te herstellen met DISKPART?
Typ in de opdrachtprompt “diskpart” en typ vervolgens “list disk”. Selecteer de schijf. Typ nu “lijstvolume”. Zoek naar het label “herstel” en selecteer dat volume. Om een verloren partitie in Windows te herstellen, kunt u deze stappen volgen:
- Download en voer TestDisk uit.
- Selecteer Een nieuw logbestand maken.
- Kies uw harde schijf uit de lijst.
- Stel het type partitietabel van uw schijf in.
- Selecteer “Analyseren”.
- Selecteer “Snel zoeken”.
- Markeer de kapotte of ontbrekende partitie.
- Druk op “A”.
Hoe gegevens verloren door DISKPART clean te herstellen met behulp van CMD?
Het is het beste om een hulpprogramma van derden te proberen om de partitie of de bestanden op die partitie te herstellen, en altijd naar een andere schijf te herstellen, voor het geval u andere bestanden overschrijft die u probeert te herstellen. Als het u vervolgens is gelukt of mislukt om uw bestanden te herstellen, kunt u een nieuw volume op die schijf maken en kunt u die schijf opnieuw gebruiken.



Geef een reactie