Hoe u uw GPU kunt onder spanning zetten om energie te besparen


Je hebt misschien wel eens gehoord van GPU-overklokken om de spelprestaties te verbeteren. GPU-undervolting kan de spanning die aan uw grafische kaart wordt geleverd, verlagen, waardoor het stroomverbruik en de daardoor geproduceerde warmte afnemen. Als dit correct wordt gedaan, kan dit lagere bedrijfstemperaturen opleveren met weinig tot geen effect op uw gaming-FPS. Het kan je soms zelfs helpen wat extra prestaties te behalen. Laten we eens kijken hoe u uw GPU ondervolt om te besparen op energierekeningen en koelere temperaturen te krijgen.
Wat heb je nodig voor GPU-undervolting?
Om de spannings- en frequentie-instellingen van uw Nvidia- of AMD GPU te wijzigen, moet u de nieuwste versie van MSI Afterburner downloaden. Om de stabiliteit van de undervolt te testen, downloadt u een gratis benchmarkingtool, zoals Unigine Superposition.
Ik zal tools zoals Unigine Heaven of Furmark niet aanbevelen, vanwege hun onrealistische stresstests (te zacht of te hard). Maar je zult de GPU-stabiliteit moeten testen in daadwerkelijke gamescenario’s, omdat zelfs GPU’s die stabiel zijn tijdens Superposition-benchmarks kunnen crashen na 30 minuten tot een uur na een veeleisende sessie.
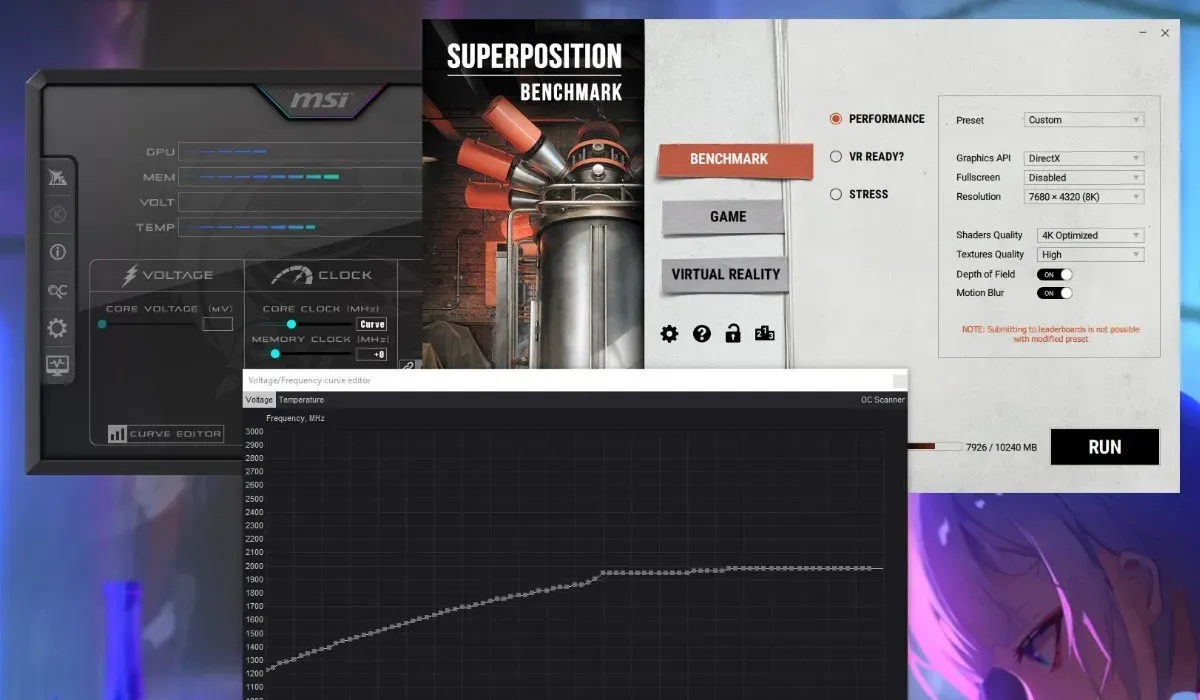
Nadat u alles heeft gedownload, moet u er rekening mee houden dat undervolting enkele vreemde problemen met uw systeem kan veroorzaken. Als u uw GPU te veel onder spanning zet, kan dit GPU-artefacten, applicatiecrashes en systeemuitschakelingen veroorzaken. Maar als u de instructies zorgvuldig opvolgt, zijn deze problemen tijdelijk.
Waterkoel uw GPU voor betere prestaties.
GPU-undervolt met MSI Afterburner
MSI Afterburner is een van de eenvoudigste tools om uw GPU zowel te overklokken als te undervolten, en helpt u bovendien de gamingprestaties te monitoren met RivaTuner. Het werkt op zowel Nvidia- als AMD-grafische kaarten en is gratis te gebruiken. Houd er rekening mee dat u voor sommige oudere GPU’s, zoals de 900-serie van Nvidia en oudere kaarten, mogelijk niet de volledige lijst met instellingen in Afterburner ziet. Technisch gezien kun je dergelijke kaarten nog steeds undervolten, maar Afterburner ondersteunt dit niet volledig.
Voordat u begint, is het belangrijk om de Unigine Superposition-benchmark uit te voeren om een idee te krijgen van uw standaard-GPU-prestaties.
Om dit te doen, installeert u Unigine Superposition, start u het en selecteert u Benchmark -> Prestaties en kies vervolgens de gewenste voorinstelling. Op basis van uw schermresolutie en het VRAM-gebruik dat in het venster wordt weergegeven, kiest u de juiste voorinstelling om uw GPU adequaat te testen.

Er is ook een Aangepaste optie in de Preset drop -down voor meer gedetailleerde controle. Als u een VRAM GPU van 6 GB of minder heeft, kiest u de voorinstelling 4K geoptimaliseerd. Voor moderne GPU’s, zoals de RTX 3000- en RX 6000-serie en nieuwer, is het beter om een Aangepaste voorinstelling te selecteren en een instelling te kiezen die binnen uw VRAM-limiet ligt maar hoog genoeg om u een realistischere benchmark te geven.
Download ten slotte HWiNFO en laat het op de achtergrond draaien om er later naar te verwijzen om de maximale frequentie en corresponderende spanning te controleren die uw GPU bereikt tijdens de benchmark.
Houd eventuele extra programma’s gesloten voordat u de benchmark start. Klik ten slotte op RUN om de benchmark te starten. Onderbreek de benchmark niet door naar een ander programma over te schakelen, want dan wordt deze afgebroken. Wacht tot het klaar is en bewaar een screenshot van de resultaten voor later. Controleer HWiNFO voor de maximale waarde in de GPU-kernspanning en rijen. Noteer deze.GPU-klok
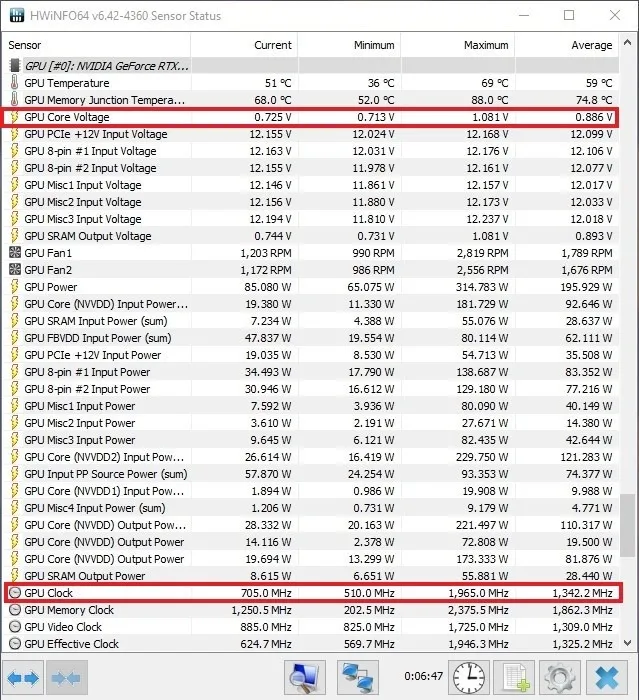
Start MSI Afterburner om een nieuwe, lagere spanning voor uw GPU in te voeren. Klik onder de sectie Spanning op Curve Editor om de spanningsfrequentie te openen curve in een nieuw venster.
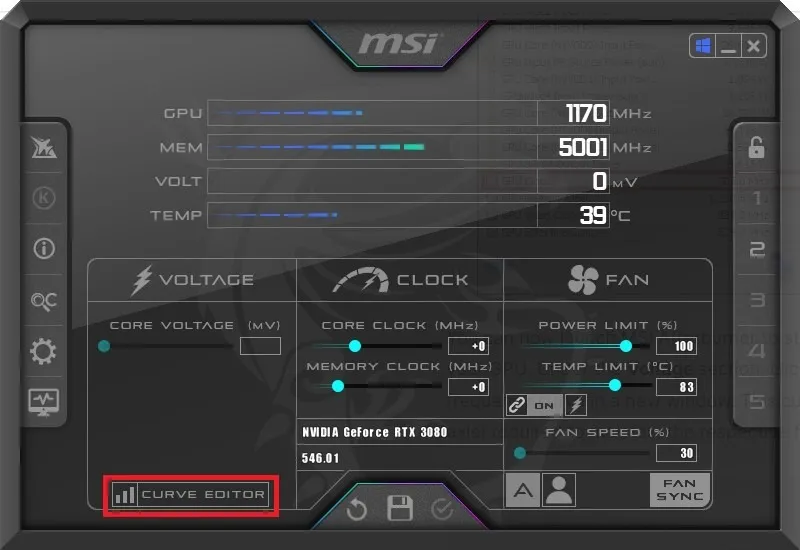
Deze curve vertelt u de verschillende spanningen (X-as) die nodig zijn om de respectieve frequenties (Y-as) voor uw GPU te behouden.
In mijn voorbeeld was de maximale frequentie of GPU-klok waar mijn GPU naartoe werd geboost 1965MHz, zoals weergegeven door HWiNFO. Zoek voor de maximale frequentie in uw geval het vierkant in de grafiek dat het meest overeenkomt met dat getal. Er wordt een corresponderend spanningsnummer gemarkeerd op de X-as (1081 mV in mijn voorbeeld). Ons doel is om deze spanning te verlagen en toch de GPU op of rond dezelfde maximale frequentie te laten werken als vóór de onderspanning.
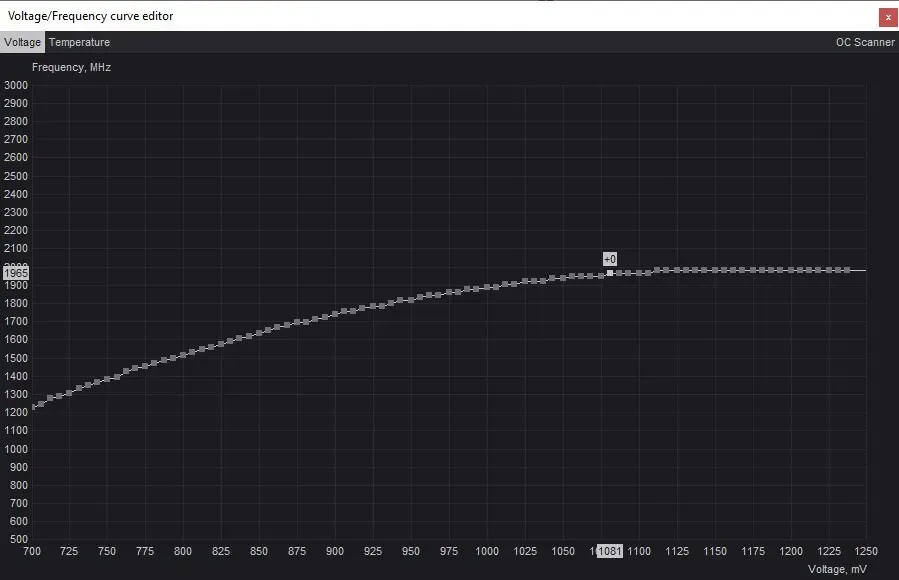
Om een lagere spanning in te stellen, kunt u het beste beginnen met een kleine verhoging van bijvoorbeeld 25 mV tot 50 mV, om stabiliteit te garanderen en te veel onderspanning in één keer te voorkomen. Om het eenvoudig te houden, rondt u het af naar de dichtstbijzijnde stap van 25 mV. Ik begin met het selecteren van 1050 mV als het eerste spanningsnummer dat ik probeer.
Om deze lagere spanning in te voeren, klikt u op het vierkant dat overeenkomt met de spanning die u wilt instellen. U zult zien dat een nieuwe, lagere frequentie wordt gemarkeerd op de Y-as. Om de GPU op de oorspronkelijke frequentie en de nieuwe spanning te laten werken, drukt u op Up op het toetsenbord totdat de frequentie op de Y-as overeenkomt met de oorspronkelijke maximale frequentie.
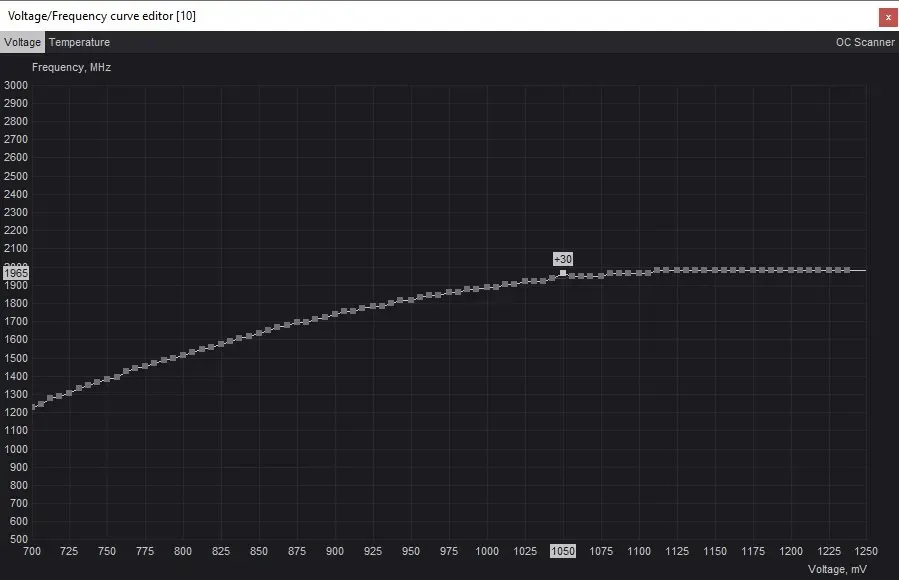
Om deze instellingen op te slaan, gaat u naar het hoofdvenster van Afterburner en klikt u op de knop Toepassen om de nieuwe spannings- en frequentie-instellingen toe te passen. Afterburner past automatisch de spanningsfrequentiecurve aan op basis van deze instelling om ervoor te zorgen dat uw GPU niet verder gaat dan de maximale frequentie die u hebt geselecteerd. Klik op de knop Opslaan en selecteer vervolgens een van de profielen aan de rechterkant om uw instellingen op te slaan.
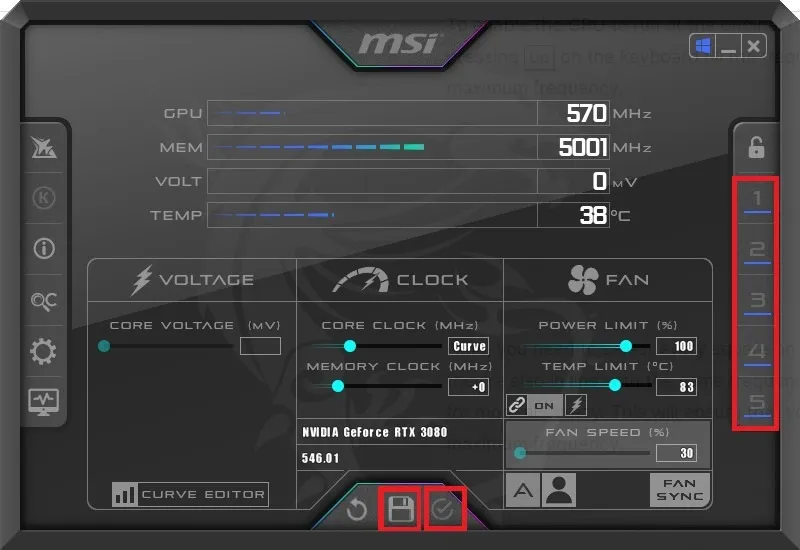
Je moet de stabiliteit van de undervolt testen door de Unigine Superposition-benchmark opnieuw uit te voeren. Voordat u dat doet, moet u op de Reset knop (klokpictogram) in HWiNFO drukken om de Minimum/ Maximale/gemiddelde waarden voor de Temperatuur, Kernspanning en GPU-klok.
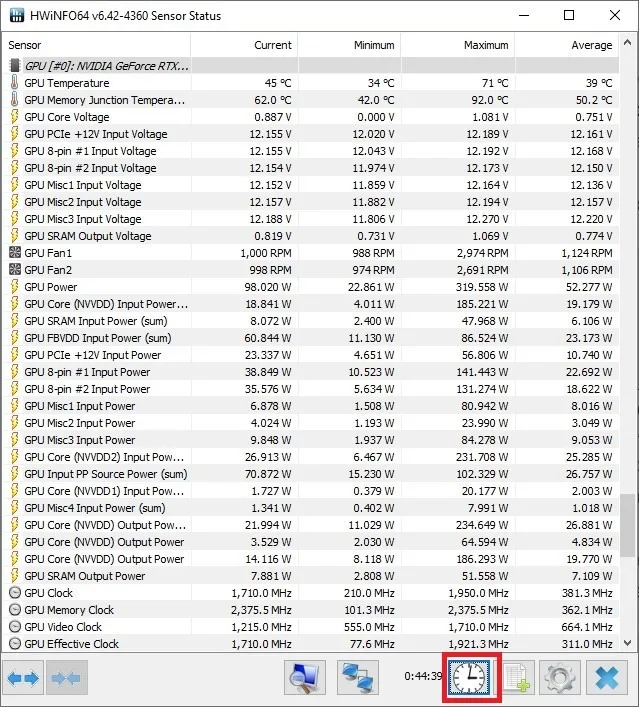
Voer de benchmark uit met dezelfde instellingen om te zien of er vreemde grafische artefacten, haperingen (of erger nog) crashes optreden tijdens de benchmark. Als dit zonder problemen verloopt, is uw undervolt voorlopig stabiel bij de huidige instellingen. Via HWiNFO kunt u controleren welke maximale temperatuur uw kaart bereikt en of de maximale frequentie overeenkomt met wat u in Afterburner had ingesteld.
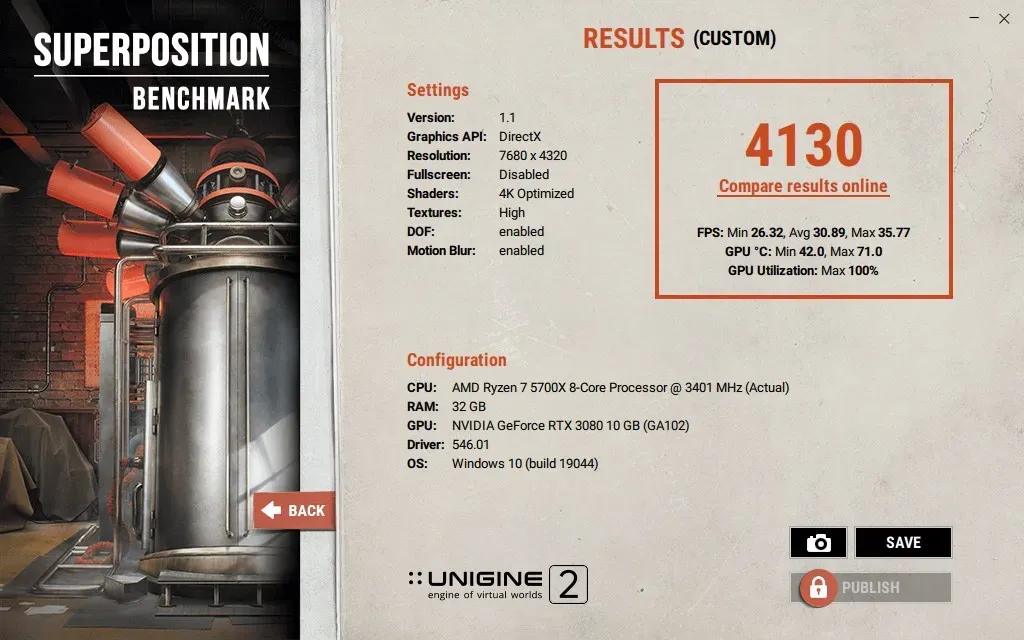
Probeer een lagere spanning door hetzelfde proces opnieuw te volgen. Druk daarvoor eerst op de knop Reset in Afterburner om alles terug te zetten naar de standaardinstellingen.
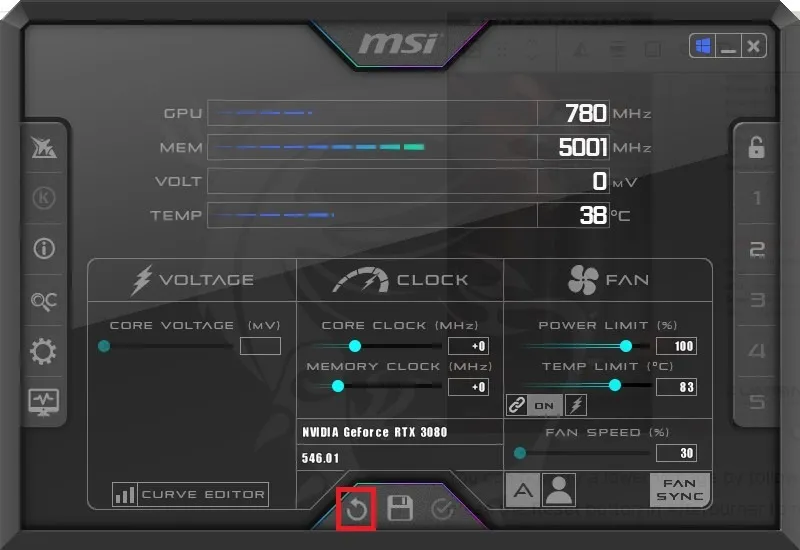
Ga terug naar de curve-editor en selecteer een vierkant dat overeenkomt met een nog lagere spanning, waarbij u een waarde kiest die 25 mV of 50 mV lager is dan voorheen. Sleep het vierkant omhoog zodat het overeenkomt met de beoogde maximale frequentie, hetzelfde als voorheen, en pas de instellingen in Afterburner toe. Deze keer slaat u de instellingen op in een ander profiel, zodat u over het vorige stabiele undervolt-profiel beschikt waar u naar kunt terugkeren als dit de benchmark crasht.
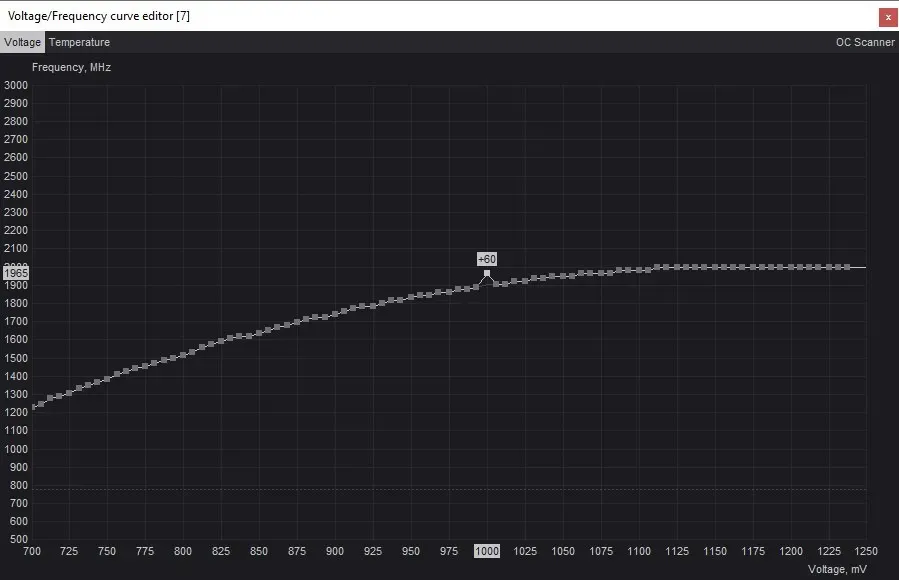
Voer de Superposition-benchmark opnieuw uit om te zien of deze lagere spanning stabiel is. Als u problemen ondervindt, kunt u terugkeren naar de vorige stabiele instelling of doorgaan met experimenteren met een lagere spanning als de benchmark zonder problemen wordt voltooid. Blijf dit proces herhalen totdat u de laagst mogelijke spanning vindt waarbij uw kaart stabiel is.
Ten slotte moet je altijd je uiteindelijke ondervolt testen door de games die je regelmatig speelt (ongeveer een uur lang) uit te voeren, aangezien sommige ondervolts stabiel zijn in benchmarks, maar instabiel tijdens het gamen. Dit zou u aanvullende informatie geven om u te helpen de spanningsinstellingen in Afterburner aan te passen.

Controleer HWiNFO om de maximale temperatuur- en stroomverbruikwaarden voor uw GPU te vergelijken bij standaardinstellingen en bij de stabiele onderspanningsinstellingen. Dit zal uitwijzen hoe succesvol uw GPU-undervolting-proces was.
Dingen om te onthouden met GPU-undervolting
Als je al een tijdje een pc-gamer bent, heb je waarschijnlijk wel eens gesleuteld aan CPU-overklokken en/of undervolting. Hoewel het overklokken van de CPU zeker enkele voordelen heeft, zal het overklokken van je GPU je in plaats daarvan waarschijnlijk een grotere boost geven in de spelprestaties, vooral bij hogere resoluties waar games de neiging hebben meer GPU-gebonden zijn.
Net als bij GPU-overklokken, houdt het ondervolten van uw GPU ook in dat de energie-instellingen worden aangepast, maar dit levert een andere reeks voordelen op.
- In plaats van de spanning en frequentie tegelijkertijd te verhogen, verlaagt undervolting de spanning zoveel mogelijk zonder instabiliteitsproblemen te ondervinden.
- Het is veilig om uw GPU te ondervolten, aangezien eventuele grafische problemen of crashes tijdelijk zijn en uw GPU het spel of de applicatie eenvoudigweg zal afbreken voordat deze beschadigd raakt. Als u GPU-artefacten blijft zien, zelfs nadat u bent teruggekeerd naar de standaardinstellingen, zijn er mogelijk andere problemen met uw grafische kaart.
- Het is een handige manier om uw GPU koeler te laten werken dan normaal, waardoor de levensduur wordt verlengd, terwijl u nog steeds kunt genieten van uw games met dezelfde prestaties als voorheen.
- Je moet met wat vallen en opstaan een ideale balans tussen spanning en frequentie bereiken. Ondanks dat je het stroomverbruik van je GPU verlaagt, wil je de prestaties niet te veel beperken. Je wilt tenslotte niet te veel je FPS opofferen alleen maar om je GPU wat koeler te laten draaien.

Bespaar GPU-vermogen zonder prestatieverlies
Afhankelijk van uw grafische kaart zal uw onderspanningshoofdruimte verschillen. Maar je kunt vrijwel zeker de GPU-temperaturen en het stroomverbruik op elke kaart met een paar graden verlagen. In sommige gevallen kunt u met undervolting de prestaties verbeteren door uw GPU in staat te stellen een stabielere boostklok te bereiken, waardoor de frametijden en minimale FPS worden verbeterd. Zelfs als uw resultaten niet de beste zijn, ziet een koelere GPU er beter uit dan een warmere GPU, wat bijdraagt aan een langere levensduur van uw grafische kaart. Als u problemen ondervindt met uw grafische kaart, kunnen we u helpen een grafische kaart die niet werkt te diagnosticeren.
Afbeelding: Unsplash. Alle screenshots door Tanveer Singh.



Geef een reactie