Hoe u uw CPU kunt onderbelasten met Throttlestop in Windows

Hoe zwaarder de taken die u op uw pc uitvoert, hoe meer uw CPU (processor) zal opwarmen en hoe belangrijker het is om de CPU-temperatuur te verlagen. Gamen, videobewerking en zelfs gewoon slechte ventilatie kunnen allemaal oververhitting veroorzaken. Gelukkig kun je een op het randje wonderbaarlijke tool genaamd Throttelstop gebruiken om je CPU te onderbelasten om hoge temperaturen en stroomverbruik te verminderen.
Wat is ondervolting?
Voordat je doorgaat, is het de moeite waard om te weten wat undervolting is, aangezien het een behoorlijk serieus proces is. Hoewel undervolting je CPU niet beschadigt, kan overbelasting je systeem onstabiel maken (hoewel het gemakkelijk terug te draaien is). hogere snelheden (daar gaan we vandaag niet op in).
Undervolting vermindert de hoeveelheid stroom/spanning die naar uw CPU wordt geleid. Hoe meer vermogen wordt verzonden, hoe heter het wordt. Hoe minder vermogen, hoe koeler het wordt. Eenvoudig. Een ander voordeel van undervolting voor laptopgebruikers is dat het de levensduur van de batterij verlengt.
Het beste van alles is dat het onderbelasten van je CPU geen merkbare invloed heeft op de prestaties, zelfs niet tijdens activiteiten met hoge intensiteit zoals gamen. Het is echt zo goed als het klinkt!
Throttlestop-functies
Throttlestop is een hulpmiddel met vele doeleinden. De naam zelf verwijst naar het gebruik ervan in overheersende throttling-systemen in uw CPU om de prestaties te verbeteren, maar we doen hier min of meer het tegenovergestelde.
Download en installeer eerst Throttlestop en open het vervolgens. Laten we eens kijken naar de vele selectievakjes op het hoofdscherm van Throttlestop:
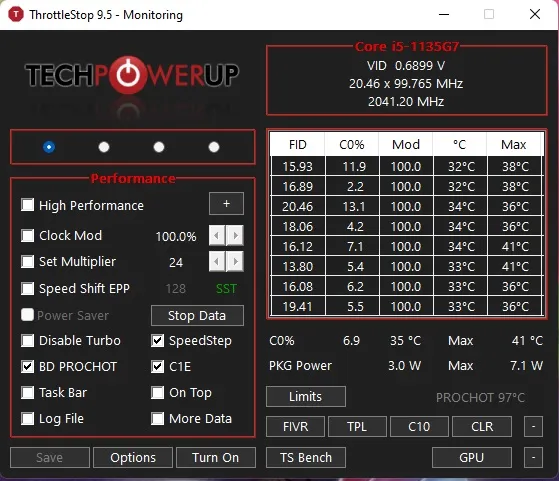
We nemen alleen de vakken door die relevant zijn voor moderne CPU’s, aangezien verschillende van die vakken betrekking hebben op functies voor veel oudere pc’s. Dit zijn de functies waarnaar u moet zoeken:
- Schakel Turbo uit: deze instelling zorgt ervoor dat geen van de kernen op uw CPU sneller werkt dan hun basiskloksnelheid. Als je een basiskloksnelheid van 2,6 GHz hebt die tot 3 GHz kan turboen, zorgt het aanvinken van dit vakje ervoor dat het in de 2,6 GHz-regio blijft in plaats van boosten.
- BD Prochot: een veiligheidsfunctie die je CPU serieus afremt als het te heet wordt in je laptop. Over het algemeen treedt throttling in werking wanneer uw CPU 100 ° C (212 ° F) bereikt, maar als dit vakje is aangevinkt, zal de CPU zelfs vertragen wanneer uw GPU te warm wordt. Het is een handige veiligheidsmaatregel die de moeite waard is om aan te zetten voor die zeldzame extreme gevallen.
- Speed Shift: op recentere CPU’s (vanaf 2016) heeft Intel deze functie uitgebracht, waarmee de CPU sneller kan reageren op veranderingen in de door de software ingestelde kloksnelheid. Als deze optie voor u verschijnt in Throttlestop, moet u deze inschakelen.
- SpeedStep: als je CPU ouder is dan de Intel Skylake-generatie (2015), dan doet Speedstep hetzelfde werk als Speed Shift. Schakel dit in ieder geval in als je een oudere CPU hebt.
- C1E: als u dit inschakelt, kunt u energie besparen als de batterij bijna leeg is, omdat Throttlestop uw cores automatisch uitschakelt, op basis van hoeveel belasting ze ondergaan. Deze hoef je niet aan te hebben als je hem op het lichtnet hebt aangesloten.
Onderdruk uw CPU met behulp van Throttlestop
Als je eenmaal in het programma bent, vink je de vier selectiecirkels linksboven aan. Hiermee kunt u schakelen tussen verschillende profielen, die elk hun eigen undervolt-instellingen kunnen hebben. Om uit te leggen hoe dingen werken, stellen we een spelprofiel op.
- Schakel het profiel met behulp van de keuzerondjes naar “Gamen” of een ander profiel dat u wilt. Als u het bijvoorbeeld instelt op “Batterij”, kunt u uw CPU optimaliseren voor batterijbesparing.
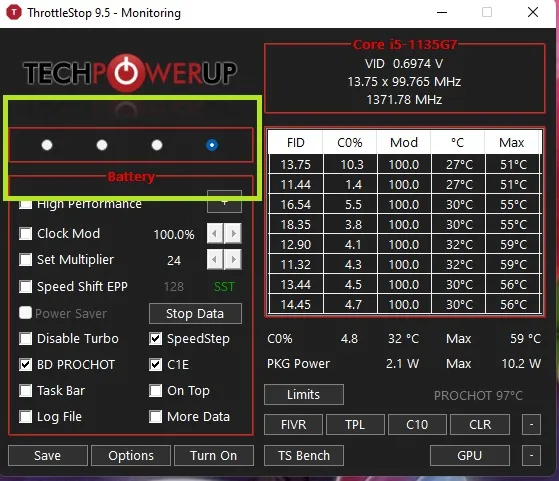
- Klik op de knop “FIVR” rechtsonder in Throttlestop.
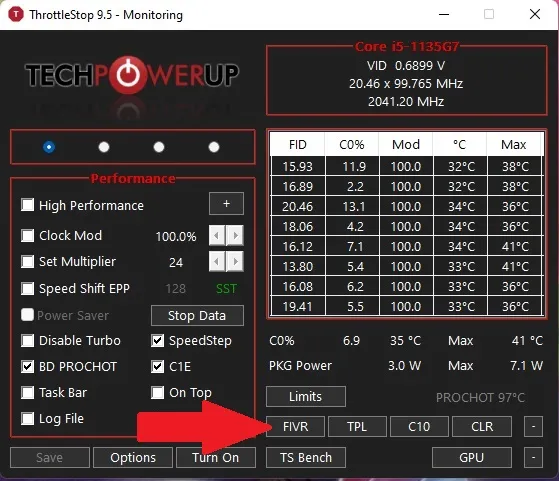
- Vink het vakje “Instelbare spanning ontgrendelen” aan in het nieuwe venster. Als dit vakje grijs is, ondersteunt uw pc geen undervolting met Throttlestop. Als u een Intel-processor heeft, kunt u mogelijk in plaats daarvan de Intel Extreme Tuning Utility proberen .
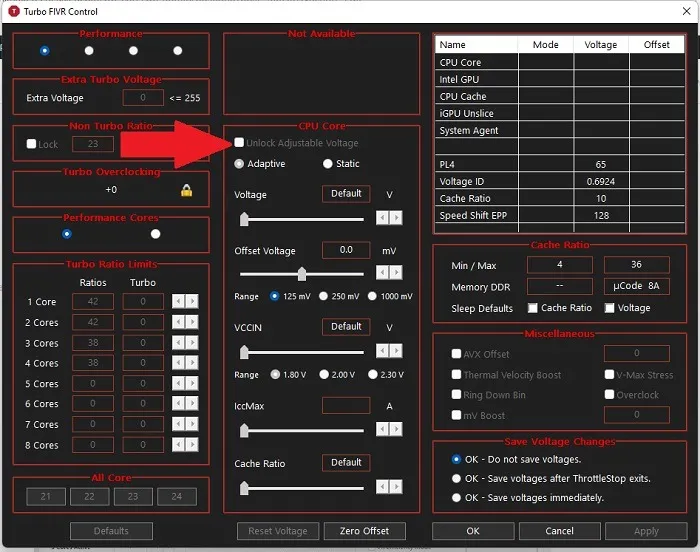
- Verlaag de schuifregelaar “Offsetspanning”, het onderspanningsgedeelte. Het is aan te raden om dit te verlagen naar “-100mV” om te beginnen.
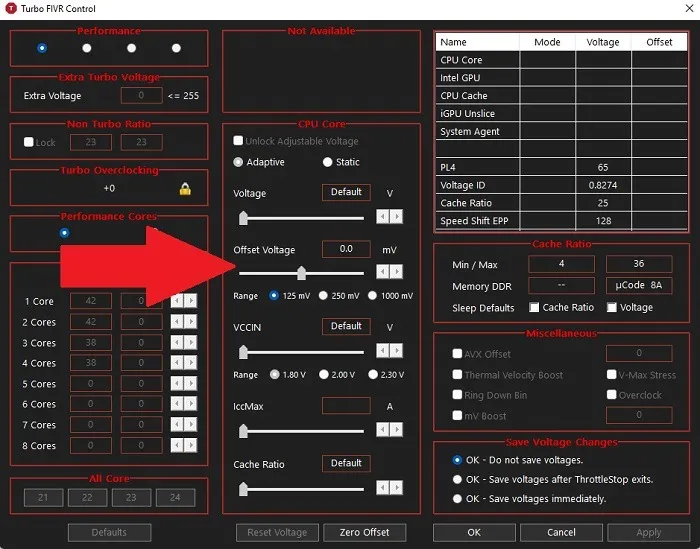
- Klik op “CPU Cache” in het gebied “FIVR Control” in het midden bovenaan het venster. Stel de “Offsetspanning” hieronder in op dezelfde spanning . Het is cruciaal dat CPU Core en CPU Cache altijd dezelfde Voltage Offset hebben.
- Als uw pc het onderbelasten van uw CPU niet ondersteunt, ziet u deze opties niet. In plaats daarvan ziet u een vak ‘Niet beschikbaar’ zoals dat in de vorige stap dat verscheen op de eerste pc die ik probeerde met Throttlestop. Anders zou uw venster eruit moeten zien zoals hieronder:

- Klik op “Toepassen” als u klaar bent.
- Houd uw systeemstabiliteit en CPU-temperaturen in de gaten. Vergeet niet dat u de CPU-temperaturen ook kunt volgen vanuit het hoofdvenster van Throttlestop.
- Als uw systeem stabiel blijft (er crasht geen blauw scherm), kunt u doorgaan met het verlagen van de CPU-cache en CPU-kernspanning in stappen van -10 mV om uw CPU-temperatuur verder te verlagen. Als u een punt bereikt waarop uw systeem crasht, start u uw pc opnieuw op, opent u Throttlestop en brengt u de offsetspanning terug naar een punt waarop uw systeem stabiel was.
- Verschillende CPU’s kunnen verschillende niveaus van onderspanning aan, dus u zult een beetje moeten experimenteren om de limieten voor uw CPU te achterhalen. Als u klaar bent met het maken van aanpassingen, klikt u op “OK” in het FIVR-configuratiescherm en vervolgens op “Turn On” in het hoofdvenster van Throttlestop.
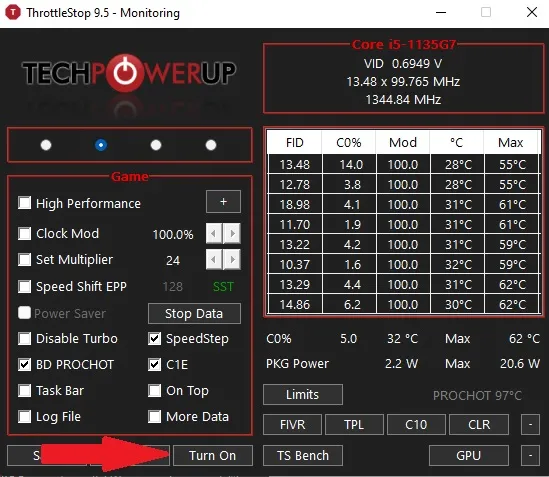
- Als u wilt voorkomen dat u Throttlestop handmatig moet openen elke keer dat u wilt undervolten, kunt u instellen dat het wordt geopend bij het opstarten van Windows. Raadpleeg onze handleiding over het automatiseren van taken in Windows om te leren hoe.
Met deze methode hebben we onze CPU-gamingtemperatuur verlaagd van bijna 90°C (194°F) tot een veel minder alarmerende 70ºC tot 75°C (158°F tot 167°F). kan hebben op uw CPU-temperatuur vanuit Windows.
Als u echter nog steeds problemen ondervindt, kunt u overwegen uw pc te openen om het stof weg te blazen.
Throttlestop leren gebruiken
Als je wilt zien wat je nog meer kunt doen met Throttlestop, begin dan met de gids die bij Throttlestop wordt geleverd wanneer je deze downloadt. Dit helpt bij het uitleggen van de verschillende instellingen en hoe deze uw CPU en computer beïnvloeden.
Bekijk voor nog meer hulp deze handige YouTube-tutorial die je door elk scherm en de instellingen leidt. Hoewel de opties in eerste instantie misschien overweldigend lijken, leert u snel hoe u elke optie kunt gebruiken om de prestaties van uw computer te verbeteren.
Veel Gestelde Vragen
Zijn er andere manieren om de CPU-temperatuur te verlagen?
Als Throttlestop niet voor u werkt of u kunt het niet gebruiken, kunt u uw CPU-temperatuur verlagen door te verminderen hoeveel u tegelijk doet. U kunt ook overwegen om een CPU-koeler te installeren . Er zijn verschillende soorten om het beste aan uw behoeften te voldoen. U kunt ook deze stappen voor probleemoplossing proberen om te zien of er iets anders mis is met uw pc.
Moet ik mijn AMD CPU onderbelasten?
De meeste moderne AMD-CPU’s hebben een andere architectuur, vooral in vergelijking met Intel-processors. Dit geldt vooral voor de Ryzen 5000-serie van AMD. Als je echter hogere temps opmerkt, kun je nog steeds undervolting proberen. Throttlestop werkt mogelijk niet op AMD Ryzen CPU’s. Als dit niet het geval is, probeer dan AMD Ryzen Master . Zie onze gids over overklokken en undervolting van AMD Ryzen CPU’s voor meer hulp.
Waarom werkt Throttlestop niet op Windows 11?
Dit is geen probleem voor de meeste Windows 11-gebruikers, maar sommige gebruikers die overstappen van Windows 10 naar Windows 11 hebben gemeld dat Throttlestop niet langer voor hen werkt. Het gemeenschappelijke thema lijkt virtualisatie te zijn , vooral problemen met WSL 2 (Windows Subsytem voor Linux) .
U kunt virtualisatie proberen uit te schakelen via uw BIOS , maar houd er rekening mee dat sommige systemen geen optie hebben om dit uit te schakelen.
Is het veilig om een CPU te onderdrukken?
Gewoonlijk is het volkomen veilig om uw CPU te onderdrukken. Doe het echter alleen in kleine stapjes. Het aanbrengen van een extreme wijziging kan de prestaties negatief beïnvloeden en crashes en zelfs BSOD-problemen veroorzaken. Als het correct wordt gedaan, kan het de levensduur van uw CPU zelfs verlengen. Als u problemen opmerkt, keert u gewoon terug naar uw vorige CPU-instellingen en komt alles goed.
Is het veilig om een GPU te onderdrukken?
U kunt dezelfde voordelen behalen door uw GPU te onderdrukken als uw CPU. Hoewel Throttlestop dit niet aankan, kunt u het gratis hulpprogramma MSI Afterburner gebruiken . Het is een overkloktool, maar werkt ook goed voor undervolting. Verlaag, net als bij je CPU, het voltage in kleine stappen totdat je de prestaties en balans bereikt die je nodig hebt.
Afbeelding tegoed: Unsplash Alle screenshots van Crystal Crowder



Geef een reactie