Hoe Adobe Flash Player op Windows 11 te deblokkeren

Wat te weten
- De officiële ondersteuning voor Adobe Flash Player is in januari 2021 beëindigd. U kunt Flash echter nog steeds inschakelen in uw browser met behulp van extensies en oudere versies van Adobe Flash Player.
- Download in Chrome een oudere versie van Adobe Flash Player en Chrome (en schakel updates uit) of gebruik de Ruffle-extensie om toegang te krijgen tot Flash.
- De Ruffle-extensie is ook beschikbaar voor Edge en Firefox. Voor de laatste is er ook een draagbare Firefox-versie die Adobe Flash Player al bevat.
Adobe heeft zijn eeuwenoude Flash Player begin januari 2021 met pensioen gestuurd. Er zijn geen updates meer voor en de Flash Player is ook niet meer te downloaden. Je kunt hem zelfs niet op een browser draaien, want de ondersteuning is helemaal stopgezet.
Er zijn echter wel een aantal tijdelijke oplossingen en achterdeurtjes waarmee u de Flash Player toch in uw favoriete browser kunt gebruiken.
Waarom ondersteunen browsers Adobe Flash niet meer?
Ondersteuning voor Adobe’s Flash Player eindigde op oudejaarsavond 2020 en twaalf dagen later begon Adobe actief de Flash Player te blokkeren voor gebruik in browsers. Adobe raadde gebruikers zelfs aan om Flash Player zo snel mogelijk van hun apparaten te verwijderen om veiligheidsredenen.
De Adobe Flash-speler zat tot het einde toe vol met beveiligingsproblemen — een van de vele redenen waarom de browsers van de wereld hem hebben laten vallen ten gunste van HTML 5. Zelfs als je een oude versie van de Flash-speler hebt, zal een ingebouwde killswitch de speler nutteloos maken zodra deze wordt bijgewerkt.
Gelukkig kun je deze killswitch omzeilen door terug te gaan naar oude versies van de browser en kleine aanpassingen te doen. Bovendien zijn er ook een paar browserextensies van derden die je kunt gebruiken om Flash in te schakelen. Laten we eens kijken naar al deze manieren en hoe je Adobe Flash weer kunt gaan gebruiken.
Hoe Adobe Flash Player op Chrome te deblokkeren
Er zijn nog steeds een paar manieren om toegang te krijgen tot flash-content op Chrome. Laten we ze eens afzonderlijk bekijken.
Methode 1: Ruffle Chrome-extensie gebruiken
In Chrome kun je de Ruffle-browserextensie rechtstreeks vanuit de Chrome Store gebruiken (ja, er is nu officiële ondersteuning voor). Zo doe je dat:
- Ga naar de Chrome Web Store en zoek naar ‘ruffle’. Klik op het eerste resultaat.

- Klik vervolgens op de volgende pagina rechtsboven op Toevoegen aan Chrome .
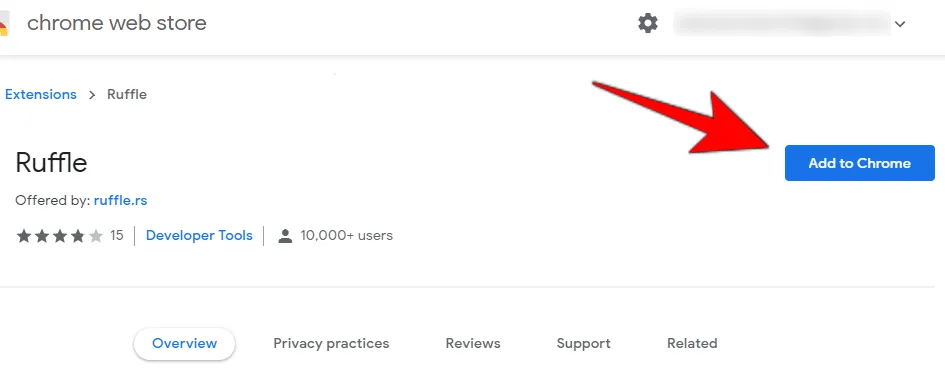
- Klik op Extensie toevoegen wanneer daarom wordt gevraagd .
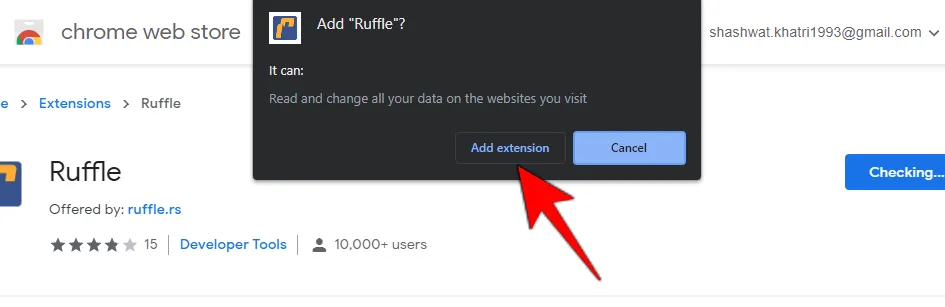
- Zodra Ruffle aan Chrome is toegevoegd, ontvangt u een bevestiging.
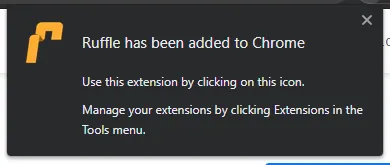
En dat is het! U kunt Flash weer gebruiken op Chrome. Hoewel het geen Adobe-service is, doet de Ruffle-extensie het werk nog steeds en is het een eenvoudiger alternatief om toegang te krijgen tot Flash-content.
Methode 2: Gebruik een oudere versie van Adobe Flash Player en Chrome (en schakel updates uit)
Als de Ruffle-extensie niet jouw ding is en je eigenlijk alleen de Adobe Flash Player wilt, kun je die nog steeds krijgen, maar het proces is nogal langdradig en omslachtig voor beginners. Maar de onderstaande stappen zorgen ervoor dat je Adobe Flash Player kunt deblokkeren.
Let op: Voor dit proces moet u uw huidige Chrome-versie verwijderen en een oudere versie gebruiken die Flash ondersteunt. Ga hier dus alleen mee door als u het niet erg vindt om een beetje te worden gedowngraded.
Het eerste wat u moet doen, is een oudere versie van Chrome downloaden.
Downloaden : Chrome oude versies
- Kijk binnen de architectuur van uw computer (64-bits) en selecteer versie 79.0.3945.88 .
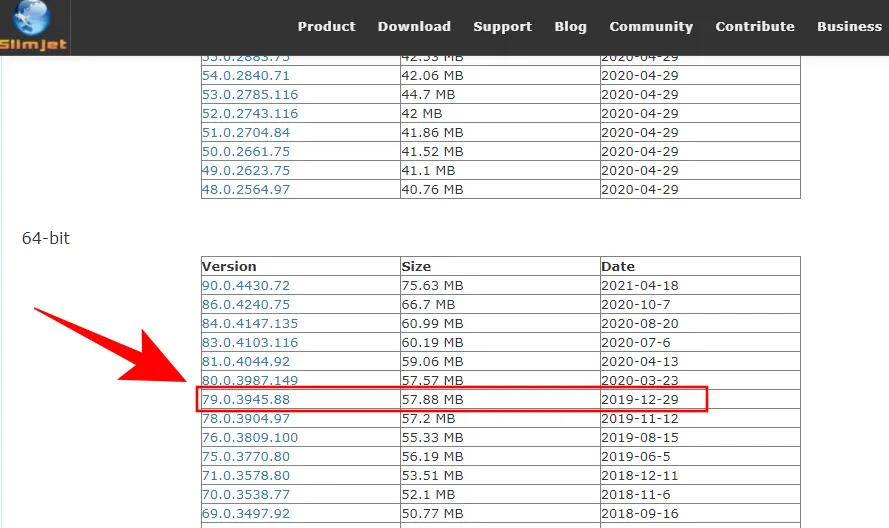
- Download vervolgens de Adobe Flash-speler (bij voorkeur 32.0.0.101 of eerder) die geen ingebouwde killswitch heeft ingeschakeld. U kunt de volgende link gebruiken. Downloaden: Adobe Flash .
- Nu we alle vereiste bestanden hebben gedownload, sluit Chrome en verwijder het. Om te verwijderen, druk op
Win + Iom Instellingen te openen en klik vervolgens op Apps in het linkerpaneel .
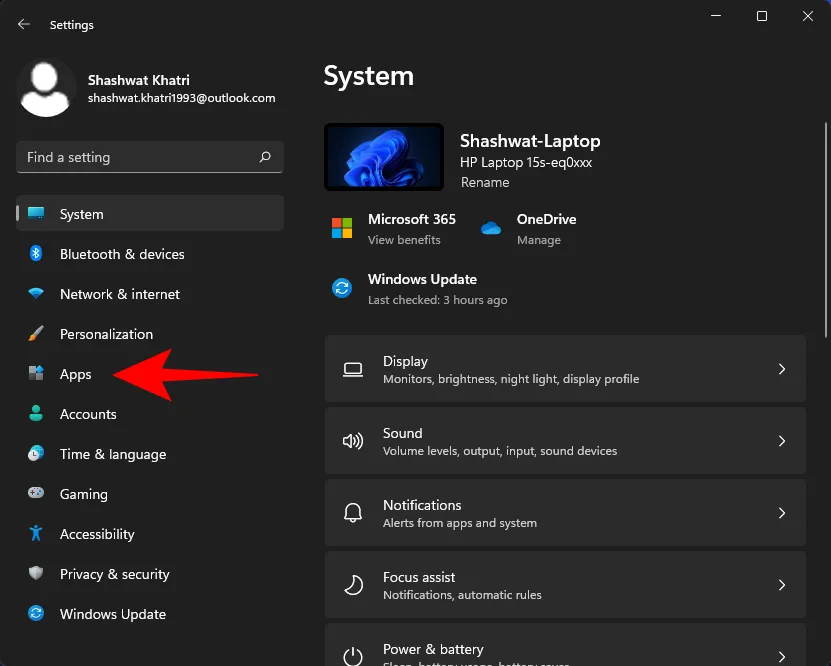
- Kies vervolgens Apps en onderdelen .
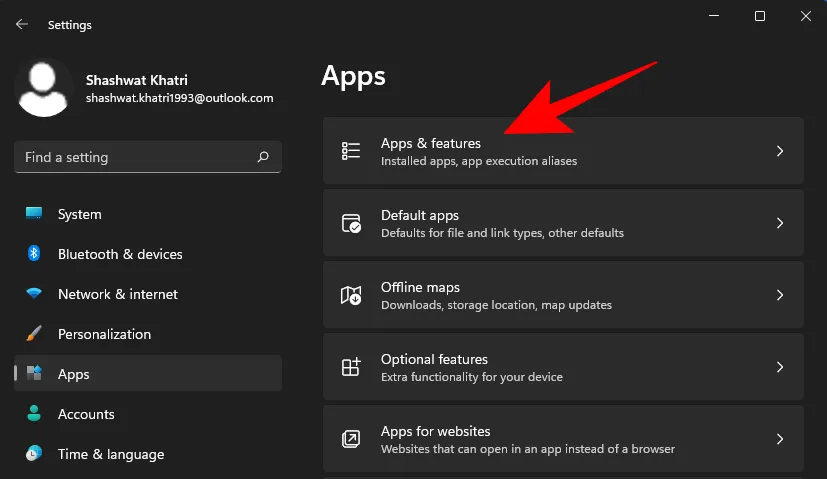
- Scroll nu naar beneden en zoek Chrome. Klik vervolgens op de verticale ellips rechts ervan.
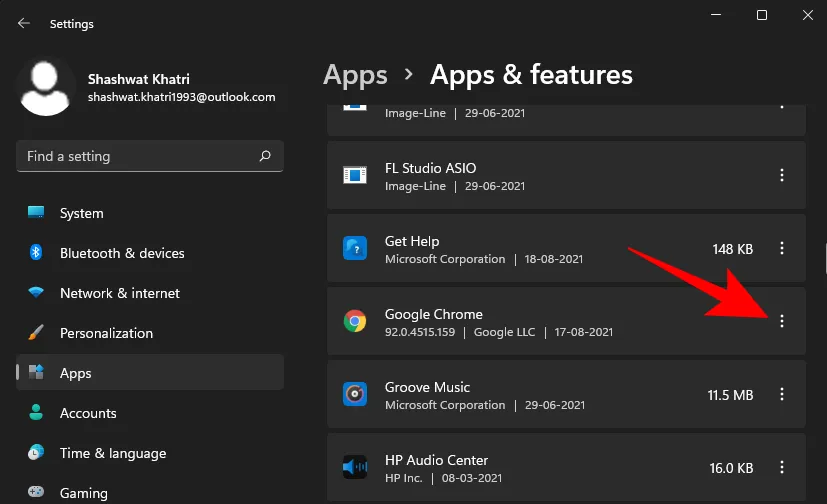
- Selecteer Verwijderen .
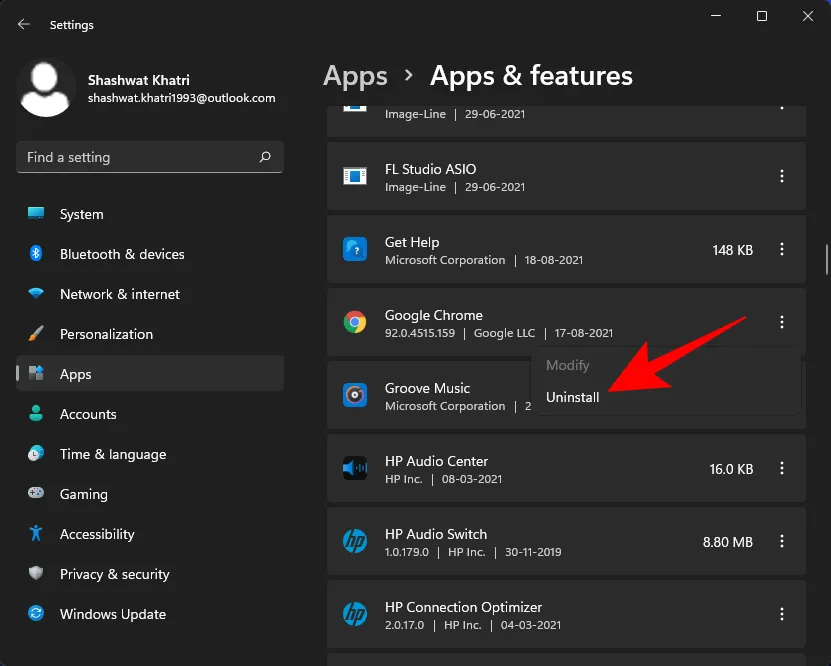
- Selecteer opnieuw Verwijderen .
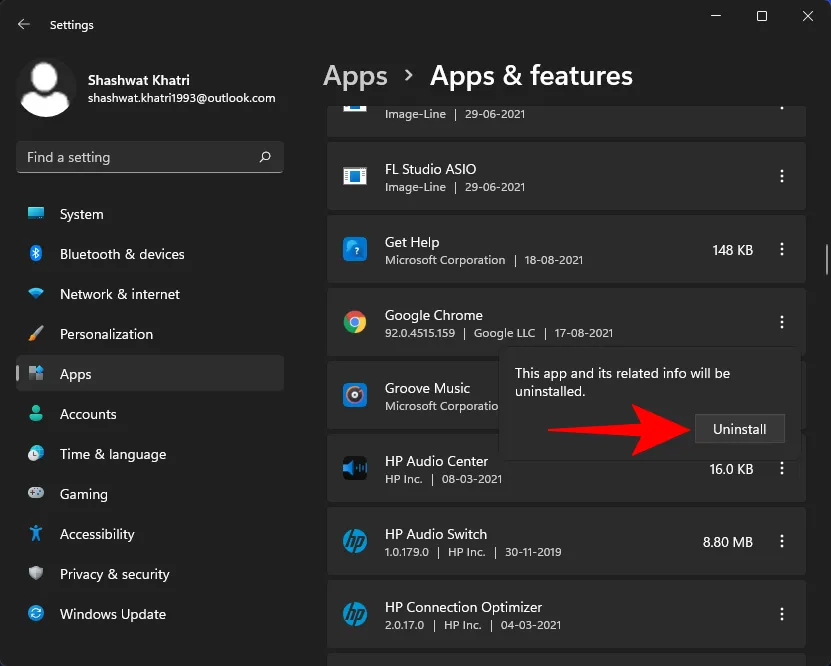
- Klik op Verwijderen wanneer daarom wordt gevraagd .
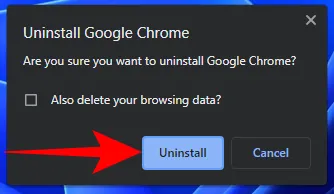
- Schakel nu uw internet (Wi-Fi) uit of activeer de Vliegtuigmodus.
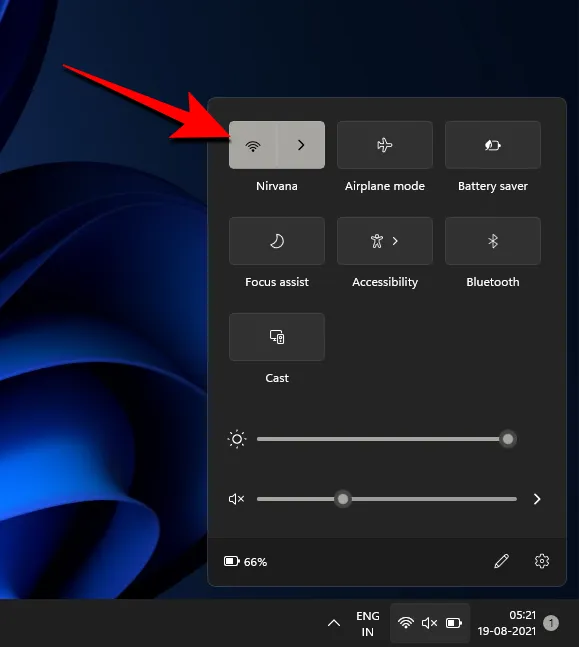
- Ga nu naar de map waar u eerder de oude versie van Chrome hebt gedownload, klik met de rechtermuisknop op het installatiebestand en kies Als administrator uitvoeren .
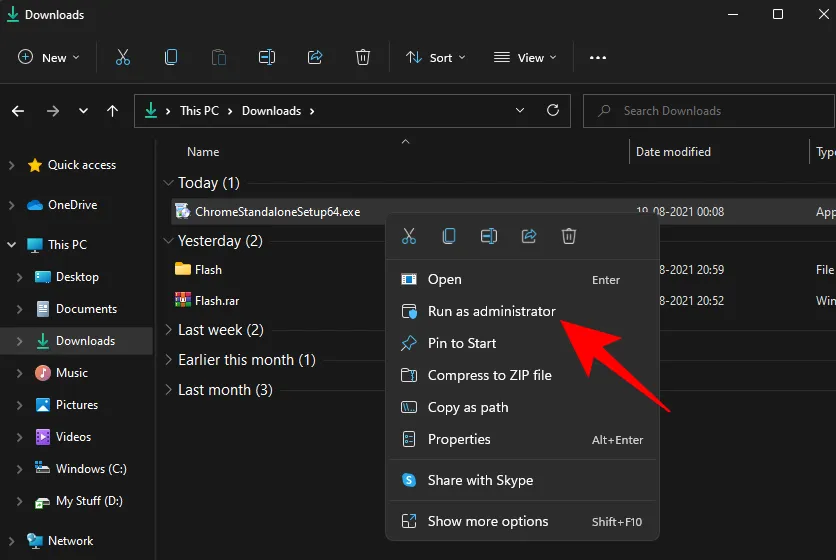
- Omdat het internet is uitgeschakeld, ziet u mogelijk een pop-upvenster met de melding dat SmartScreen niet bereikbaar is. Negeer dit en klik op Uitvoeren .
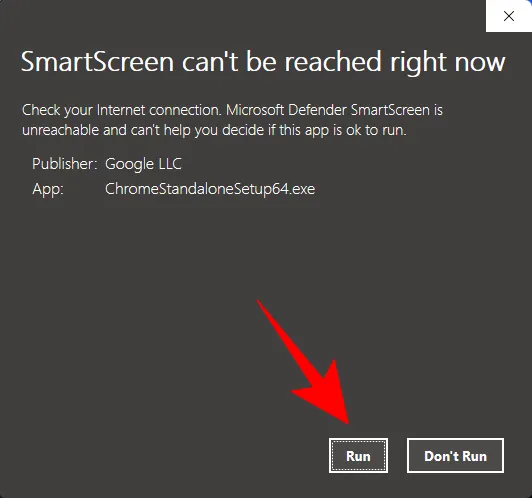
- De oudere versie van Chrome wordt geïnstalleerd.
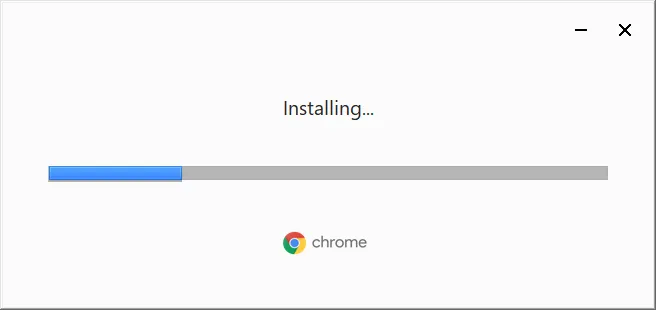
- Maar voordat we het internet weer aanzetten, moeten we ervoor zorgen dat de nieuw geïnstalleerde Chrome zichzelf niet kan updaten. Ga hiervoor naar het volgende mapadres:
C:\Program Files (x86)\Google\Update - In deze map ziet u een bestand GoogleUpdate.exe. Klik er met de rechtermuisknop op en selecteer de optie ‘Naam wijzigen’.
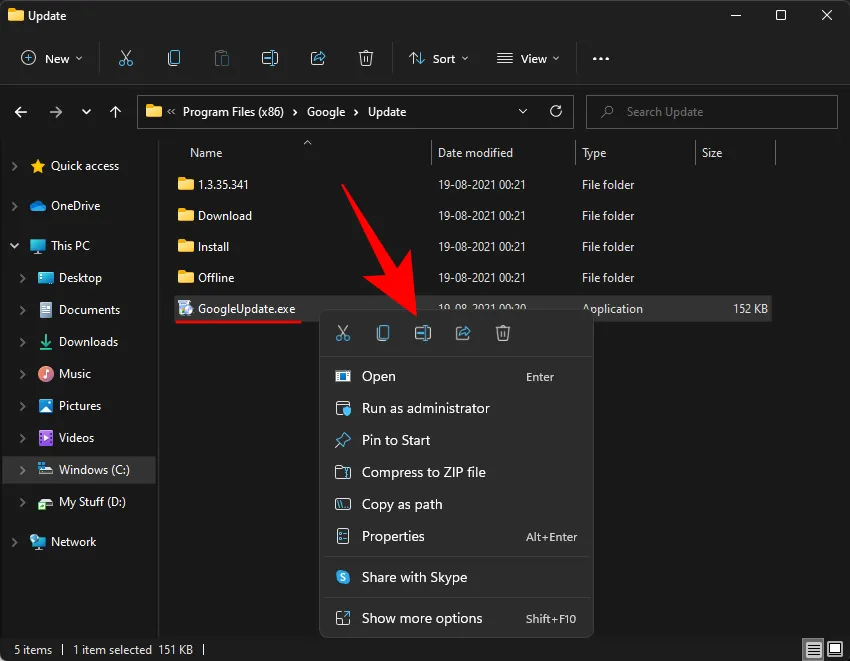
- Hernoem het dan naar iets anders. In ons voorbeeld voegen we er gewoon een ‘1’ aan toe. Het maakt niet echt uit hoe je het hernoemt, zolang het maar niet ‘GoogleUpdate’ is.
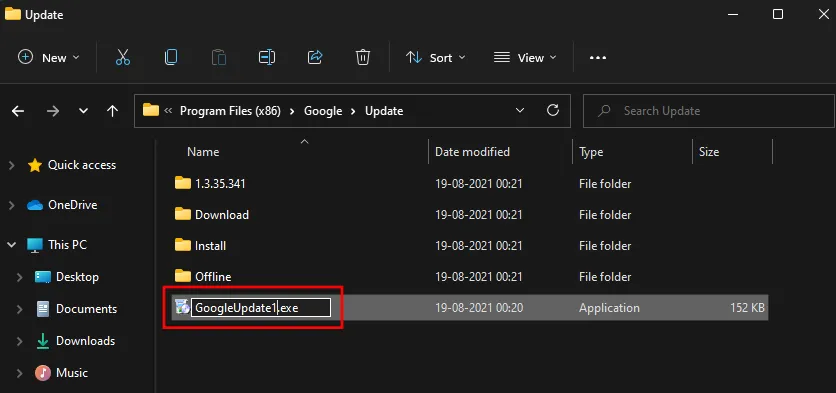
- U kunt uw internet weer veilig inschakelen (op dezelfde manier waarop u het hebt uitgeschakeld) zonder dat u zich zorgen hoeft te maken dat Chrome automatisch wordt bijgewerkt en alle voortgang tot nu toe teniet wordt gedaan.
- Pak nu de inhoud van het eerder gedownloade Adobe Flash zip-bestand uit met een archiveringstool zoals WinRAR of 7-zip. De uitgepakte bestanden bevatten uitvoerbare bestanden voor de Flash Player voor Chrome en Firefox, en een uninstaller.
- Controleer eerst of er geen restanten van een bestaande Adobe Flash Player op uw systeem staan en voer het verwijderingsprogramma uit als beheerder.
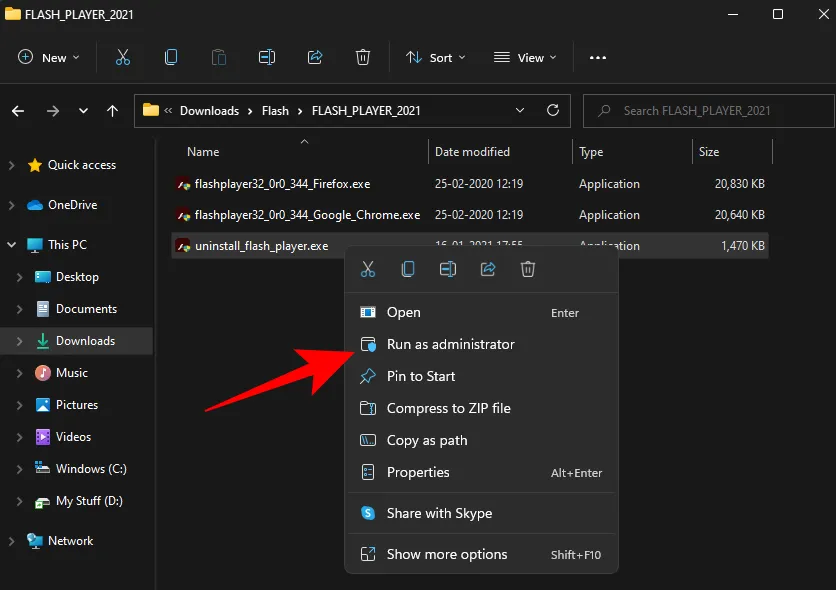
- Klik op Verwijderen .
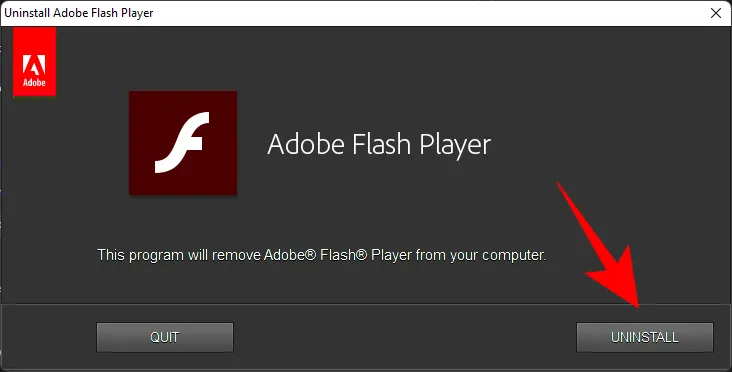
- Zodra de verwijdering is voltooid, klikt u met de rechtermuisknop op het Adobe Flash-installatieprogramma voor Google Chrome en selecteert u Als administrator uitvoeren .
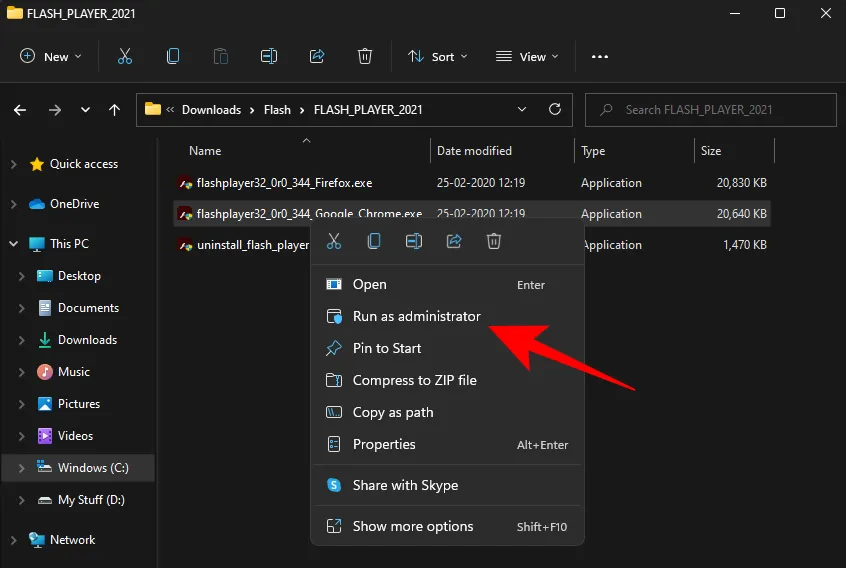
- Het installatievenster verschijnt. Accepteer de algemene voorwaarden en klik op Installeren .
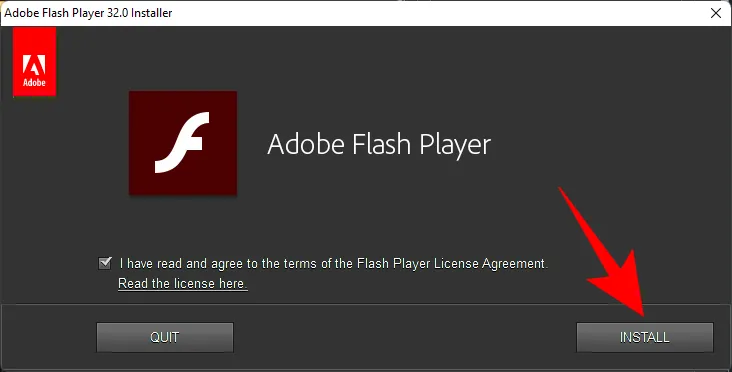
- Selecteer vervolgens – en dit is het belangrijkste – Nooit controleren op updates en klik vervolgens op Gereed .
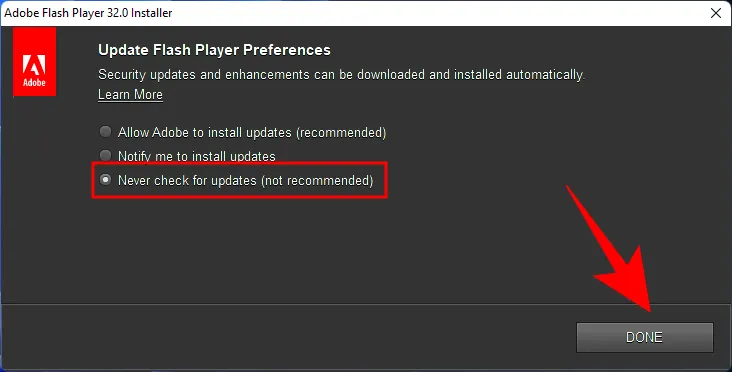
- Zodra de installatie is voltooid, opent u een flashsite zoals Miniclip . Als u een legpuzzel ziet met een rood kruis rechts van de adresbalk (afbeelding hieronder), betekent dit dat de methode heeft gewerkt en dat Adobe Flash inderdaad wordt ondersteund op deze Chrome-versie. U hoeft alleen een kleine aanpassing te doen om ervoor te zorgen dat de Flash-speler niet wordt geblokkeerd. Klik op deze legpuzzel.
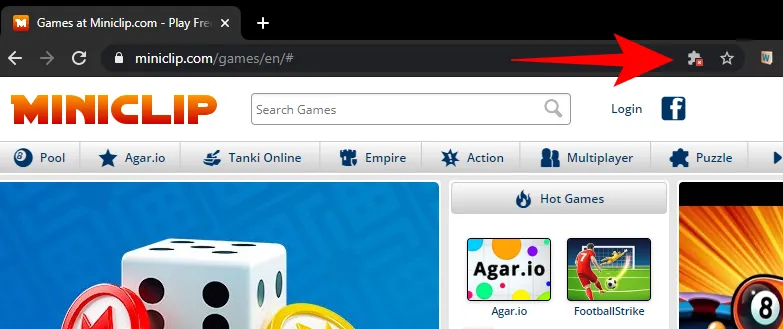
- Selecteer Beheren .
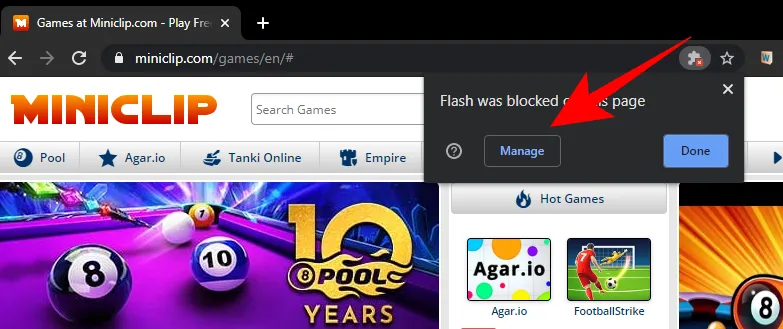
- Hier ziet u een optie die zegt Blokkeer sites van het uitvoeren van Flash . Zodra u deze optie inschakelt, verandert deze in Eerst vragen .
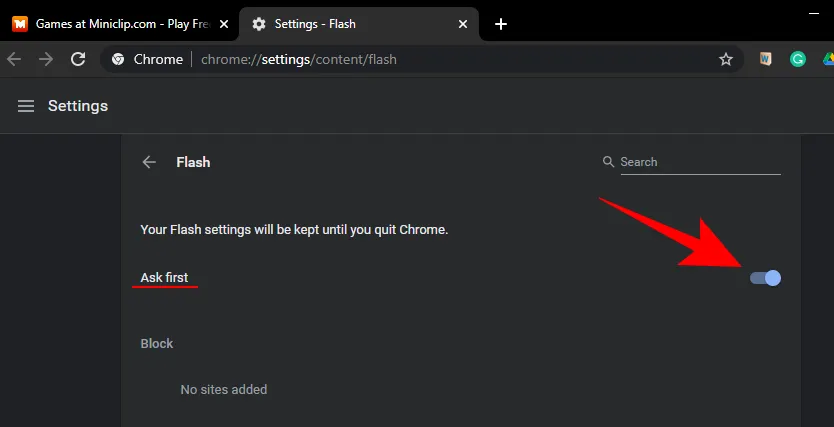
- Ververs de flashpagina en flash wordt ingeschakeld. Om flash te laten draaien zonder dat het u elke keer vraagt, klikt u op het hangslot helemaal links in de adresbalk.
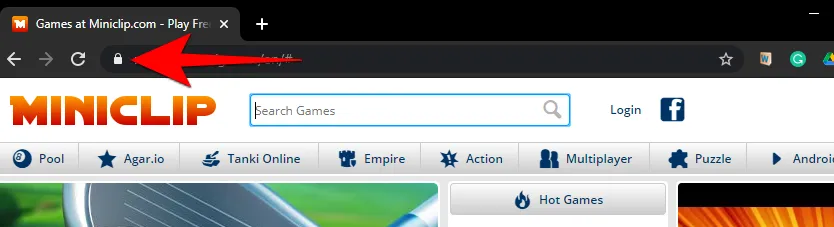
- Klik naast ‘Flash’ op het keuzemenu.
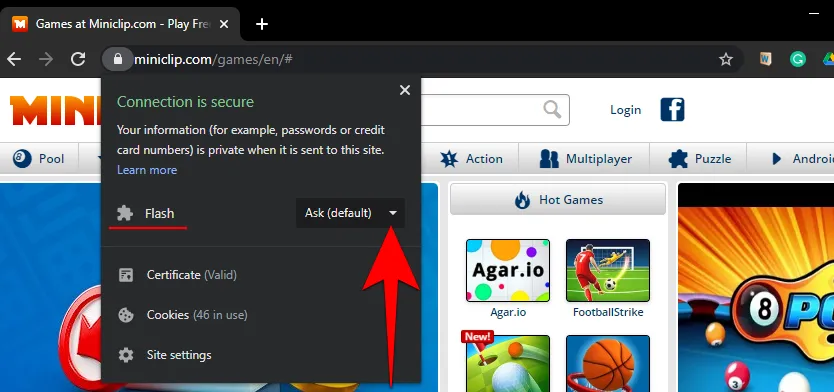
- Selecteer Toestaan .
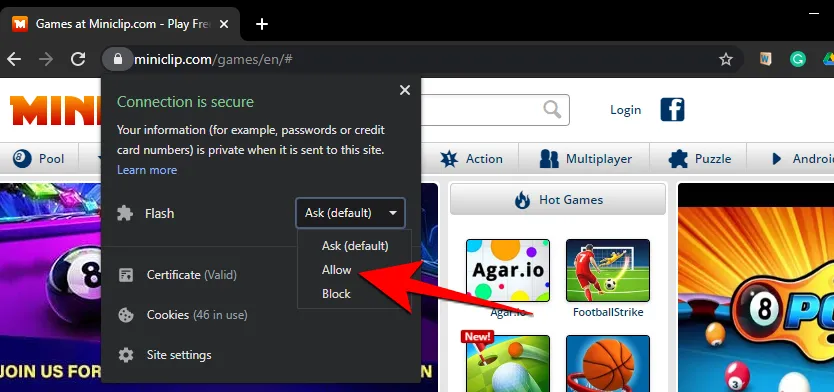
- Klik vervolgens op Opnieuw laden om de wijzigingen door te voeren .
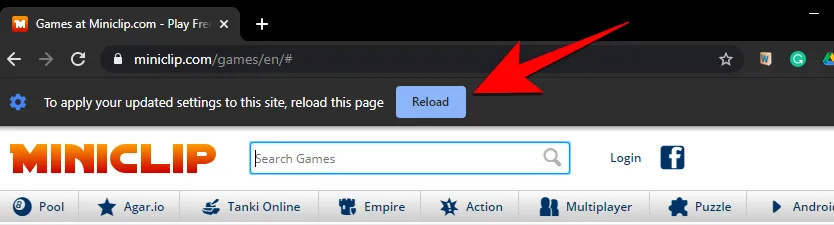
- Wanneer u hierom wordt gevraagd, klikt u op Run this time . Klik niet op ‘Update plugin’.
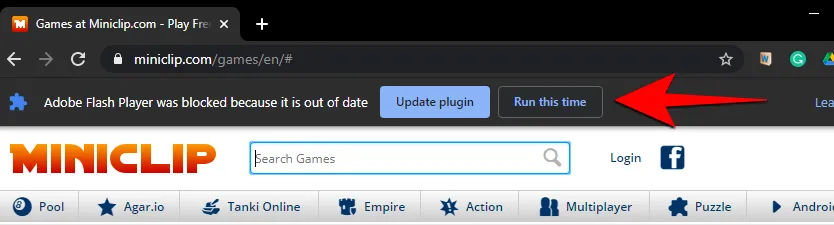
En daar heb je het! Adobe Flash Player is volledig gedeblokkeerd op Chrome.
Hoe Flash Player op Microsoft Edge te deblokkeren
Hiervoor moeten we als alternatief de Ruffle-extensie gebruiken.
Microsoft Edge ondersteunt Adobe Flash Player officieel niet meer, net als andere browsers. Daar is eigenlijk geen ontkomen meer aan. Maar dat heeft andere partijen genoeg kansen gegeven om de leemte op te vullen.
Neem bijvoorbeeld Ruffle, een flash player emulator die je helpt flash content op Microsoft Edge te draaien. Je kunt de Ruffle extensie voor Microsoft Edge eenvoudig downloaden en deze vervolgens handmatig als extensie toevoegen. Zo doe je dat:
Downloaden : Ruffle-browserextensie
- Volg de bovengenoemde link en klik op Andere downloads .
- Download dan de nieuwste Ruffle-browserextensie voor Edge.
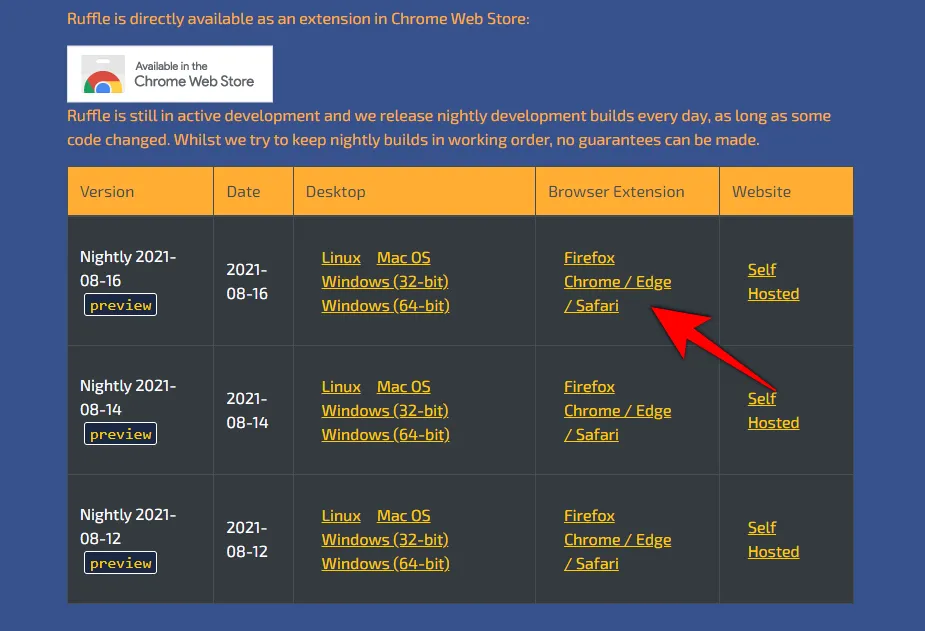
- Nadat u het bestand hebt gedownload, klikt u met de rechtermuisknop op het zip-bestand en selecteert u Alles uitpakken .
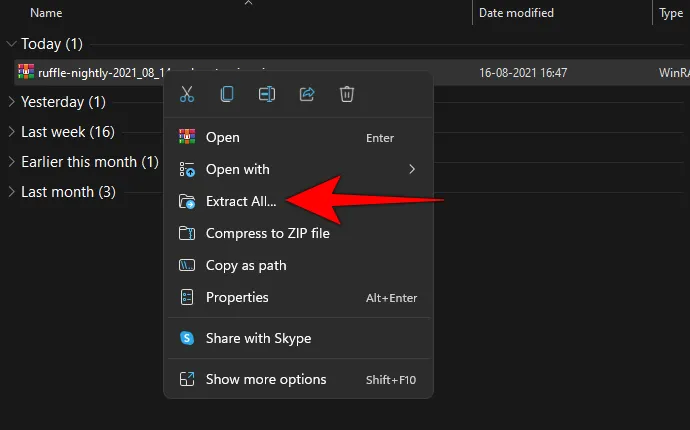
- Het maakt niet uit waar u extraheert, zolang u maar weet waar u extraheert. Klik vervolgens op Extract .
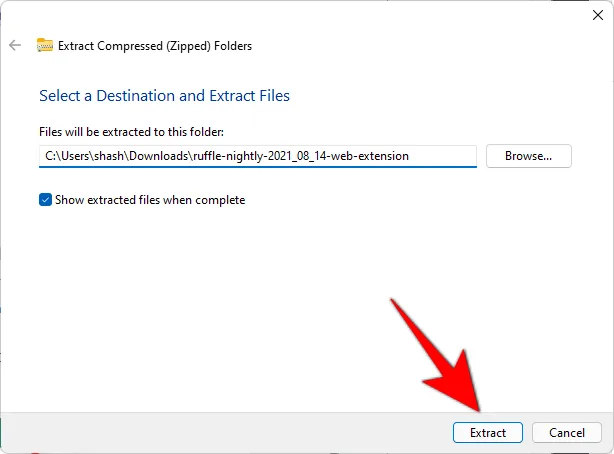
- Open nu Microsoft Edge en typ het volgende in de adresbalk:
edge://extensions
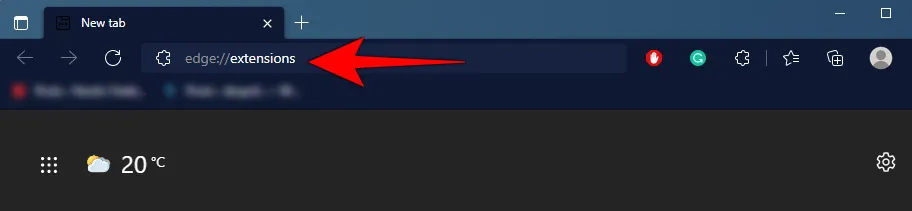
- Druk op Enter. Dit opent de extensiepagina van Microsoft Edge. Ga naar volledig scherm om te controleren of u de extensieopties aan de linkerkant kunt zien. U kunt ook op het hamburgerpictogram linksboven op de pagina klikken.
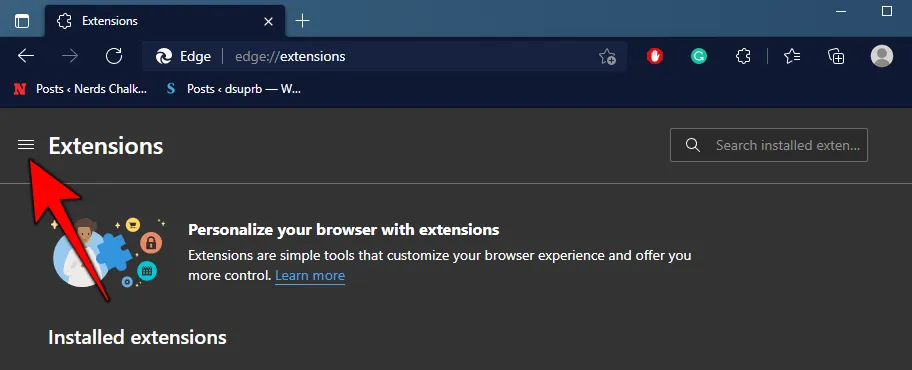
- Schakel linksonder de ontwikkelaarsmodus in .
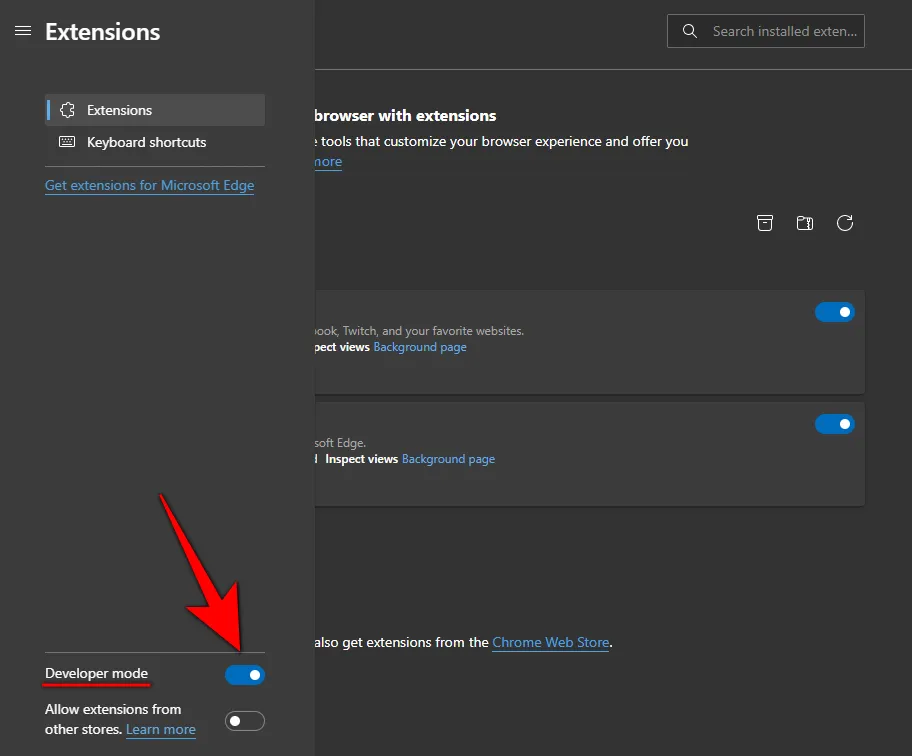
- Klik nu op Uitgepakt laden .
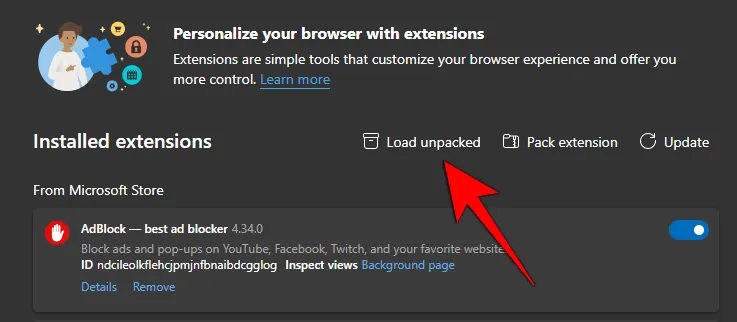
- Blader naar de uitgepakte map en klik op Map selecteren .
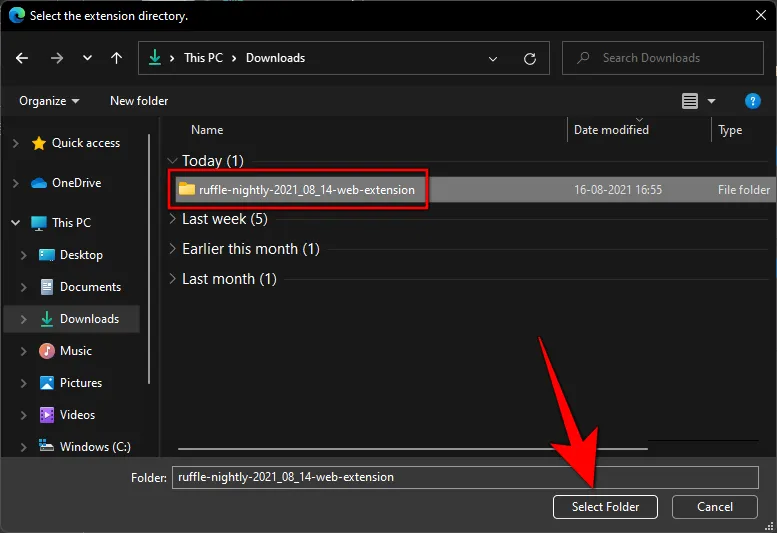
- Microsoft Edge installeert nu de Ruffle-extensie en schakelt deze automatisch in.
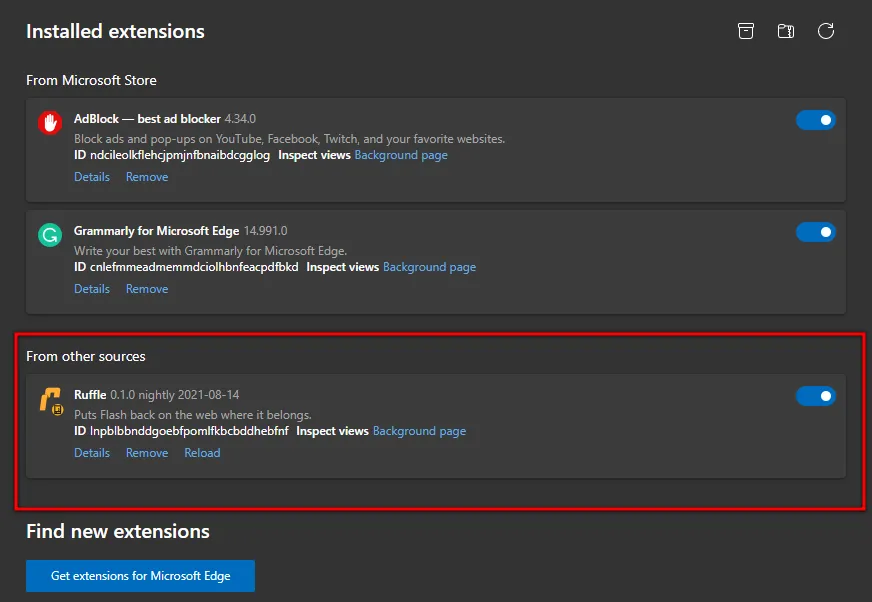
U kunt nu Flash-inhoud uitvoeren op Microsoft Edge.
Hoe Adobe Flash Player op Firefox te deblokkeren
Ook op Firefox zijn er een paar manieren om toegang te krijgen tot flash-content. Hier zijn ze:
Methode 1: De Ruffle-browserextensie gebruiken
Nogmaals, u kunt een alternatief voor Flash Player gebruiken, zoals Ruffle, om toegang te krijgen tot Flash-inhoud. Net als Microsoft Edge is het echter niet officieel beschikbaar als Firefox Add-On. U moet het downloaden via de volgende link:
Downloaden : Ruffle-browserextensie
- Selecteer op de Ruffle-website ‘Andere downloads’ en zorg ervoor dat u Firefox selecteert bij het downloaden.
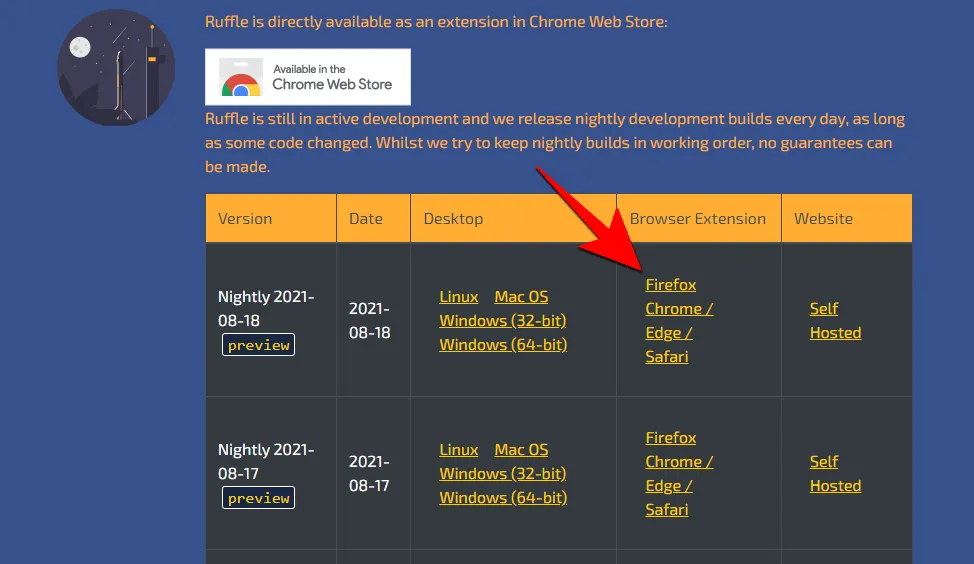
- Open nu Firefox en typ het volgende in de adresbalk:
about:debugging
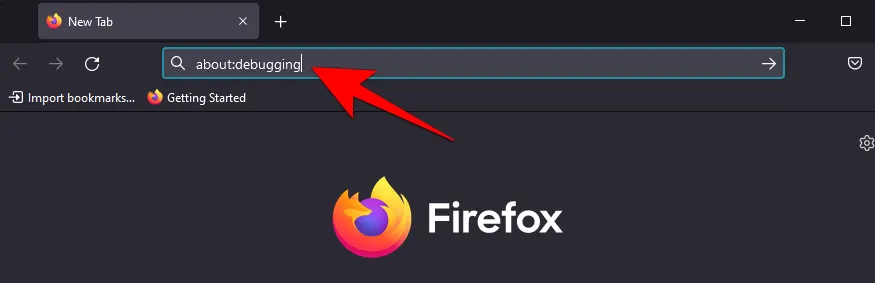
- Druk op Enter. Selecteer vervolgens Deze Firefox in het linkerpaneel .
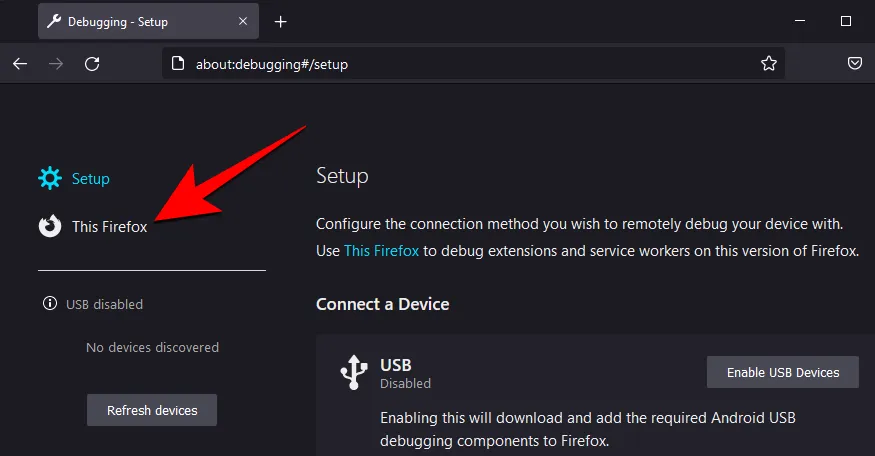
- Klik op Tijdelijke invoegtoepassing laden…
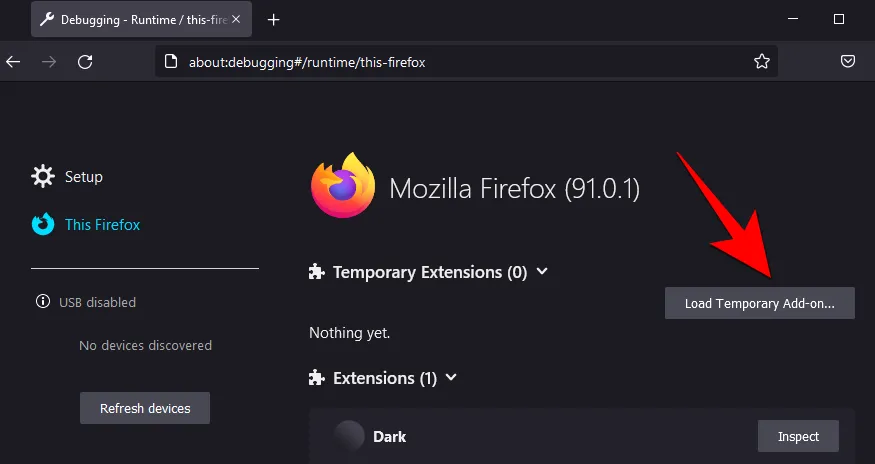
- Zoek en selecteer het eerder gedownloade ruffle-bestand en klik op Openen .
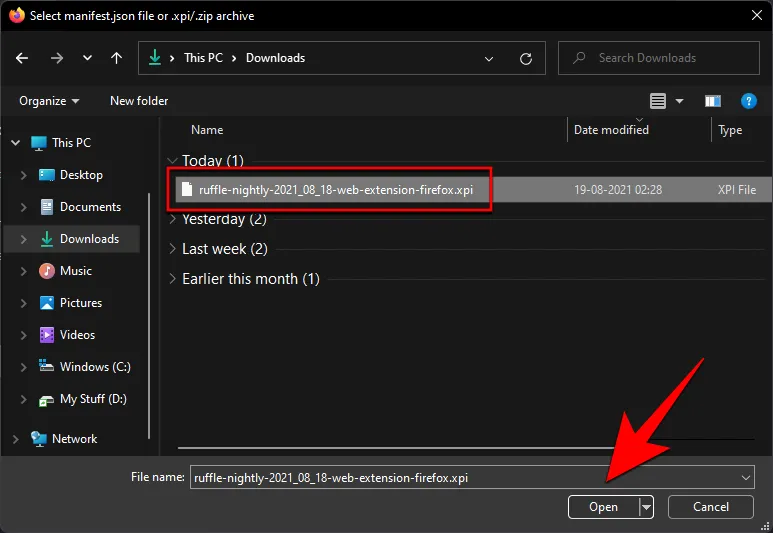
- Zodra de extensie is geladen, ziet u deze in de lijst met Firefox-extensies.
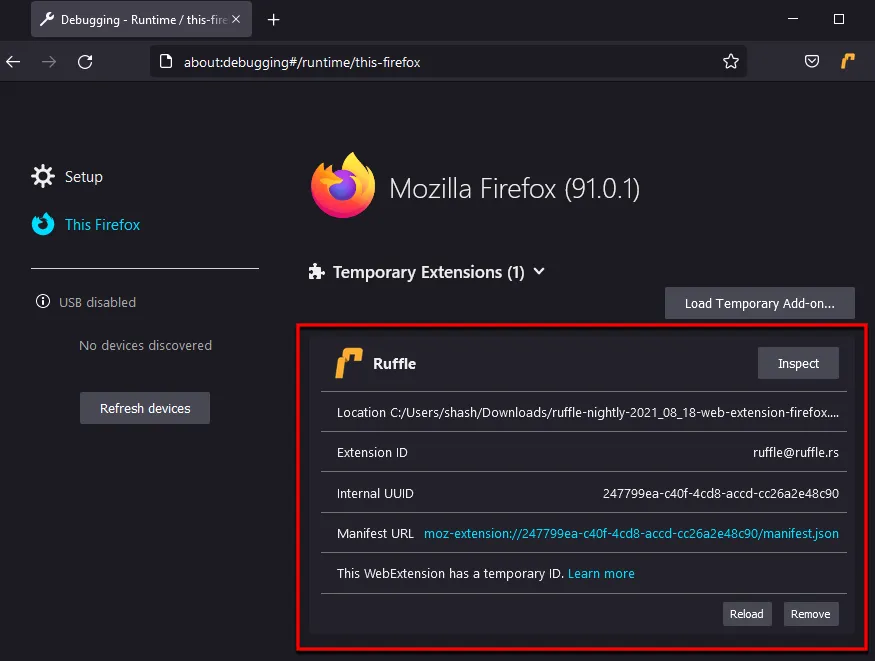
U kunt nu Flash-inhoud openen in Firefox.
Methode 2: Gebruik draagbare Firefox
Voor degenen die alleen op zoek zijn naar de Adobe Flash-speler, is er een draagbare versie van Firefox gemaakt door Reddit-gebruiker u/Cifra85 (link hieronder) die al een oudere Adobe Flash-speler bevat en zonder killswitch of updatechecker komt. Dus voor alle doeleinden kunt u deze draagbare versie van Firefox onbeperkt gebruiken.
Downloaden : Firefox draagbaar met Adobe Flash Player
- Klik na het downloaden met de rechtermuisknop op het zip-bestand en selecteer Alles uitpakken .
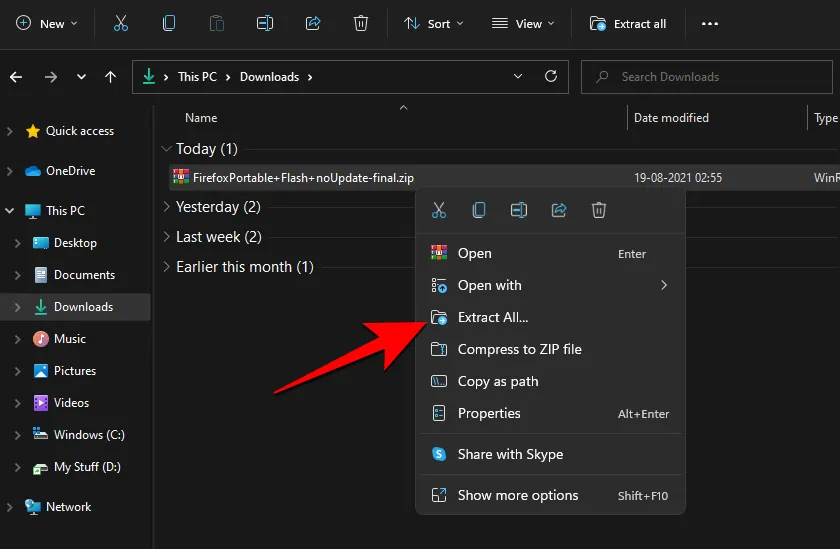
- Klik op Uitpakken .
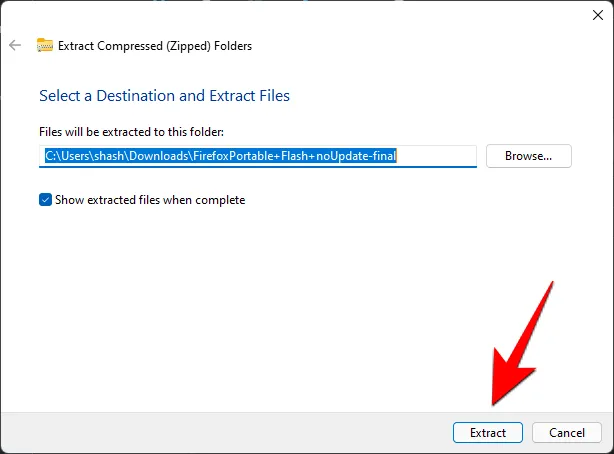
- Dubbelklik na het uitpakken op het bestand FirefoxPortable.exe .

- De eerste pagina die u ziet, is een flash-test. Standaard is de flash-plug-in niet ingeschakeld. Om dit te verhelpen, klikt u op het plug-inpictogram naast het hangslot links van de adresbalk.
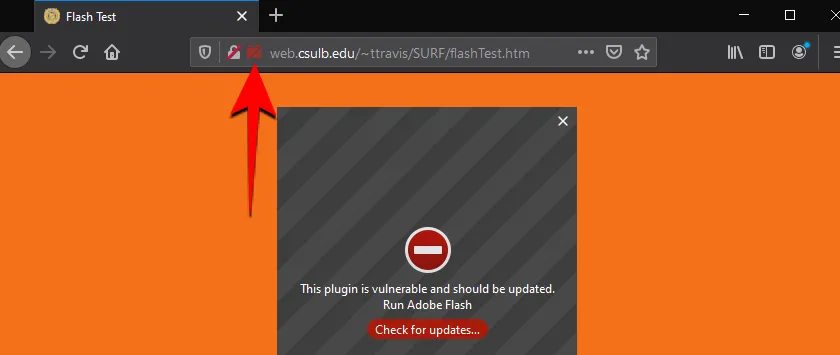
- Selecteer Toestaan .
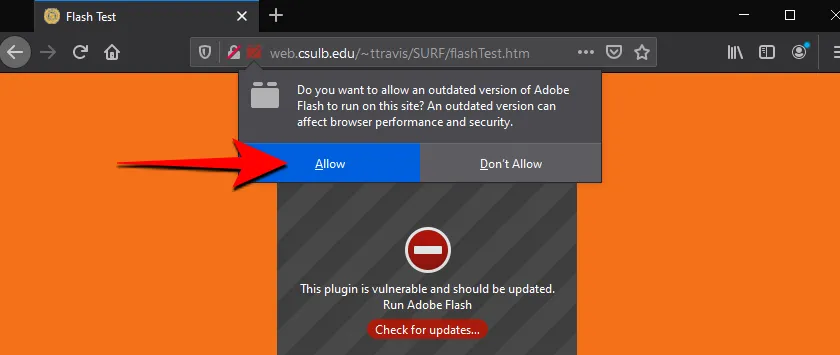
- Adobe Flash Player is niet geblokkeerd wanneer u de animatie op de pagina ziet verschijnen.
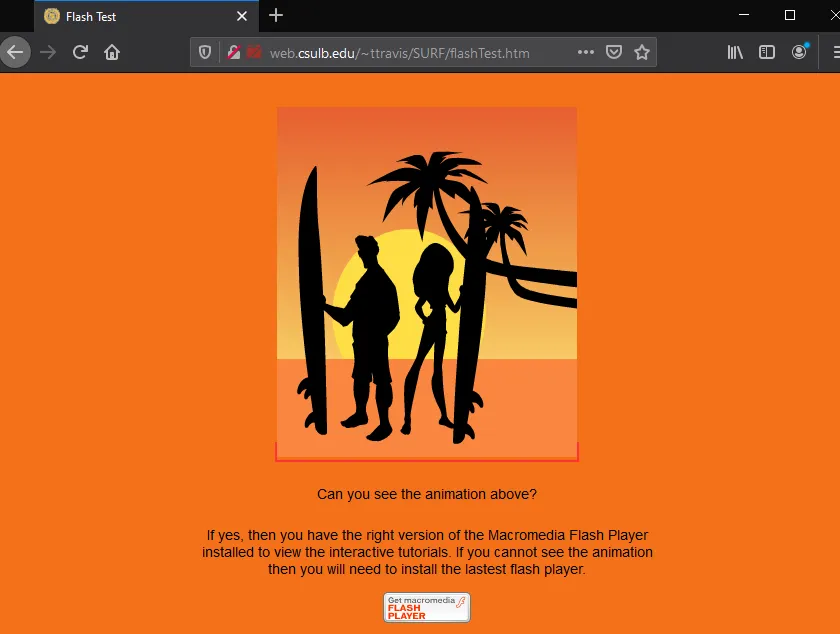
U kunt deze draagbare versie samen met de nieuwste officiële Firefox-versie gebruiken, zonder dat u deze hoeft te verwijderen.
Omzeilen van Flash Player EOL
Er is veel gediscussieerd op de communityforums van Adobe en elders over het einde van de levensduur van Flash Player en hoe de ingebouwde kill switch van Adobe Flash Player kan worden omzeild, althans in de latere versies.
Adobe heeft actief tijdbombardementen uitgevoerd op elke flash player die zijn updates heeft. Sinds het einde van de levensduur zijn veel van de oudere versies van de flash player niet meer beschikbaar op de website van Adobe, terwijl webpagina’s die oudere versies van flash hosten ontoegankelijk zijn gemaakt. Dus de methoden die werkten kort nadat de aankondiging van het einde van de levensduur van de flash player werd gedaan, werken niet meer.
Gelukkig hebben de internetgebruikers de Flash Player nog niet opgegeven en de methoden die in deze handleiding worden genoemd, zijn betrouwbare manieren (in ieder geval op het moment van schrijven) om toegang te krijgen tot Flash-inhoud.
Veelgestelde vragen
Het deblokkeren van Adobe Flash Player is geen eenvoudige taak en er zullen ongetwijfeld een paar vragen over zijn. Hier proberen we een paar van de meest voorkomende vragen te beantwoorden.
Kan ik Flash nog steeds gebruiken na EOL?
Officieel niet. Adobe heeft ervoor gezorgd dat de ondersteuning voor zijn flash-speler op alle platforms is ingetrokken. De enige twee manieren waarop u toegang kunt krijgen tot flash-inhoud zijn, zoals vermeld in de bovenstaande gids, door een oudere, draagbare versie van een browser te gebruiken of door een browserextensie voor flash te installeren, zoals Ruffle.
Is er een huidige browser die Adobe Flash Player nog ondersteunt?
Helaas niet. Er zijn geen mainstream browsers die Adobe Flash Player ondersteunen en de meeste zijn al overgestapt naar HTML5. Je zult altijd een extensie of een oudere versie van een browser moeten gebruiken (met Flash en browserupdates uitgeschakeld).
Kan ik updates voor Adobe Flash Player inschakelen?
Als u een oudere Adobe Flash Player gebruikt, is het verstandig om de Adobe Flash Player nooit te updaten zolang u deze wilt blijven gebruiken. Zodra deze wordt geüpdatet, wordt de killswitch geïntroduceerd en wordt de speler opnieuw geblokkeerd.
We hopen dat u de flash player weer op Windows 11 hebt kunnen gebruiken. Hoewel het algemene advies is om geen flash player te gebruiken of flash content af te spelen vanwege de beveiligingsproblemen die hiermee gepaard gaan, zouden de methoden die in de bovenstaande gids worden genoemd u goed van dienst moeten zijn als u dit echt nodig hebt.



Geef een reactie