Tekst typen op een pad in Illustrator
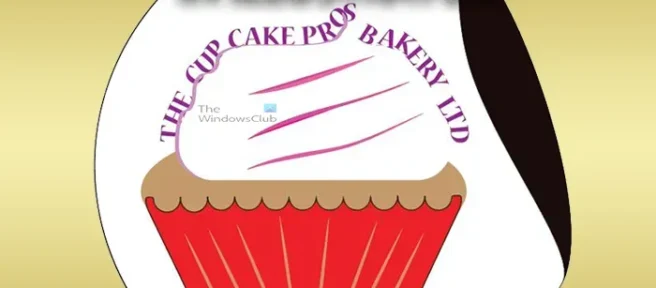
Weten hoe u tekst op een pad in Illustrator moet typen, is een vaardigheid die het leren waard is. Schrijven op het pad van een vorm of een kunstwerk kan een nieuwe dimensie van creativiteit toevoegen aan elk kunstwerk. Het pad van het kunstwerk of de afbeelding is de buitenste onzichtbare lijn die eromheen loopt. Het pad neemt de vorm aan van de afbeelding of het kunstwerk.
Tekst typen op een pad in Illustrator
Met Illustrator kunt u op het pad van uw illustraties schrijven, zoals vormen die u maakt. Mogelijk hebt u een afbeelding die u in een van de bestandsindelingen hebt opgeslagen en wilt u er omheen schrijven. Dit kan een uitdaging blijken te zijn. Als u echter de vormen rond de afbeelding gebruikt, kunt u de woorden eromheen krijgen. Dat is het pad van een andere vorm gebruiken om rond een afbeelding te schrijven. Het pengereedschap kan ook worden gebruikt om rond afbeeldingen te schrijven die moeilijk te beschrijven zijn op hun pad. Dit artikel laat zien hoe je tekst op een pad schrijft en ook hoe je het pad van gereedschappen of vormen gebruikt om rond een afbeelding te schrijven.
- Schrijf op het pad van vormen
- De onderste tekst omdraaien
- Schrijven op andere vormen
- Schrijven op het pad van beelden
1] Schrijf op het pad van vormen
Met Illustrator kunt u schrijven op het pad van vormen die u met de gereedschappen tekent. U kunt rond de vorm of in de vorm schrijven. In beide gevallen neemt de tekst de omtrek van de vorm aan.
Schrijf op het buitenste pad
Als u op het buitenste pad van een vorm wilt schrijven, tekent u de gewenste vorm op het canvas. Het voorbeeld dat zal worden gebruikt is de polygoon.
Verschuiving + Alt
Hierdoor wordt het polygoongereedschap gelijkmatig uitgespreid en wordt een van de platte vlakken horizontaal geplaatst. Als u tijdens het slepen Shift + Alt niet ingedrukt houdt, bevindt zich onderaan een puntige hoek in plaats van een plat vlak. De kleur van de vorm doet er niet toe, de kleur verdwijnt zodra de tekst is toegevoegd. U kunt ervoor zorgen dat er een streep rond de vorm komt, zodat u deze kunt zien.
Om te beginnen met het toevoegen van de tekst aan het pad, selecteert u de vorm en gaat u naar het linker gereedschapspaneel en selecteert u het tekstgereedschap. Bij sommige vormen verandert de muis automatisch in het gereedschap Type op pad zodra u over de zijkant zweeft.
Als u voor deze vorm niet het gereedschap Type op een pad selecteert, verandert het automatisch in het gereedschap waarmee de tekst in het binnenste pad van de vorm wordt geschreven. De tekstparagraaf van teksten neemt de omtrek van de vorm en vult de binnenkant in. Als je goed kijkt, zie je aan de binnenkant een rood vakje met een kruisje +, dat aangeeft dat er een overloop is (extra tekst), je kunt er dubbel op klokken om de extra tekst te zien. U kunt de extra tekst ook schrappen.
Typ op een pad-tool
Dit is het resultaat van het gebruik van het gereedschap Type op een pad om op de buitenrand van de vorm te schrijven. U ziet het rode vak met het kruis in het midden. Dat geeft aan dat er een overvloed aan tekst is.
Dit is de tekst rond de polygoon voordat de onderste tekst wordt omgedraaid. Het lettertype is gewijzigd zodat het gemakkelijker is om de verschillen te zien.
2] Lagere tekst omdraaien
Om de onderste teksten in een andere richting te draaien, heb je twee vormen nodig. U kunt de vorm selecteren en kopiëren en vervolgens voor de andere vorm plakken. U kunt ook Alt ingedrukt houden en vervolgens op de vorm klikken en slepen zodat de vorm wordt gedupliceerd. Als je de twee vormen hebt, zou je de bovenste tekst uit de tweede vorm verwijderen. U zult merken dat de onderste tekst automatisch de verwijderde bovenste tekst vervangt. Een andere manier om dit te doen zou zijn geweest om tekst op het bovenste gedeelte van de vorm te schrijven voordat u gaat dupliceren. Dit zou de noodzaak elimineren om de onderste tekst te verwijderen. U gaat gewoon naar de volgende stap na het dupliceren.
Selecteer de vorm die vooraan staat met de teksten die u wilt spiegelen, ga dan naar de bovenste menubalk en selecteer Type, kies vervolgens Type op pad en vervolgens Type op pad-opties.
Het optievenster Type op pad verschijnt en Rainbow is het vooraf geselecteerde effect. Klik op Voorbeeld zodat u de live wijzigingen in de illustratie kunt zien. Selecteer Omdraaien zodat de tekst kan worden omgedraaid. U kunt desgewenst ook de spatiëring van de letters wijzigen. De standaardafstand is Auto.
Dit is de veelhoek met de onderste woorden omgedraaid zodat de tekst vanuit een andere richting wordt geschreven.
3] Schrijven op andere tools
Spiraal
U kunt op verschillende vormen en gereedschappen schrijven. Dit is een andere vorm die zal worden uitgeprobeerd, het is de spiraal. Ga naar de linker menubalk en kies de spiraal, deze zit in dezelfde groep als het Lijnsegment. Nadat je de spiraalvorm hebt gekozen, zet je een lijn om deze zichtbaar te maken.
Ga naar het linker gereedschapspaneel en selecteer het gereedschap Tekst of druk op T op het toetsenbord. Voor deze vorm kunt u ook het normale type selecteren. Wanneer u met de muis over de spiraalvorm beweegt, verandert het gereedschap Tekst automatisch in het gereedschap Tekst op een pad. U zou dan klikken om te typen. Als u over de volledige lengte van de spiraal moet typen, moet u op het uiteinde klikken en dan typen.
Boog gereedschap
De laatste die zal worden geprobeerd, is de tekst op het pad van het Arc-gereedschap te plaatsen. Ga naar het linker gereedschapspaneel en klik op het Arc-gereedschap. Het gereedschap Boog bevindt zich in dezelfde groep als het gereedschap Spiraal en Lijnsegment.
Probeer bij het tekenen van de boog op het canvas Shift of Alt of een combinatie van Shift + Alt te gebruiken om de boog te verplaatsen en te roteren zodat deze past bij wat u wilt. Als u de boog tekent zonder enige toetscombinatie, wordt de linkerrand verankerd terwijl u de rechterrand ergens plaatst. Door shift vast te houden, wordt ook de linkerkant verankerd, maar de boog beweegt sneller en uniformer. Tekenen terwijl je vasthoudt, zorgt ervoor dat beide uiteinden bewegen, maar ze zullen tegengesteld aan elkaar bewegen (het ene uiteinde naar boven ziet het andere naar beneden gaan). Als u Shift + Alt ingedrukt houdt terwijl u de boog tekent, bevindt het draaipunt zich in het midden.
Dit is de voltooide boog met de tekst op het pad geschreven. Afhankelijk van hoe u de boog tekent, heeft de geschreven tekst een andere hoek. U kunt met verschillende hoeken experimenteren om te zien wat het beste bij uw project past.
4] Schrijven op het pad van afbeeldingen
Illustrator maakt het schrijven van tekst op een pad rond het pad van een afbeelding mogelijk, zoals Photoshop dat doet. Mogelijk hebt u een JPEG-afbeelding waar u tekst omheen wilt schrijven. je kunt een paar manieren gebruiken om het voor elkaar te krijgen. U kunt de afbeelding overtrekken met het pengereedschap en vervolgens rond het pengereedschap schrijven. De afbeelding kan een achtergrond hebben, dus u kunt de optie Afbeelding volgen gebruiken om de achtergrond te verwijderen en vervolgens het gereedschap Type op een pad gebruiken om rond de afbeelding te schrijven.
Deze cupcake had een witte achtergrond en het afbeeldingsspoor werd gebruikt om de achtergrond te verwijderen, waarna de tekst eromheen werd geschreven met behulp van het gereedschap Type op een pad.
De cupcake wordt gebruikt als logo
Hoe vul ik tekst in een pad in Illustrator in?
Kies in het vervolgkeuzemenu Type Tool de tool Type on a Path. Beweeg uw cursor over een rand van de lijn en klik eenmaal. De gebogen lijn wordt omgezet in een tekstpad. U kunt nu een tekst typen en opmaak toepassen op dezelfde manier als u zou doen voor tekst in een tekstkader.
Hoe bewerk ik tekst op een pad in Illustrator?
Om tekst op een pad in Illustrator te bewerken, kunt u de bovengenoemde gids volgen. Er zijn grofweg vier stappen die je moet doorlopen. Wanneer u echter de bestaande tekst moet bewerken, kunt u eenvoudig op de tekst klikken die u wilt bewerken en het bewerkingsproces onderweg starten. Of je het nu op een afbeelding of vorm hebt gebruikt, het proces is hetzelfde.



Geef een reactie