Chinees typen op Windows 11/10
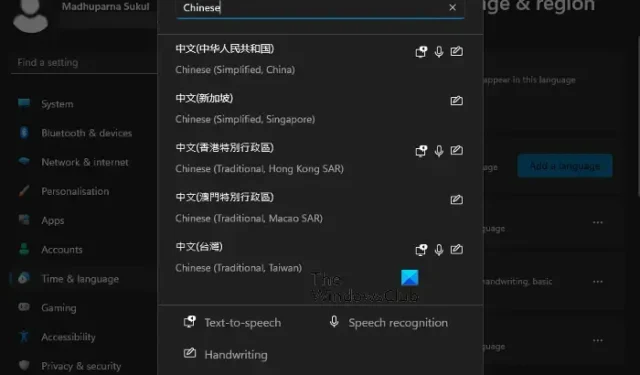
Veel gebruikers typen liever in hun eigen taal op Windows 11/10, bijvoorbeeld Chinees, maar vragen zich af hoe dat moet. In deze zelfstudie laten we u zien hoe u in het Chinees typt op een Windows 11/10 -computer. Om dit te doen, moet u de Chinese (traditioneel of vereenvoudigd) taal downloaden en installeren voor basistypen en andere taalfuncties en vervolgens de toetsenbordindeling wijzigen in Chinees.
Ondersteunt Windows 11 de Chinese taal?
Ja, Windows 11 ondersteunt verschillende talen over de hele wereld, inclusief Chinees. Er zijn vijf verschillende Chinese versies beschikbaar in het pakket die u kunt installeren en gebruiken als toetsenbordinvoermethode:
- Chinees (Vereenvoudigd, China)
- Chinees (vereenvoudigd, Singapore)
- Chinees (traditioneel, Hongkong SAR)
- Chinees (traditioneel, SAR Macao)
- Chinees (traditioneel, Taiwan).
Hoe typ je in het Chinees op Windows 11/10?
Bij de eerste installatie van Windows 11/10, of bij de eerste keer opstarten na de installatie, biedt het besturingssysteem een aantal Setup-opties. Dit omvat verschillende instellingen en daarvan is het toevoegen van een taal, bijvoorbeeld Chinees en de toetsenbordinvoermethode. Als u deze stap overslaat, wordt Engels ingesteld als de standaardtaal voor zowel het systeem als het toetsenbord. Dit blijft zo totdat u de toetsenbordtaal wijzigt in een andere taal .
Gelukkig kunt u met Windows 11/10 de taal op elk gewenst moment later via Instellingen als volgt wijzigen:
- Druk op de Win + I -toetsen om Windows Instellingen te starten .
- Selecteer Tijd en taal aan de linkerkant en selecteer vervolgens Typen aan de rechterkant.

- Ga vervolgens naar Gerelateerde instellingen en klik op Taal en regio .
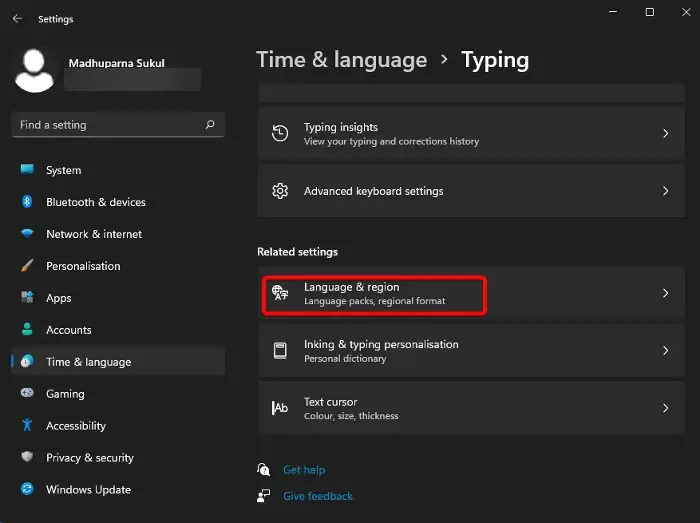
- Ga in het volgende scherm naar Voorkeurstalen en klik op Voeg een taal toe .

- Zoek nu in het venster Kies een taal om te installeren naar Chinees , selecteer de taalversie – bijvoorbeeld Chinees (Vereenvoudigd, China) , Chinees (Vereenvoudigd, Singapore) , enz. – en selecteer Volgende .

- De taal wordt geïnstalleerd met functies zoals tekst-naar-spraak , handschrift en spraakherkenning .
- Zodra Chinees is geïnstalleerd, klikt u op de drie puntjes en selecteert u Taalopties .
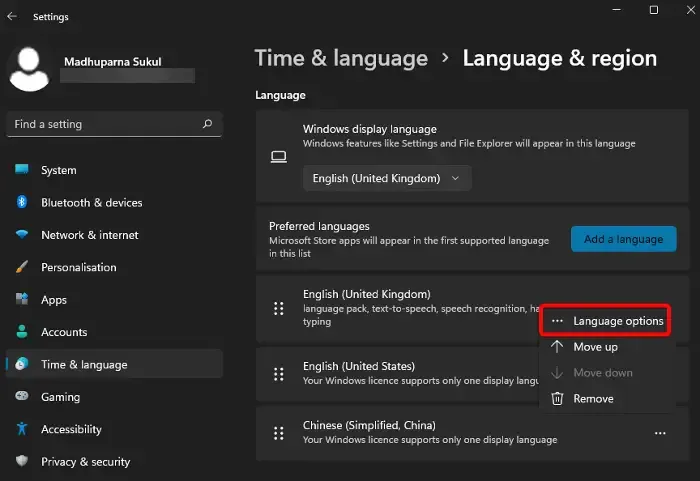
- Ga vervolgens naar Toetsenborden en klik op Toetsenbord toevoegen om een andere toetsenbordindeling toe te voegen . Microsoft PinYin- toetsenbord is standaard toegevoegd voor Chinees (Vereenvoudigd, China).
- U kunt ook het geïnstalleerde toetsenbord configureren. Klik op de drie stippen naast het huidige toetsenbord en selecteer Toetsenbordopties .

- Op het volgende scherm kunt u de algemene instellingen, toetsen ( sneltoetsen , enz.), uiterlijk en meer wijzigen .
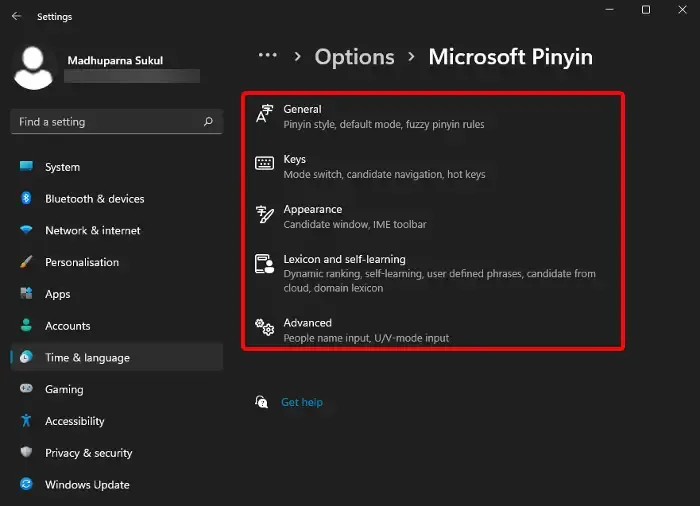
Hoe typ ik een andere taal in Windows 11?
Nadat u klaar bent met het installeren van een nieuwe toetsenbordinvoertaal, bijvoorbeeld Chinees, kunt u die taal typen op Windows 11/10. Als u echter in een andere taal wilt typen, zorg er dan eerst voor dat de taal op dezelfde manier is geïnstalleerd als hierboven. U kunt de toetsenbordtaal wijzigen met behulp van sneltoetsen zoals Win + spatiebalk of Alt + Shift .
U kunt ook naar de taakbalk gaan, met de linkermuisknop klikken op het taalpictogram aan de rechterkant en de gewenste invoertaal selecteren.
Waarom kan ik geen Chinees typen op mijn computer?

Als je na het installeren van de taal op mijn computer nog steeds niet in het Chinees kunt typen, is het mogelijk dat het niet is ingesteld als mijn voorkeurstaal. Om te controleren of Chinees is ingesteld als de voorkeurstaal, opent u Windows Instellingen ( Win + I ) > Tijd en taal > Taal en regio > Voorkeurstalen en zorgt u ervoor dat Chinees is ingesteld als de eerste taal in de lijst. Zo niet, klik dan op de drie puntjes > en klik op Omhoog om dit in te stellen als uw voorkeurstaal.
U kunt ook Taalopties selecteren en ervoor zorgen dat het toetsenbord ook is ingesteld op uw voorkeurstaal. Of u kunt de bovenstaande methode volgen om het gewenste toetsenbord of de invoermethode-editor toe te voegen.



Geef een reactie