Exponenten typen in Microsoft Word
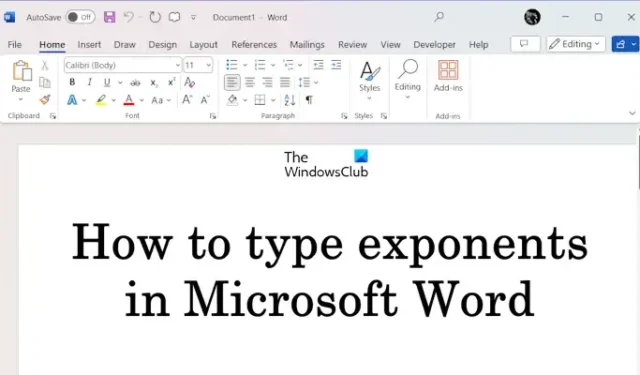
Soms moeten we wetenschappelijke notaties of wiskundige uitdrukkingen in een document invoeren. Als u niet weet hoe u dergelijke tekens in Microsoft Word moet typen, zal dit artikel u helpen. In dit artikel laten we u zien hoe u exponenten in Microsoft Word typt .
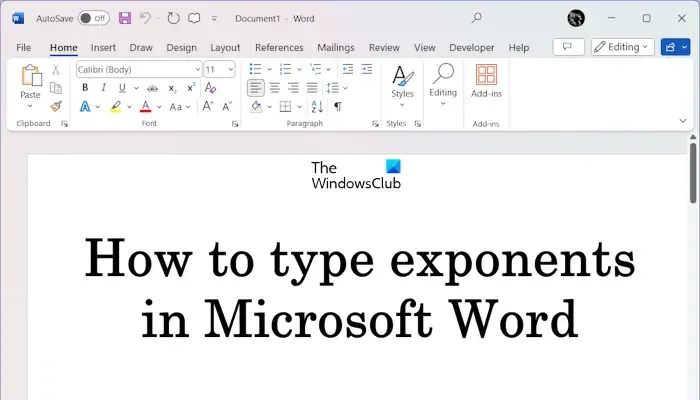
Exponenten typen in Microsoft Word
We laten u de volgende methoden zien om exponenten in Microsoft Word te typen.
- Door een vergelijking in te voegen
- Door een symbool in te voegen
- Door de sneltoets te gebruiken
Laten we al deze methoden in detail bekijken.
1] Typ exponenten in Microsoft Word door een vergelijking in te voegen
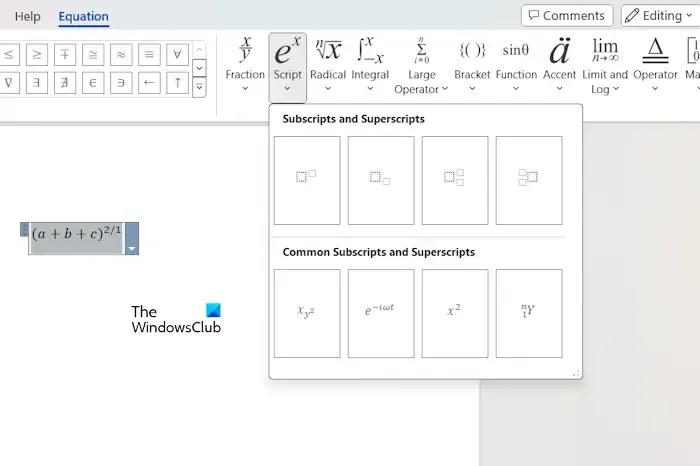
Met de volgende instructies kunt u exponenten typen door een vergelijking in Word in te voegen.
- Open Microsoft Word.
- Klik op het tabblad Invoegen .
- Klik nu op de optie Vergelijking onder de groep Symbolen .
- Terwijl u op de optie Vergelijking klikt, verschijnt er een vak in uw Word-document waarin u een vergelijking kunt invoeren. Klik nu op de optie Script op het lint. Je zult verschillende opties zien.
- Selecteer de eerste optie. Je ziet twee dozen. Eén van deze vakken is de basis van de exponent en de andere is de exponent. Klik op het betreffende vak om waarden te typen.
2] Typ exponenten door een symbool in te voegen
U kunt ook exponenten schrijven door een symbool in uw Word-document in te voegen. De volgende instructies zullen u hierbij begeleiden:
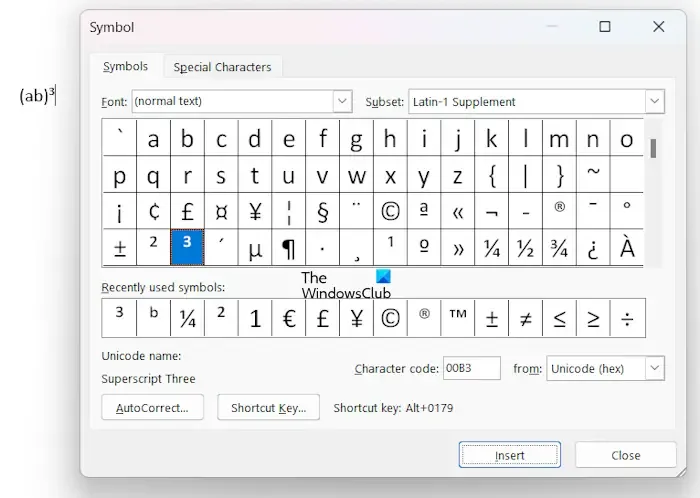
- Open uw Word-document.
- Ga naar het tabblad Invoegen .
- Klik op de optie Symbool onder de groep Symbolen .
- Klik nu op Meer symbolen . Het symboolvenster verschijnt op uw scherm met alle symbolen.
- Blader nu door het symbolendiagram om de exponentwaarde te vinden die u in uw document wilt typen.
- Zodra u de exponentwaarde hebt gevonden, selecteert u deze en klikt u op Invoegen.
Om de exponenten snel te vinden, kunt u verschillende subsets selecteren. De subset Latin-1 Supplement bevat bijvoorbeeld slechts drie waarden als exponenten, 1, 2 en 3. Waarden van 4 tot en met 9 zijn beschikbaar als exponenten in de subset Superscripts en Subscripts.
Als u klaar bent, sluit u het symboolvenster.
3] Gebruik de sneltoets om exponenten te typen
Dit is de gemakkelijkste methode om exponenten in uw Word-document te typen. U kunt een sneltoets gebruiken om elke waarde als exponent te maken. Selecteer eenvoudigweg die waarde en druk op de sneltoets.
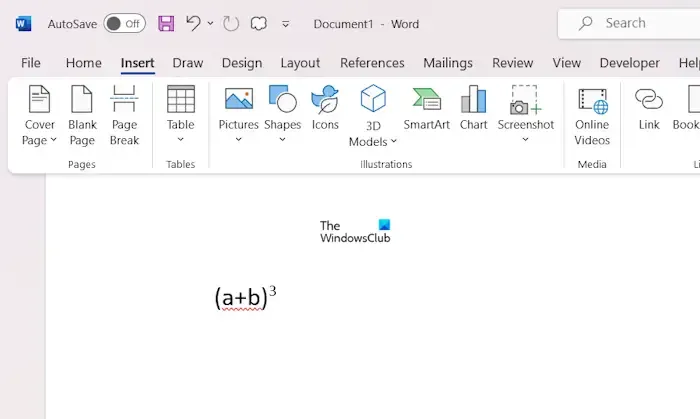
Stel dat u de exponentwaarde wilt typen, bijvoorbeeld de kubus van (a+b). Typ (a+b)3, selecteer vervolgens 3 in deze vergelijking en druk vervolgens op de toetsen Ctrl Shift = . U krijgt het gewenste resultaat. Op deze manier kunt u elke exponentvergelijking in Microsoft Word typen met behulp van de sneltoets.
Dat is het. Ik hoop dat dit helpt.
Hoe typ je exponenten op een toetsenbord?
Het hangt af van de toepassing die u gebruikt om exponenten met het toetsenbord te typen. Voor verschillende toepassingen kunnen verschillende sneltoetsen zijn toegewezen aan type-exponenten. In Microsoft Word is de sneltoets voor het typen van exponenten bijvoorbeeld Ctrl Shift =. In Google Documenten is de sneltoets om exponenten te typen Ctrl +. (Periode) .
Hoe typ je een 4-exponent?
Verschillende toepassingen kunnen een andere manier hebben om een exponent te typen of in te voegen. Als u Microsoft Word gebruikt, kunt u 4 als exponent typen met behulp van het symbooldiagram of de sneltoets. De sneltoets is de gemakkelijkste manier om exponenten te typen.



Geef een reactie