Hoe u euro, cent, yen en andere valutasymbolen op uw Mac kunt typen


Ongeacht of u nieuw bent bij macOS of een nieuw toetsenbord gebruikt, het kan zijn dat u moeite heeft met het vinden van speciale tekens en symbolen. Voor dit bericht laten we u zien hoe u de Character Viewer en Keyboard Viewer gebruikt om tekens zoals een euroteken op de Mac te typen. Dit omvat andere valutatekens, zoals de yen of cent, maar ook speciale tekens en symbolen.
Hoe u uw macOS-toetsenbordindeling kunt wijzigen
Je kunt altijd overschakelen naar een andere toetsenbordindeling via de Systeemvoorkeuren van je Mac. U kunt bijvoorbeeld besluiten om over te schakelen naar de Britse toetsenbordindeling om toegang te krijgen tot enkele speciale tekens.
Om uw lay-out te wijzigen, navigeert u eerst naar het scherm “Systeemvoorkeuren -> Toetsenbord”.
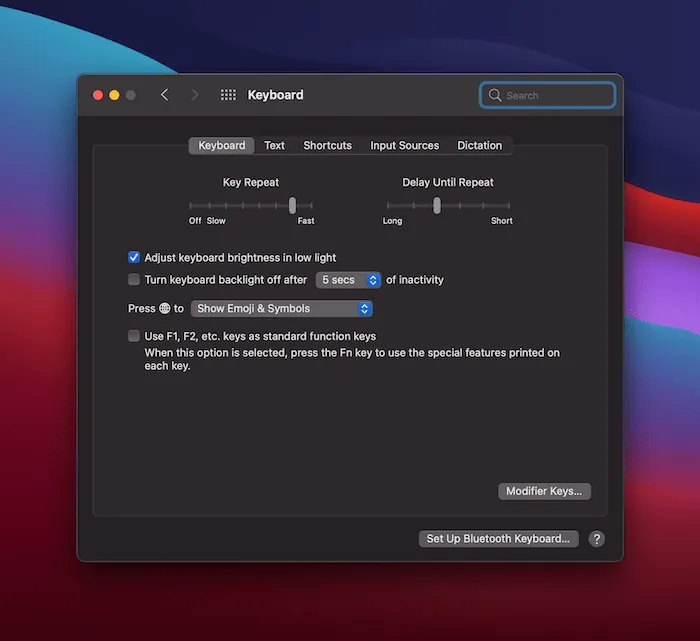
Selecteer hier het tabblad “Invoerbronnen”.
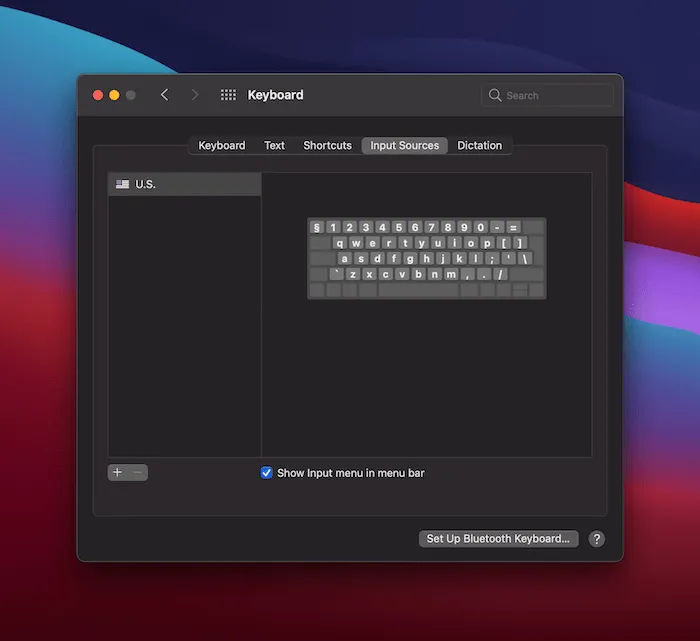
Zorg ervoor dat u op dit scherm het selectievakje ‘Toon invoerpictogram in menubalk’ aanvinkt.
Om door alle beschikbare toetsenbordindelingen te bladeren, selecteert u het pictogram “+” aan de linkerkant. Selecteer in het pop-upvenster de toetsenbordindeling die u wilt gebruiken en klik vervolgens op ‘Toevoegen’.
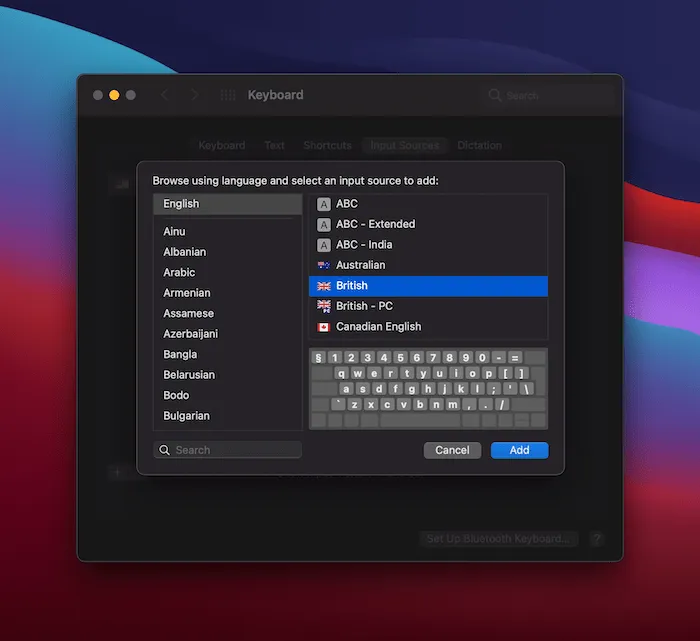
U kunt dit afspoelen en herhalen om meerdere toetsenbordindelingen aan uw lijst toe te voegen.
Als u de vervolgkeuzelijst in de menubalk bekijkt, kunt u schakelen tussen alle beschikbare toetsenbordindelingen, met een vlagindicator voor uw voorkeurstaal.
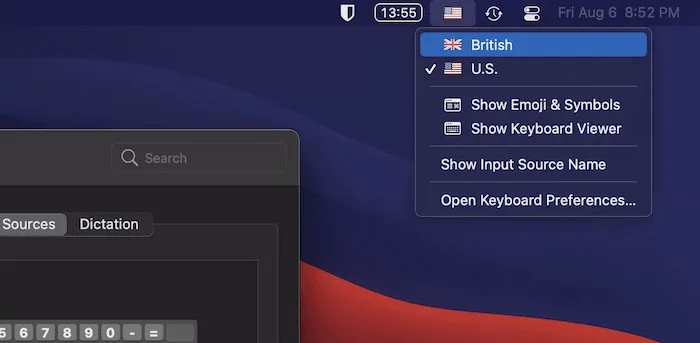
Hoe u een euroteken en andere valutasymbolen typt op een Mac
Er zijn verschillende valutatekens die worden ondersteund door het macOS-toetsenbord, maar die niet worden weergegeven op de fysieke toetsen. Je zult vaak merken dat er pond- en dollartekens beschikbaar zijn, maar voor de rest zul je op jacht moeten gaan. Als u vraagtekenvakken ziet waar een symbool zou moeten staan, komt dat doordat het lettertype dat u gebruikt dat specifieke symbool niet ondersteunt.
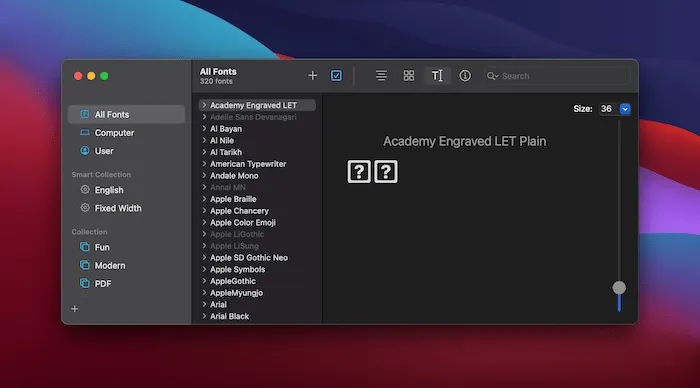
Als u uw lettertype wilt wijzigen in een lettertype dat de benodigde symbolen ondersteunt, probeer dan Lettertypecatalogus. U kunt de symbolen vrij typen en vervolgens door de lettertypen bladeren om iets geschikts te vinden.
Laten we eens kijken hoe u verschillende algemene symbolen op zowel Amerikaanse als Britse toetsenborden kunt typen:
- €: Euro : voor Amerikaanse toetsenborden kunt u op de Mac een euroteken (€) typen met Alt/ Option++ . Voor Britse toetsenborden gebruikt u de sneltoets / + .Shift2AltOption2
- £: Brits pond sterling : Amerikaanse toetsenborden kunnen Alt/ Option+ gebruiken, terwijl Britse toetsenborden + 3gebruiken .Shift3
- $ en ¢: Dollars en centen. U kunt een dollarteken typen met de sneltoets Shift+ . 4Als u het centsymbool (¢) wilt typen, gebruikt u Alt/ Option+4
- ¥: Japanse yen en Chinese yuan/renminbi. Typ het “¥”-symbool met behulp van de sneltoets Option+ op alle toetsenborden.Y
Nogmaals, het is de moeite waard om op te merken dat dit afhangt van uw exacte toetsenbordindeling en taal, maar voor standaard QWERTY-toetsenborden die een variant van het Engels gebruiken, is dit waarschijnlijk correct.
Hoe u de toetsenbordviewer kunt gebruiken om speciale tekens te vinden
De Mac bevat een aantal toegankelijkheidsfuncties, waaronder de Keyboard Viewer. Voor onze doeleinden kunnen we dit gebruiken om zonder vallen en opstaan speciale tekens op het toetsenbord te vinden.
Om dit te openen, gaat u naar het menu Invoer in de menubalk en klikt u op ‘Toon toetsenbordviewer’.
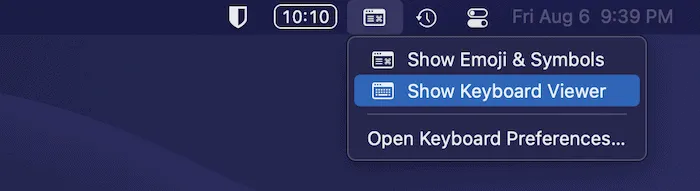
Er verschijnt een overlay van uw huidige toetsenbord:

Houd vanaf hier een toets ingedrukt en het display verandert en laat zien welke andere modificatoren en toetsen beschikbaar zijn:
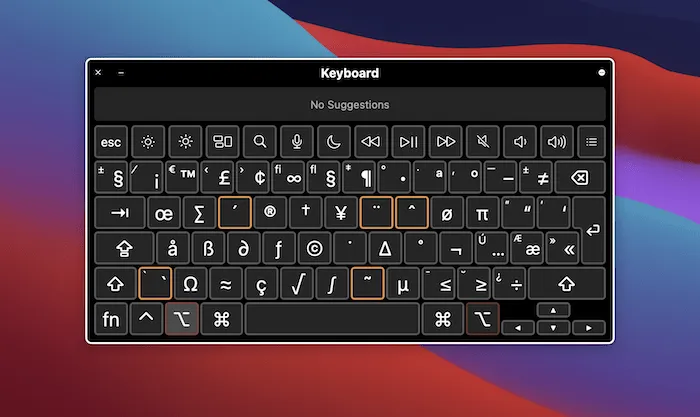
Het leuke van de Keyboard Viewer is dat je ook de “dode toetsen” ziet – die toetsen die je niet kunt indrukken met een specifieke modifier.
Hoe u meer speciale tekens kunt toevoegen met behulp van de tekenviewer
Als u een valutasymbool moet gebruiken dat niet wordt ondersteund door een sneltoets, kunt u de ingebouwde Tekenviewer gebruiken. Hiermee hebt u toegang tot een reeks extra tekens, waaronder pijlen, opsommingstekens, sterren en ‘letterachtige symbolen’, zoals Fahrenheit, Celsius en het handelsmerkteken.
Om de Character Viewer te starten, kunt u ‘Bewerken -> Emoji en symbolen’ selecteren in de menubalk van elke app.
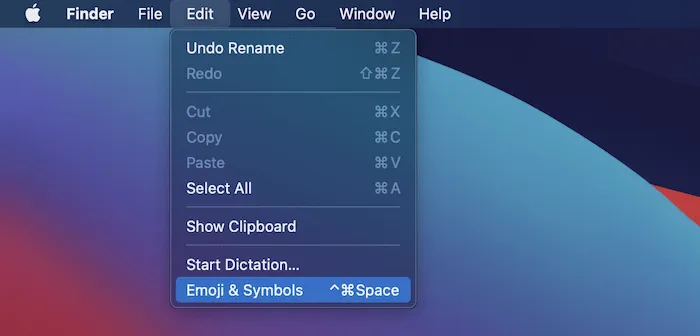
Als alternatief kunt u de sleutel instellen Functionin het scherm “Systeemvoorkeuren -> Toetsenbord” om de Tekenviewer te openen.
Beide opties openen een overlay voor snelle weergave.
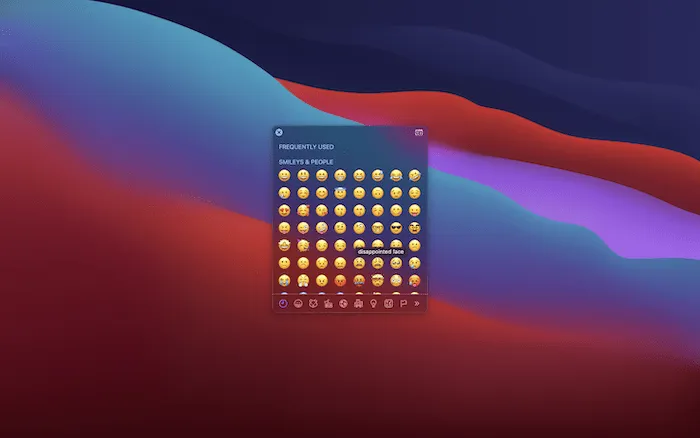
Als u op het invoerpictogram in de rechterbovenhoek klikt, kunt u de volledige tekenviewer openen.
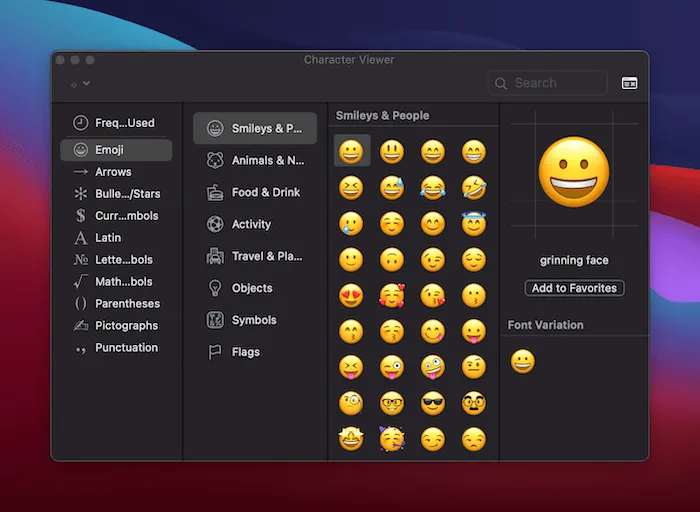
Zodra het scherm geopend is, opent de optie “Valutasymbolen” de relevante symbolen:
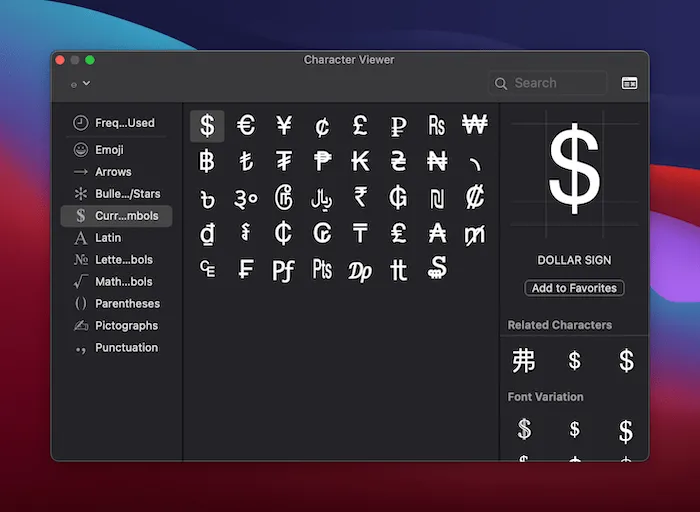
Als u op het symbool klikt dat u wilt invoegen, ziet u ook alle beschikbare lettertypevariaties. Dubbelklik op een variant om het teken in uw document in te voegen.
Hoe u tekstuitbreiding kunt gebruiken om speciale tekens op een Mac te typen
Een van de onderbenutte functies van macOS is de optie voor tekstuitbreiding. Dit is een manier om volledige zinnen te typen met behulp van stenoletters en acroniemen. Het is ’txtspk’ voor je Mac. De functionaliteit is ook geweldig voor het weergeven van symbolen.
Open bijvoorbeeld het paneel “Systeemvoorkeuren -> Toetsenbord” en selecteer vervolgens het tabblad “Tekst”.
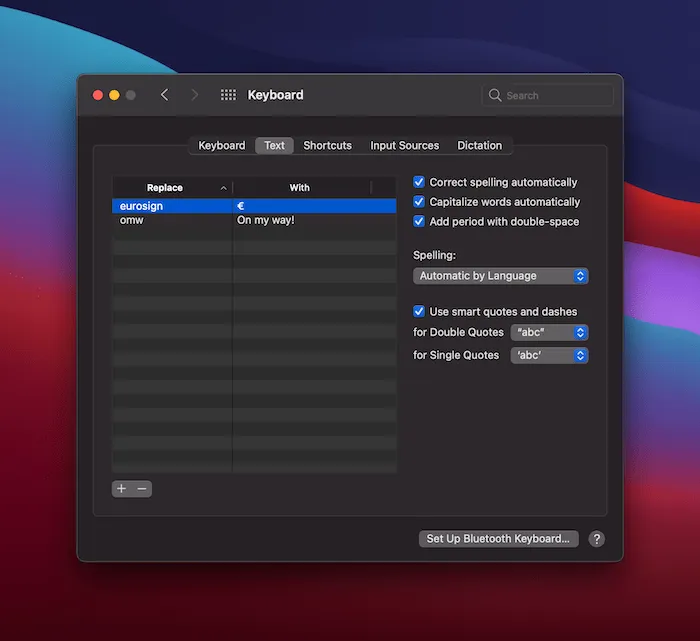
Vanaf hier biedt macOS u de mogelijkheid om het symbool te gebruiken wanneer u de triggerzin typt.
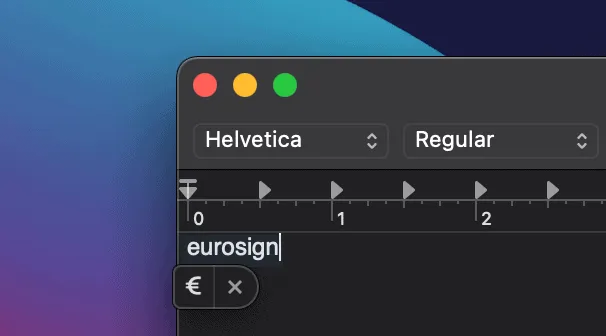
Veel Gestelde Vragen
1. Is er een manier om een aantal van de symbolen die ik vaak gebruik op te slaan?
Ja. U kunt uzelf wat tijd besparen bij het typen van symbolen en de symbolen die u het vaakst gebruikt, toevoegen aan een map “Favorieten”.
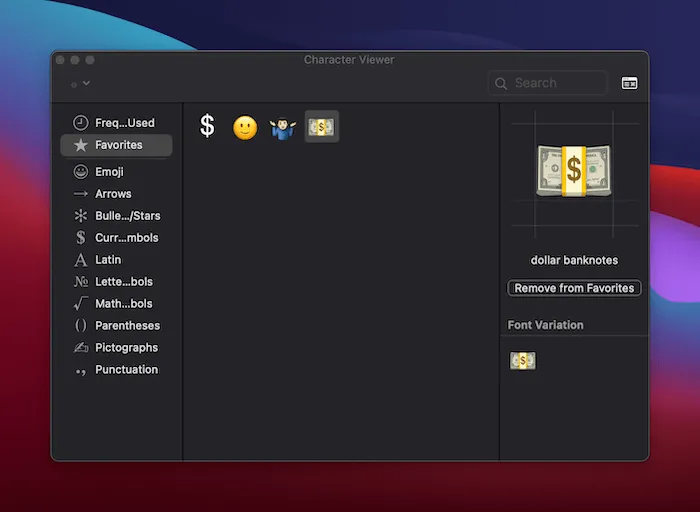
Selecteer het symbool zoals eerder en klik vervolgens op de knop “Toevoegen aan Favorieten” aan de rechterkant. Om een personage uit je map Favorieten te verwijderen, selecteer je de map zelf in de Character Viewer, klik je op het gewenste symbool en selecteer je ‘Verwijderen uit favorieten’.
Er is ook een sectie ‘Veel gebruikt’ in de Karakterviewer.
2. Waarom hebben sommige macOS-toetsenborden verschillende lay-outs?
Kortom, de toetsenbordindelingen kunnen variëren, afhankelijk van uw locatie. Britse en Amerikaanse toetsenborden hebben bijvoorbeeld enigszins verschillende lay-outs, ondanks dat ze dezelfde taal ondersteunen, en andere toetsenborden in vreemde talen hebben talloze verschillen. Het betekent dat niet alle sneltoetsen in alle toepassingen werken, vooral niet in toepassingen van derden.
De eerder in dit artikel genoemde sneltoetsen zouden in alle Apple-programma’s moeten werken, maar we kunnen niet garanderen dat ze in alle apps van derden hetzelfde zullen werken. Dit geldt ook voor niet-Apple webbrowsers, zoals Chrome en Firefox.
3. Kun je een euroteken typen op een Mac met verschillende toetsenbordindelingen zoals Dvorak?
Dat kan zeker, maar er zal vaak een specifieke sneltoets zijn voor de door u gekozen toetsenbordindeling.
4. Is er een manier om talen automatisch te laten wisselen op basis van het huidige document?
Ja, je kunt dit op Mac doen via het scherm “Toetsenbord -> Invoerbronnen”. Schakel de optie ‘Automatisch overschakelen naar de invoerbron van een document’ in.
Afsluiten
Het is geen probleem om een euroteken op de Mac of welk ander symbool dan ook te typen. Apple biedt je veel opties en veel flexibiliteit. U kunt ook leren hoe u speciale tekens typt in Windows 10 en Linux. Heeft u toetsenbordsneltoetsen of andere speciale tekentips die niet in dit artikel worden behandeld? Laat het ons weten in de reacties hieronder!



Geef een reactie