Accenten typen in Windows 11
Als je in het Engels schrijft en een Engels toetsenbord hebt, is elk teken dat je gebruikt aanwezig, maar als je accenten of speciale tekens in andere talen zoals Frans of Spaans wilt typen, is het iets ingewikkelder.
Een Windows 11-toetsenbord met speciale tekens is het emoji-bord dat u ook kunt gebruiken voor het invoegen van kaomoji-symbolen en speciale tekens.
Het onderstaande artikel laat u veel opties zien om accenten te typen in Windows 11 en hoe u speciale tekens kunt toevoegen die u mogelijk nodig heeft.
Hoe typ je speciale tekens op het Windows 11-toetsenbord?
1. Het Emoji-paneel gebruiken
- Druk op de Windowstoets + .op uw toetsenbord om het Emoji-paneel te openen .
- Klik op het symbool Symbolen .
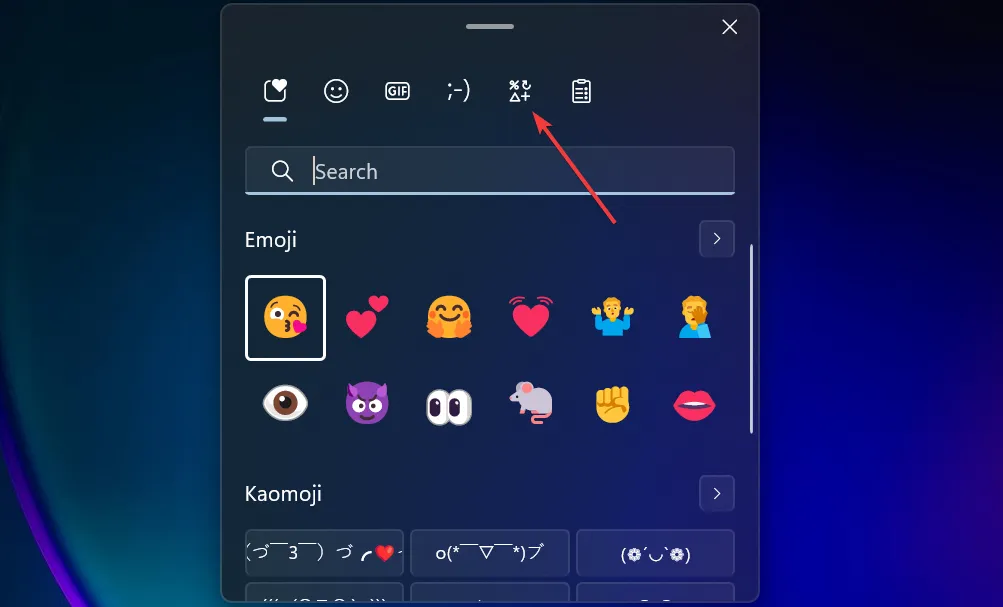
- Blader nu naar rechts en selecteer Latijnse symbolen .
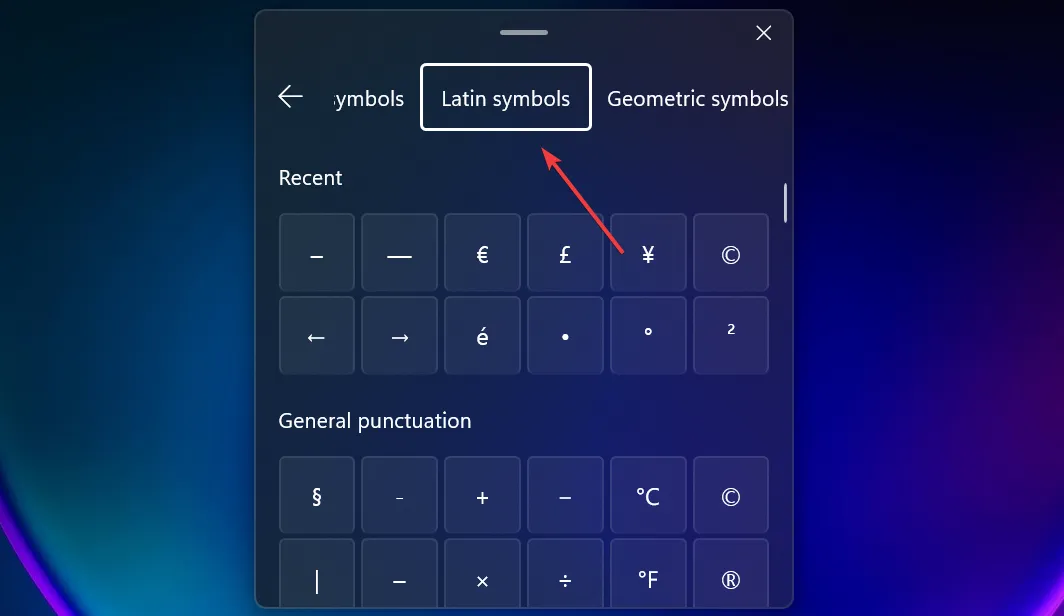
- Je vindt er alle symbolen en accenten uit de Latijnse talen, inclusief de Franse accenten.

- Als u de actie moet herhalen, vindt u die bepaalde letter in het veld Recent en hoeft u niet zo ver te navigeren.
We hebben gekozen voor de categorie Latijnse symbolen, maar u kunt ook leestekens, valutasymbolen, geometrische symbolen, wiskundige symbolen en andere speciale taalsymbolen enz. selecteren.
Als je alleen wat Franse accentletters wilt toevoegen in Windows 11, is het emoji-toetsenbord misschien de snelste manier, zonder software of update te installeren. Als u echter op zoek bent naar andere manieren om Franse accenten te typen in Windows 11, ga dan verder met de onderstaande oplossingen.
2. Het virtuele toetsenbord gebruiken
- Klik met de rechtermuisknop op de taakbalk en selecteer Taakbalkinstellingen .
- Scroll naar beneden om Touch-toetsenbord te vinden , klik op het menu aan de rechterkant en selecteer Altijd.
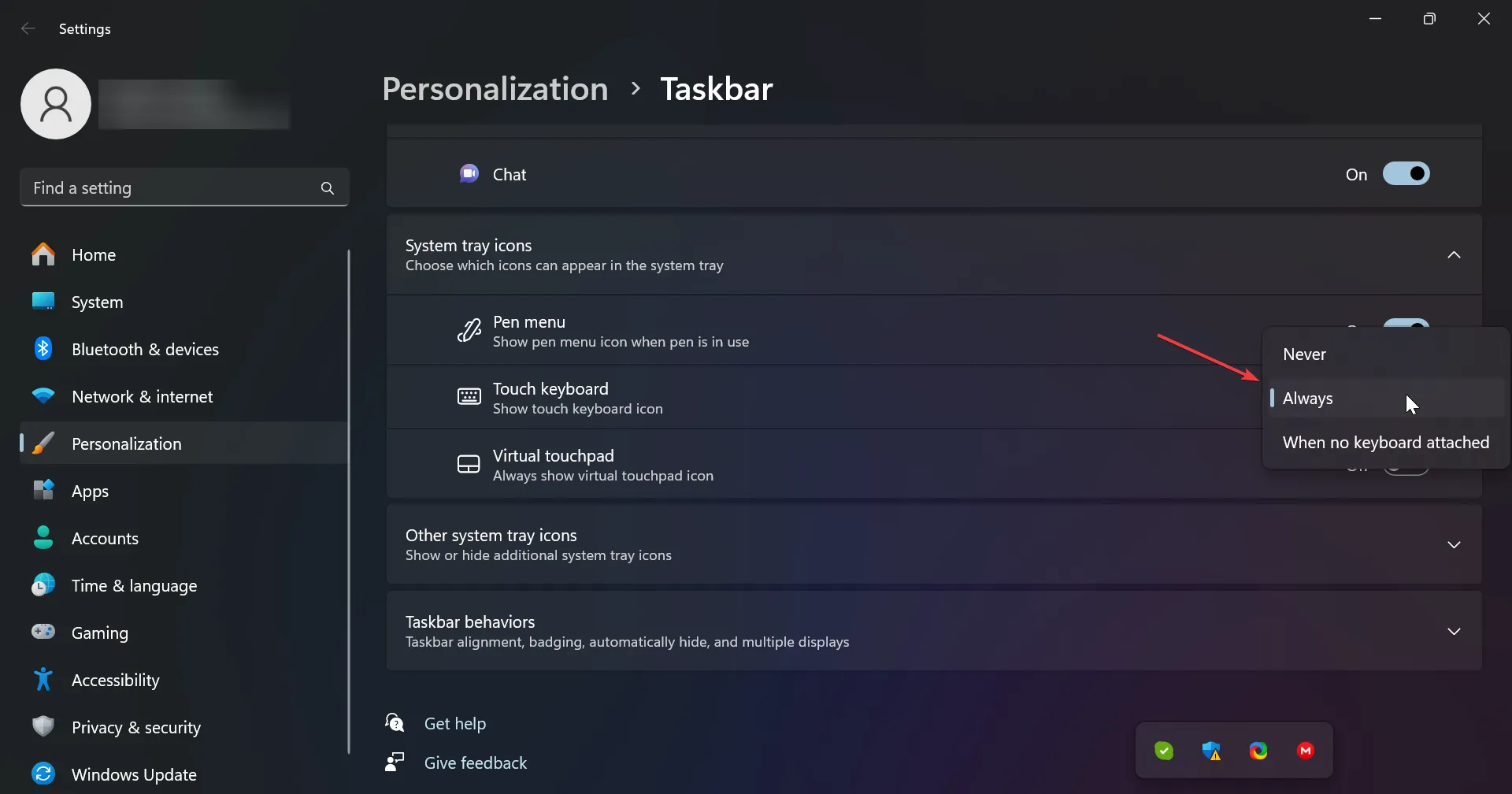
- Nu is er rechtsonder in uw statusbalk een toetsenbordpictogram verschenen en als u erop klikt, verschijnt het virtuele toetsenbord op het scherm.
- Klik met de rechtermuisknop lang (of tik lang als u een touchscreen hebt) op een letter op het toetsenbord om alle speciale tekens te zien die aan die toets zijn gekoppeld.
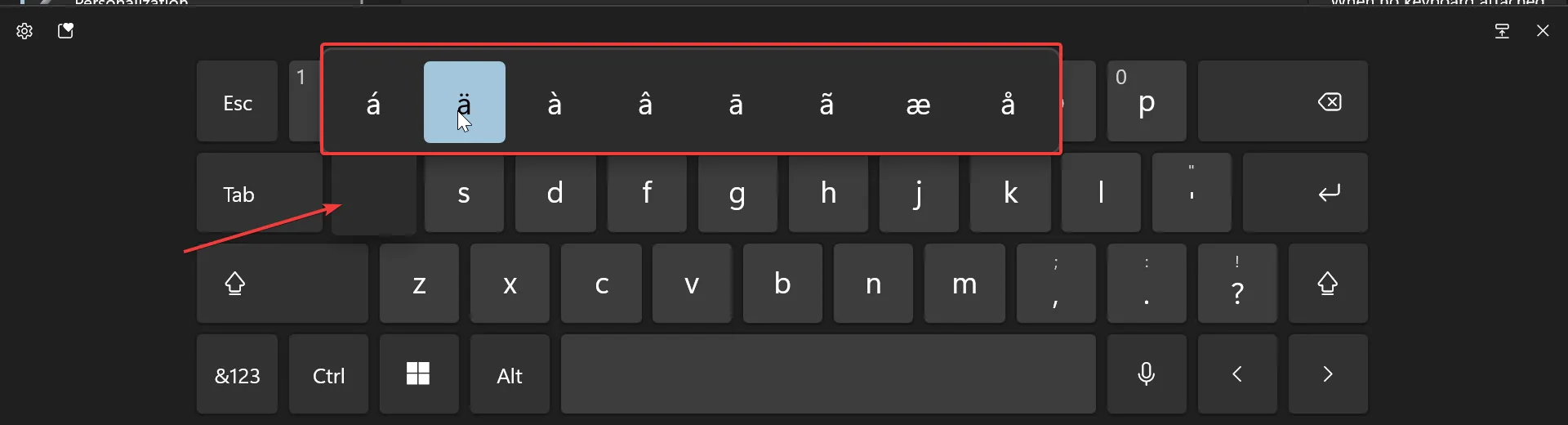
- Wanneer u deze selecteert, verschijnt deze in uw tekstapp of veld.
Als u bijvoorbeeld met de rechtermuisknop klikt en de letter n ingedrukt houdt, typt u ñ in Windows 11. Er zijn veel speciale taaltekens, symbolen en letters met diakritische tekens op het schermtoetsenbord, maar ze hebben er niet allemaal een.
3. De karakterkaart gebruiken
- Klik op de zoekbalk , typ karakterkaart en open Windows Character Map .
- Nu kunt u naar een specifiek lettertype zoeken, of gewoon naar beneden scrollen om het speciale teken dat u wilt invoegen te vinden en selecteren.
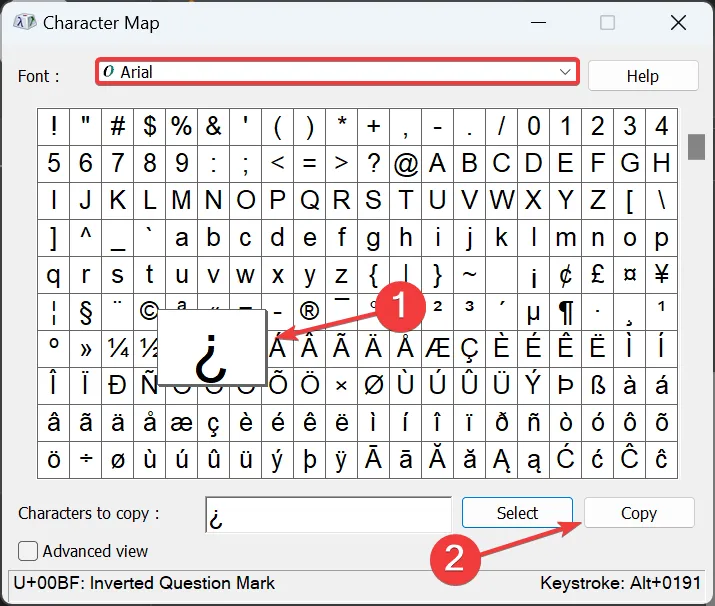
- Kopieer vervolgens het symbool en plak het waar u het nodig hebt.
4. Installeer een andere toetsenbordindeling
Als je veel in andere talen moet schrijven, zoals Frans, Spaans, Duits of zelfs Chinees, moet je de toetsenbordindeling en de taal installeren.
Nadat je de taal en het toetsenbord hebt geïnstalleerd, zit je nog steeds vast aan je Engelse fysieke toetsenbord, maar daarop vind je het speciale teken uit de nieuwe toetsenbordindeling.
Het meest vervelende bij het installeren van een Franse toetsenbordindeling op een Engels fysiek toetsenbord is bijvoorbeeld dat de letters Y en Z zich in omgekeerde posities bevinden.
Veel voorkomende Spaanse accenten op Windows 11
Als je wilt weten hoe je Spaans ñ op Windows typt of letters met een circumflex-accent, merk dan op dat je dit ook kunt doen met sneltoetsen op je toetsenbord:
- Hoofdletter + accent circumflex: Letter + Shift+ ^(initiaaltoets) – Â, Ê, Î, Ô, Û
- Letter + tilde: Letter + Shifttoets + ~(tilde-toets) + Alt-toets – õ, ñ, ã
- Hoofdletter + tilde: Letter + Shifttoets + ~(tilde-toets) – Õ, Ñ, Ã
Veel voorkomende Franse accenten op Windows 11
- Kleine letter met acuut accent of cedille voor c – Letter + '(apostrofsleutel) – á, é, í, ó, ú, ç ( Shiftsleutel toevoegen voor hoofdletter)
- Kleine letter met ernstig accent – Letter + `(accent ernstige sleutel) – à, è, ì, ò, ù ( Shiftsleutel toevoegen voor hoofdletter)
Het Franse accent circumflex is identiek aan dat uit het Spaans, hierboven weergegeven.
We hebben ook een zeer nuttig artikel met veel sneltoetsen voor Windows 11 die u mogelijk gebruikt.
Accenten typen met behulp van hun Alt-codes op Windows 11
Hierboven hebben we in Oplossing 3 uitgelegd hoe je de speciale karakters uit de Karakterkaart kunt toevoegen.
Als je het echter hebt opgemerkt, heeft elk personage zijn eigen Alt-code. Dat betekent dat u het direct kunt toevoegen door op de Alttoets te drukken en de code snel op uw numerieke toetsenbord te typen.
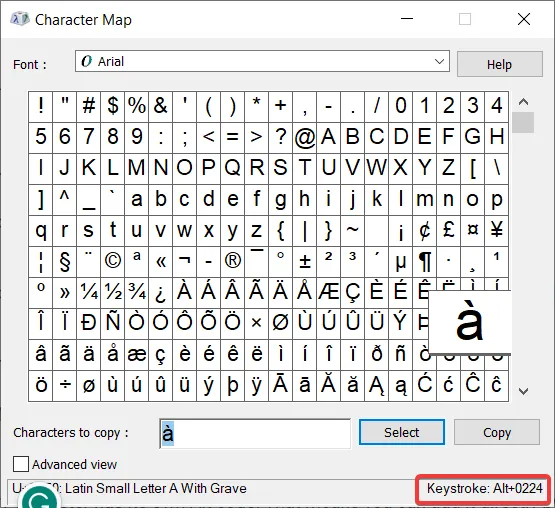
Als u bijvoorbeeld à vanuit het Frans wilt typen, kunt u ook op Alt+ drukken 0224. Op deze manier kunt u de sleutelcodes leren voor enkele van de speciale tekens die u vaker gebruikt en deze rechtstreeks vanaf uw toetsenbord invoegen.
Als u vragen heeft of andere benaderingen wilt voorstellen, kunt u in het opmerkingengedeelte hieronder een bericht achterlaten.
Geef een reactie