Hoe u van uw Raspberry Pi een Wi-Fi-brug kunt maken


Het is een grotendeels geldige veronderstelling dat alle moderne apparaten Wi-Fi ondersteunen en gebruiken, maar het sleutelwoord daar is ‘modern’. Je hoeft maar een paar jaar terug te kijken om apparaten te vinden die geen draadloze verbinding met internet kunnen maken. Dit is waar een Raspberry Pi van pas kan komen: hiermee kunt u een Wi-Fi-brug creëren die deze oudere apparaten met uw draadloze netwerk kan verbinden.
Wat is een Wi-Fi-brug en waarom zou ik mijn Raspberry Pi er in moeten veranderen?
Een Wi-Fi-bridge maakt draadloos verbinding met uw netwerk en leidt dat signaal om naar een bekabelde verbinding. Wanneer u uw Raspberry Pi in een dergelijke brug verandert, kunt u elk Ethernet-apparaat toegang geven tot uw netwerk via een Ethernet-kabel die op de Raspberry Pi is aangesloten. Deze configuratie is vooral handig voor apparaten die geen inherente Wi-Fi-mogelijkheden hebben.

Hier zijn verschillende praktische toepassingen voor deze configuratie:
- Desktopcomputers: veel oudere desktopcomputers hebben geen ingebouwde Wi-Fi. Gebruik een Raspberry Pi om deze computers draadloos met uw netwerk te verbinden en elimineer de noodzaak van een directe Ethernet-verbinding tussen uw computer en router.
- Beveiligingscamera’s: voor beveiligingscamera’s die alleen Ethernet-poorten hebben, kunt u met een Raspberry Pi die als brug fungeert, de camera’s flexibeler in uw huis positioneren zonder dat u zich zorgen hoeft te maken over bedradingsbeperkingen.
- Verbind oudere printers: Geef die oude, betrouwbare printer zonder Wi-Fi een nieuw doel door hem via de Raspberry Pi met je netwerk te verbinden. Nu kunt u vanaf elk apparaat in uw huis afdrukken.
- Smart Home-integratie: Breng smarthome-apparaten zonder Wi-Fi in uw moderne opstelling. Bedien lampen, thermostaten of beveiligingscamera’s die alleen Ethernet-poorten hebben.
- Media streamen naar oudere tv’s: Verbind oudere, niet-slimme tv’s met je thuisnetwerk via de Raspberry Pi, zodat ze media kunnen streamen van diensten zoals Netflix of YouTube. een>
Hoewel het belangrijk is op te merken dat een apparaat dat is aangesloten via een Raspberry Pi Wi-Fi-brug mogelijk niet dezelfde snelheid en stabiliteit bereikt als een apparaat dat rechtstreeks op uw netwerk is aangesloten, wegen de voordelen vaak zwaarder dan deze beperking. In situaties waarin het niet haalbaar is om fysiek een Ethernet-apparaat op uw router aan te sluiten, is het gebruik van een Raspberry Pi die u al bezit als Wi-Fi-brug een kosteneffectieve oplossing om de connectiviteitskloof te overbruggen.
Wat je nodig hebt
Om van je Raspberry Pi een Wi-Fi-brug te maken, heb je het volgende nodig:
- Raspberry Pi-model met Wi-Fi (ingebouwd, met Raspberry Pi Zero W, Pi3 of Pi4 of een Wi-Fi-dongle) met het meest recente Raspberry Pi-besturingssysteem
- Voeding voor Raspberry Pi
- Extern toetsenbord
- HDMI- of micro-HDMI-kabel, afhankelijk van het model Raspberry Pi
- Externe monitor
- ethernetkabel
1. Update de Pi
De eerste stap bij elke bewerking als deze is ervoor zorgen dat uw Pi up-to-date is. Als je dat nog niet hebt gedaan, sluit je je externe toetsenbord, monitor en andere randapparatuur aan op je Raspberry Pi en sluit je Pi vervolgens aan op een voedingsbron.
Open een nieuwe Terminal door op het pictogram “Terminal” in de werkbalk van Raspbian te klikken en voer vervolgens de volgende opdrachten uit:
2. Netwerkservices instellen: dnsmasq
Installeer dnsmasq, dat Domain Name System (DNS) caching en een < een i=4>Dynamic Host Configuration Protocol (DHCP)-server. Gebruik dit pakket om DNS-verzoeken te verwerken, waardoor uw Raspberry Pi kan fungeren als minirouter voor een Ethernet-apparaat.
Om dnsmasq te installeren, voert u de volgende opdracht uit:
3. Configureer de Ethernet-verbinding
Om dit configuratiebestand te openen, voert u de volgende opdracht uit:
Voeg het volgende toe aan dit bestand:
Sla uw wijzigingen op door op Ctrl + O te drukken. Om het configuratiebestand te sluiten, drukt u op Ctrl + X.
Deze wijzigingen worden live zodra u de dhcpcd-service opnieuw start:
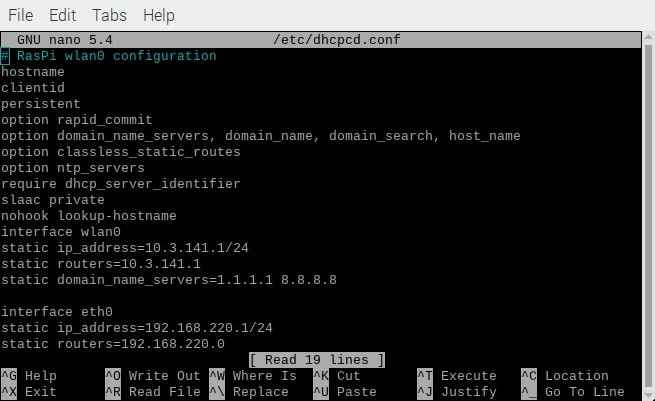
4. Het dnsmasq-configuratiebestand vervangen
Het dnsmasq-pakket biedt een standaardconfiguratiebestand, maar u moet dit vervangen door uw eigen aangepaste instellingen die dnsmasq vertellen hoe het DHCP- en DNS-verkeer moet afhandelen.
Voordat u wijzigingen aanbrengt, maakt u een back-up van het originele dnsmasq.conf-bestand. Dit is goed voor het geval je het verprutst en moet resetten:
Open het vervangende configuratiebestand om te bewerken:
Voeg het volgende toe aan het bestand:
Sla uw wijzigingen op door op Ctrl + O te drukken. Om het configuratiebestand te sluiten, drukt u op Ctrl + X.
5. Schakel IP-doorsturen in
Schakel IP-forwarding in, zodat uw Raspberry Pi netwerkpakketten van de Ethernet-verbinding kan accepteren en naar uw router kan doorsturen.
Om ipv4p IP forwarding in te schakelen, bewerkt u het configuratiebestand “sysctl.conf”:
Het bestand “sysctl.conf” wordt nu gestart in de Nano-teksteditor. Zoek de volgende regel in dit bestand:
Verwijder de # zodat deze regel wordt:
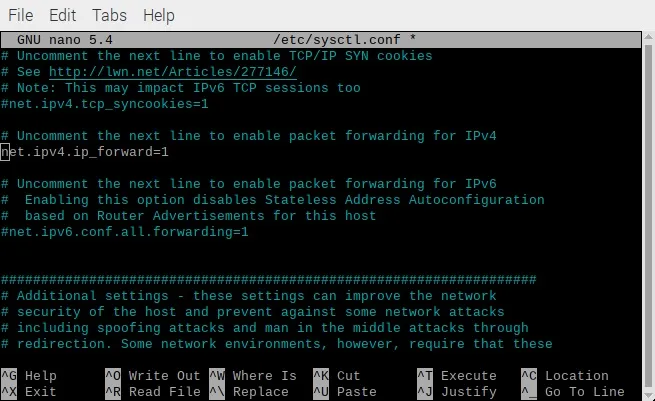
Sla uw wijzigingen op door op Ctrl + O te drukken. Om het configuratiebestand te sluiten, drukt u op Ctrl + X.
Breng nu uw nieuwe “sysctl.conf” configuratiebestand in werking:
6. Stuur verkeer door van Ethernet naar Wi-Fi
Nu u IP forwarding heeft ingeschakeld, kunt u uw firewall configureren om verkeer van de Ethernet-interface (eth0) door te sturen naar de Wi- Fi-verbinding. Met deze doorsturing krijgt elk apparaat dat via Ethernet verbinding maakt met de Raspberry Pi toegang tot de Wi-Fi-verbinding (wlan0) van de Pi.
Voeg enkele regels toe die uw Raspberry Pi vertellen hoe alle ontvangen datapakketten moeten worden doorgestuurd:
Bewaar deze nieuwe regels:
Deze regels worden elke keer dat je Raspberry Pi opnieuw opstart, gewist, dus zorg ervoor dat ze bij het opstarten opnieuw worden geladen.
Bepaal wat er bij het opstarten gebeurt door het bestand “rc.local” te bewerken:
Het bestand “rc.local” wordt nu geopend in de Nano-teksteditor. Zoek het volgende in de editor:
Voeg het volgende direct boven de “exit” -regel toe:
Sla uw wijzigingen op door op Ctrl + O te drukken. Om het configuratiebestand te sluiten, drukt u op Ctrl + X. ter.”
7. Test de Wi-Fi-brug
De laatste stap is het starten van de dnsmasq-service:
Test uw Wi-Fi-bridge! Sluit elk Ethernet-apparaat aan op uw Raspberry Pi via een Ethernet-kabel. Uw Raspberry Pi zorgt voor een internetverbinding met dit Ethernet-apparaat.
Nu je Raspberry Pi met succes is ingesteld als Wi-Fi-bridge, heb je een wereld aan mogelijkheden ontgrendeld voor je oudere apparaten.



Geef een reactie