Wi-Fi in- of uitschakelen op Windows 11 (snel en eenvoudig)
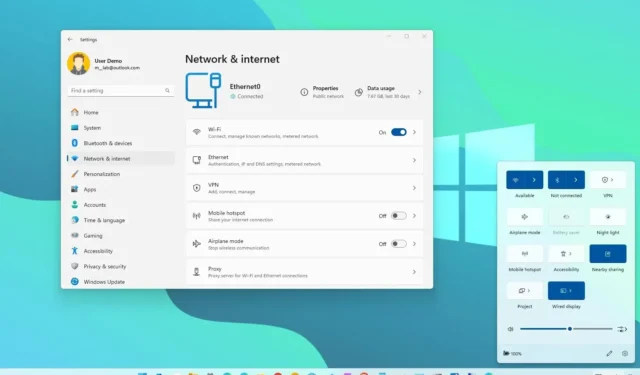
BIJGEWERKT op 20/10/2023: Op Windows 11 kan het in- of uitschakelen van Wi-Fi zonder de netwerkadapter uit te schakelen in veel situaties van pas komen. Als u bijvoorbeeld de draadloze verbinding wilt uitschakelen om de levensduur van de batterij te verlengen op uw laptop of op een plaats waar geen radiosignalen zijn toegestaan, zoals in een vliegtuig.
Hoe dan ook, Windows 11 bevat verschillende manieren om de status van de draadloze connectiviteit te beheren via de taakbalk en de app Instellingen.
In deze handleiding zal ik de stappen schetsen voor snelle manieren om Wi-Fi-connectiviteit op Windows 11 te beheren.
Schakel Wi-Fi in of uit op Windows 11
In Windows 11 kunt u de draadloze connectiviteit beheren via het vervolgmenu Snelle instellingen, Netwerk- en internetinstellingen en via de Vliegtuigmodus. Hier is hoe.
1. Beheer de functie vanuit Snelle instellingen
Volg deze stappen om Wi-Fi snel in of uit te schakelen via Snelle instellingen:
-
Klik op de netwerkknop op de taakbalk om Snelle instellingen te openen .
Snelle tip: u kunt ook de sneltoets “Windows-toets + A” gebruiken om Snelle instellingen te openen.
-
Klik op de Wi-Fi -knop om de netwerkverbinding uit te schakelen.
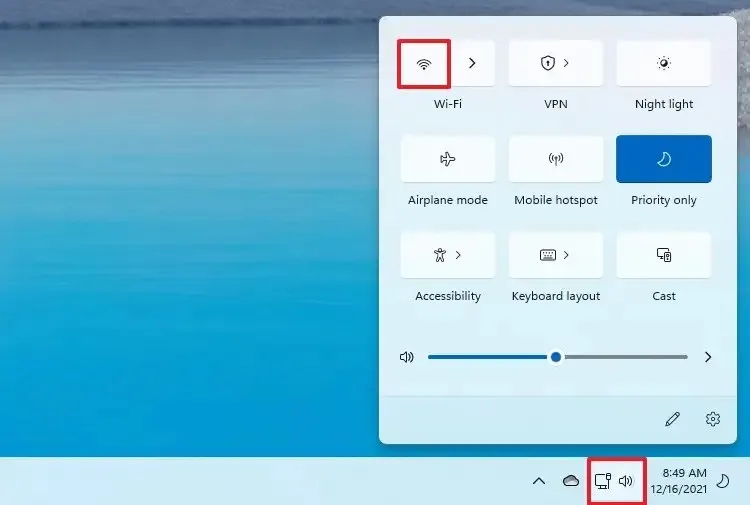
-
(Optioneel) Klik op de knop Wi-Fi-verbindingen beheren ( “>” ).
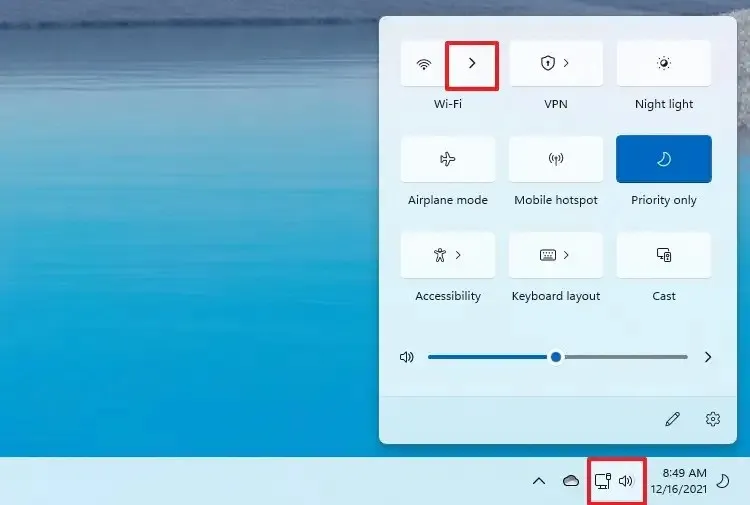
-
Gebruik de instelling ‘Wi-Fi weer inschakelen’ om aan te geven wanneer de adapter automatisch opnieuw moet worden ingeschakeld.
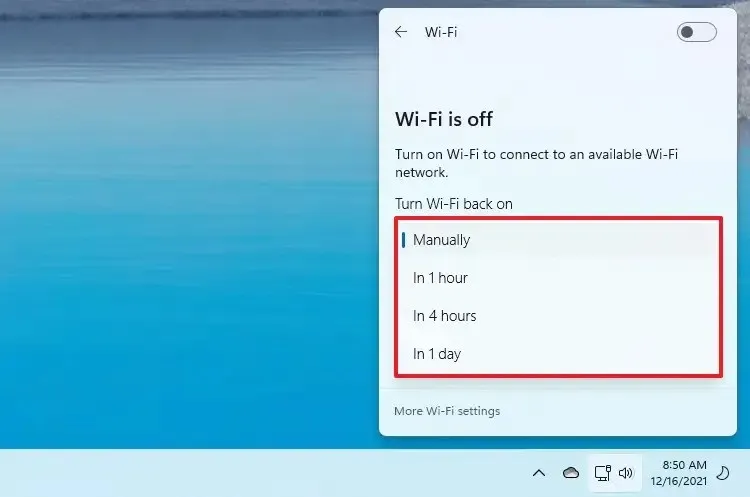
Korte opmerking: deze instelling bevat verschillende opties, waaronder “1” en “4” uur of “1” dag. Als u de optie ‘Handmatig’ kiest , is het netwerk pas beschikbaar als u de draadloze verbinding handmatig weer inschakelt. -
Klik op de Wi-Fi -knop om draadloze connectiviteit in te schakelen.
Als u de knop ‘Wi-Fi’ kunt vinden, klikt u op de knop ‘Snelle instellingen bewerken’ (pen) in de rechterbenedenhoek, klikt u op de knop ‘Toevoegen’ , kiest u de optie ‘Wi-Fi’ en klikt u op de knop ‘ Gereed” knop.
2. Beheer de functie vanuit Netwerkinstellingen
Volg deze stappen om de draadloze verbinding op Windows 11 in of uit te schakelen:
-
Instellingen openen .
-
Klik op Netwerk en internet .
-
Schakel de Wi-Fi- tuimelschakelaar uit om de draadloze connectiviteit uit te schakelen.
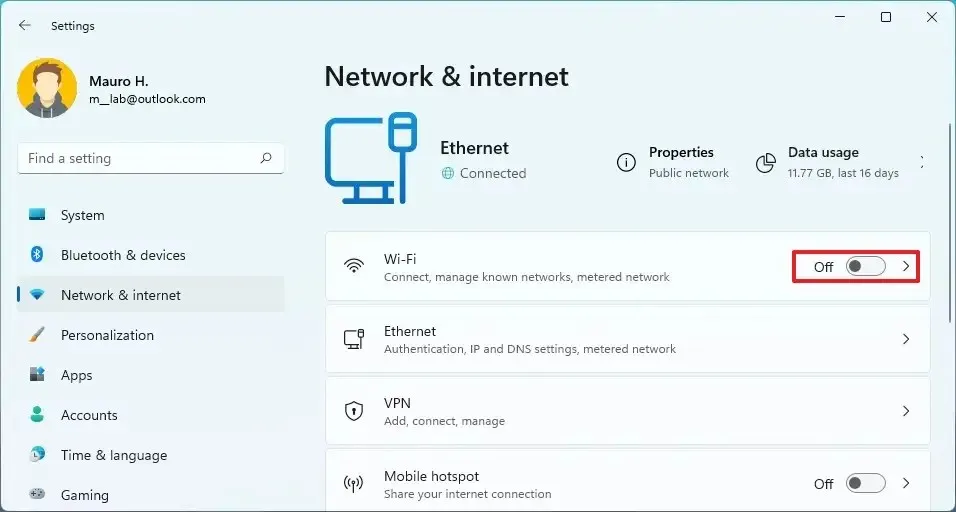
-
(Optioneel) Klik op het tabblad Wi-Fi .
-
Gebruik de instelling ‘Wi-Fi weer inschakelen’ om aan te geven wanneer de adapter automatisch opnieuw verbinding moet maken.

-
Schakel de Wi-Fi- tuimelschakelaar in om draadloze connectiviteit in te schakelen. (Je kunt de functie ook inschakelen via de pagina ‘Netwerk en internet’.)
3. Beheer de functie vanuit de vliegtuigmodus
Volg deze stappen om Wi-Fi in de vliegtuigmodus in of uit te schakelen:
-
Instellingen openen .
-
Klik op Netwerk en internet .
-
Schakel de vliegtuigmodus -tuimelschakelaar uit .
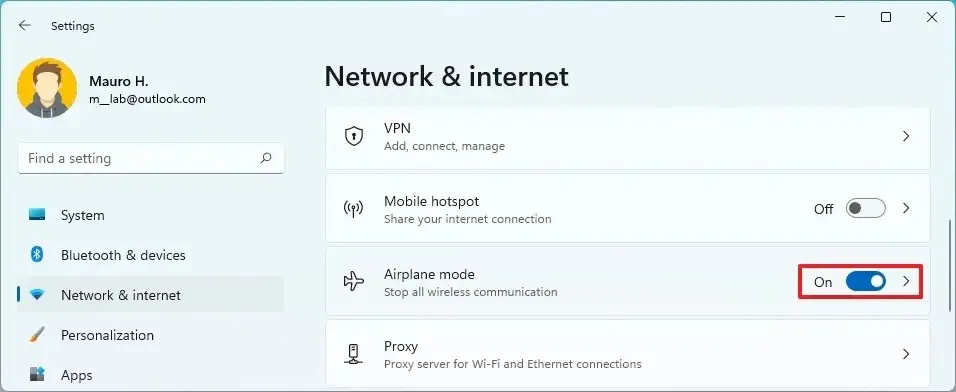
-
(Optioneel) Schakel de vliegtuigmodus -tuimelschakelaar in.
Zodra u de stappen heeft voltooid, kunt u de draadloze connectiviteit in- of uitschakelen zonder de netwerkadapter in of uit te schakelen.
Update 20 oktober 2023: deze handleiding is bijgewerkt om nauwkeurigheid te garanderen en nieuwe wijzigingen weer te geven.



Geef een reactie