Transparantie in- of uitschakelen op Windows 10
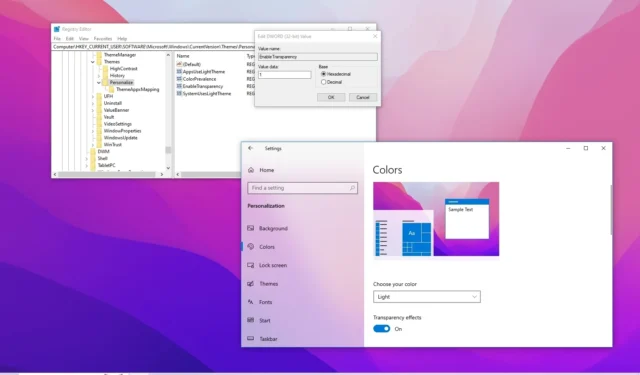
- Om transparantie in Windows 10 in of uit te schakelen, opent u Instellingen > Personalisatie > Kleuren en schakelt u de optie “Transparantie-effecten” in of uit .
- U kunt de DWORD “EnableTransparency” ook instellen op “0” om uit te schakelen of op “1” om het visuele effect van transparant acryl vanuit het register in te schakelen.
In Windows 10 kunt u de transparantie-effecten op elk gewenst moment in- of uitschakelen, en in deze handleiding zal ik beschrijven hoe u deze configuratie voltooit via de app Instellingen en het Register.
Transparantie is een visueel stijlonderdeel van de Fluent Design-taal dat een acryleffect toevoegt met vervaging en ruistextuur waardoor de kleuren van de bureaubladachtergrond in het Start-menu, de taakbalk, vervolgkeuzelijsten, apps en zelfs het vergrendelscherm goed tot hun recht komen.
Het visuele effect van acryl is meestal standaard ingeschakeld, maar afhankelijk van uw configuratie kan het worden uitgeschakeld. In dat geval moet u het handmatig inschakelen. Aan de andere kant, als transparantie is ingeschakeld, kunt u deze handmatig uitschakelen om de prestaties en de levensduur van de batterij te verbeteren, aangezien de functie extra systeembronnen vereist om het effect te bewerkstelligen.
Wat de reden ook is, Windows 10 biedt ten minste drie manieren om transparantie op het bureaublad en het vergrendelscherm in of uit te schakelen via de personalisatie-instellingen en het register.
In deze handleiding laat ik u de stappen zien om de transparantie-effecten op Windows 10 te beheren.
- Schakel transparantie-effecten in of uit op Windows 10
- Schakel transparantie-effecten vanuit het register in of uit
Schakel transparantie-effecten in of uit op Windows 10
Volg deze stappen om transparantie-effecten in Windows 10 in of uit te schakelen:
-
Open Instellingen op Windows 10.
-
Klik op Personalisatie .
-
Klik op Kleuren .
-
Schakel de tuimelschakelaar ‘Transparantie-effecten’ in om de visuele effecten in te schakelen.

-
Schakel de tuimelschakelaar “Transparantie-effecten” uit om de visuele effecten uit te schakelen.
Zodra u de stappen heeft voltooid, worden de transparantie-effecten in- of uitgeschakeld in de hele desktopervaring, inclusief het Start-menu, de Taakbalk, de app Instellingen en elk element dat deze functie gebruikt. Deze optie heeft ook invloed op het acryleffect op het vergrendelscherm.
Dezelfde optie is ook beschikbaar via Instellingen > Toegankelijkheid > Weergave , onder het gedeelte “Windows vereenvoudigen en personaliseren”, waarbij u de tuimelschakelaar “Toon transparantie in Windows” in of uitschakelt .
Schakel transparantie-effecten vanuit het register in of uit
Volg deze stappen om de transparantiefunctie van Windows 10 via het register in of uit te schakelen:
-
Begin openen .
-
Zoek naar regedit en klik op het bovenste resultaat om het register te openen .
-
Blader door het volgende pad:
HKEY_CURRENT_USER\SOFTWARE\Microsoft\Windows\CurrentVersion\themes\personalize -
Dubbelklik op EnableTransparency DWORD, stel de waarde in op 1 om transparantie in te schakelen en klik op de knop OK .
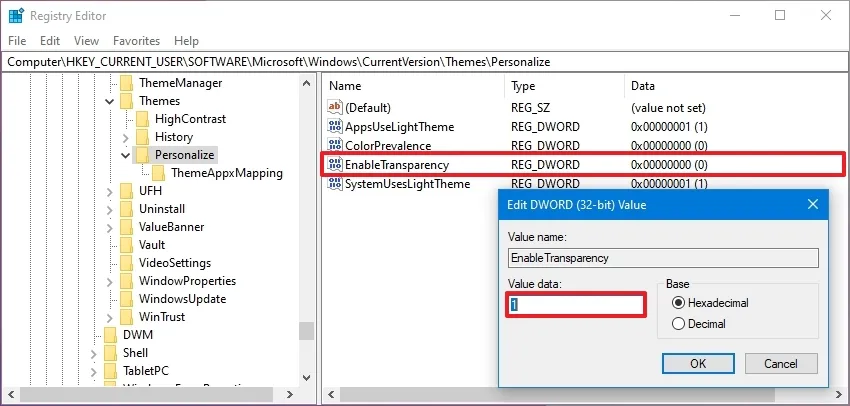
-
Dubbelklik op EnableTransparency DWORD, stel de waarde in op 0 om transparantie uit te schakelen en klik op de knop OK .
-
Start de computer opnieuw op om er zeker van te zijn dat de instellingen van toepassing zijn.
Nadat u de stappen heeft voltooid, vergelijkbaar met het gebruik van de app Instellingen, wordt de transparantie in- of uitgeschakeld, afhankelijk van uw configuratie.
Geef een reactie