Systeemvakpictogrammen in- of uitschakelen via de taakbalk op Windows 10
- Om Windows 10-systeemvakpictogrammen in en uit te schakelen, opent u Instellingen > Personalisatie > Taakbalk > Schakel systeempictogrammen in of uit en bepaal vervolgens welke pictogrammen in de taakbalk moeten verschijnen.
- Aan Instellingen > Personalisatie > Taakbalk > Selecteer welke pictogrammen op de taakbalk verschijnen, u kunt beslissen of pictogrammen van apps en specifieke functies in het systeemvak verschijnen en verborgen blijven in het overloopmenu.< /span>
Op Windows 10 is het systeemvak dat gebied in de linkerbenedenhoek van de taakbalk, en het bevat een aantal systeemvakken pictogrammen voor toegang tot verschillende functies en opties, en u kunt altijd beslissen welke u wilt weergeven of verbergen.
Het systeemvak kan drie soorten pictogrammen weergeven, waaronder systeempictogrammen (zoals Actiecentrum, Klok, Volume, Netwerk, Aan/uit en Microfoon) en pictogrammen (zoals Windows Update, Locatiemelding, OneDrive, enz.), en pictogrammen voor apps die deze functie ondersteunen en kunnen worden uitgevoerd op de achtergrond.
Als het systeemvak echter te druk wordt, bevat Windows 10 een paar instellingen om te specificeren welke pictogrammen in de taakbalk moeten verschijnen.
In deze handleiding leer ik je de stappen om te beslissen welke pictogrammen in de taakbalk van Windows 10 verschijnen.
- Schakel Windows 10-systeempictogrammen in en uit via de taakbalk
- Schakel de pictogrammen van Windows 10-apps in en uit via de taakbalk
Schakel Windows 10-systeempictogrammen in en uit via de taakbalk
Volg deze stappen om pictogrammen in het systeemvak van de taakbalk in Windows 10 weer te geven of te verbergen:
-
Open Instellingen in Windows 10.
-
Klik op Personalisatie.
-
Klik op Taakbalk.
-
Klik onder het gedeelte ‘Meldingsgebied’ op de optie ‘Schakel systeempictogrammen in of uit’ .
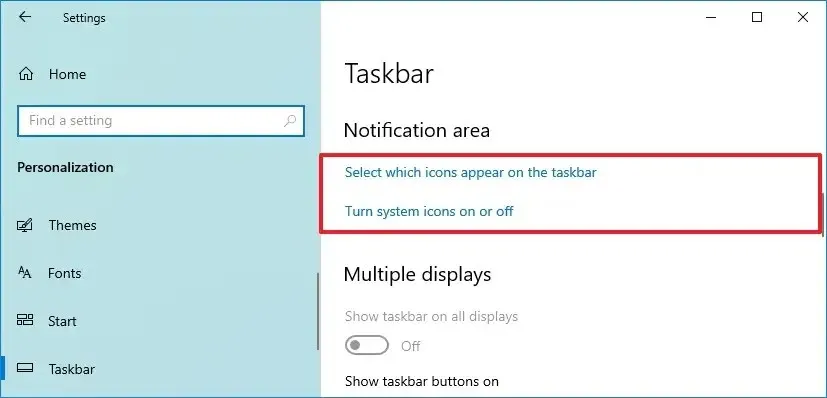
-
Schakel de systeempictogrammen (zoals Klok, Volume, Netwerk, enz.) in of uit om ze in het systeemvak weer te geven of te verbergen.
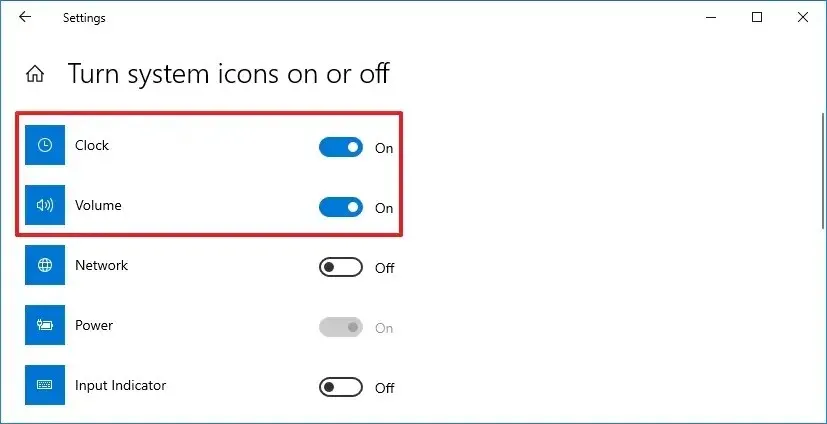
Nadat u de stappen heeft voltooid, zijn de instellingen van toepassing en worden in het systeemvak alleen de pictogrammen weergegeven die u ingeschakeld hebt gelaten.
Schakel de pictogrammen van Windows 10-apps in en uit via de taakbalk
Volg deze stappen om systeempictogrammen toe te voegen aan of te verwijderen uit het systeemvak van de taakbalk:
-
Open Instellingen (Windows-toets + I).
-
Klik op Personalisatie.
-
Klik op Taakbalk.
-
Klik onder het gedeelte ‘Meldingsgebied’ op de optie ‘Selecteer welke pictogrammen op de taakbalk verschijnen’ .
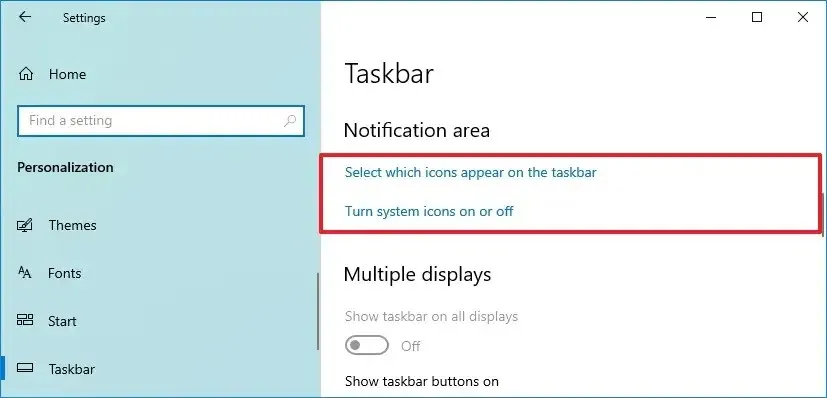
-
Schakel de tuimelschakelaar uit voor de pictogrammen die u niet in het systeemvak wilt zien.
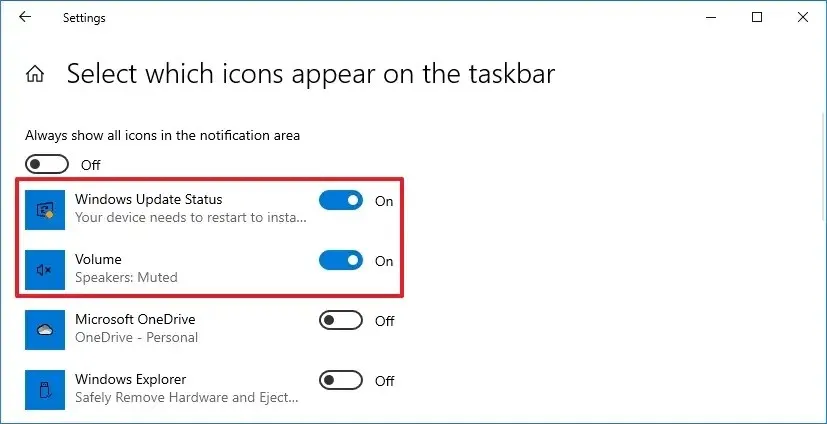
Zodra u de stappen heeft voltooid, verschijnen de pictogrammen voor functies en apps die u in de app Instellingen hebt uitgeschakeld niet langer in de taakbalk. Als u alle pictogrammen altijd wilt weergeven, schakelt u de “Altijd alle pictogrammen in het systeemvak weergeven” tuimelschakelaar in.
Met deze methode verwijdert u de pictogrammen echter niet. In plaats daarvan verplaatst u ze naar het overloopmenu (pijl omhoog). Als u een app-pictogram uit het systeemvak wilt verwijderen, kunt u in de app-instellingen kijken om het pictogram uit de taakbalk uit te schakelen. Normaal gesproken klikt u met de rechtermuisknop op het pictogram in het systeemvak en selecteert u de overeenkomstige optie.



Geef een reactie