Filtertoetsen in Windows 11 in- of uitschakelen
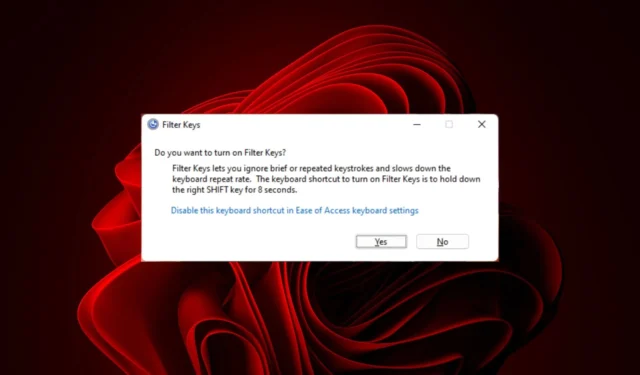
Heeft u wel eens gemerkt dat uw toetsenbord onbedoeld warrige tekst creëert met toetsaanslagcombinaties? Nou, dat kan heel vervelend zijn. Mogelijk is er een oplossing om dit op te lossen.
U moet controleren of de functie Filtertoetsen is uitgeschakeld en deze inschakelen zodat alleen bepaalde toetsen kunnen worden ingedrukt.
Moeten filtertoetsen aan of uit staan?
Filtersleutels kunnen een toegankelijkheidsfunctie zijn voor mensen met een lichamelijke handicap. Het kan echter niet handig zijn om ze altijd op de pc ingeschakeld te hebben. Het is een geweldig hulpmiddel voor mensen die moeite hebben met het tegelijkertijd indrukken van meerdere toetsen.
Hoe schakel ik filtertoetsen in Windows 11 in?
1. Via het inlogscherm
- Schakel uw pc uit en weer in of vergrendel deze om toegang te krijgen tot het inlogscherm.
- Klik op het pictogram Toegankelijkheid en schakel de optie Filtersleutels in.
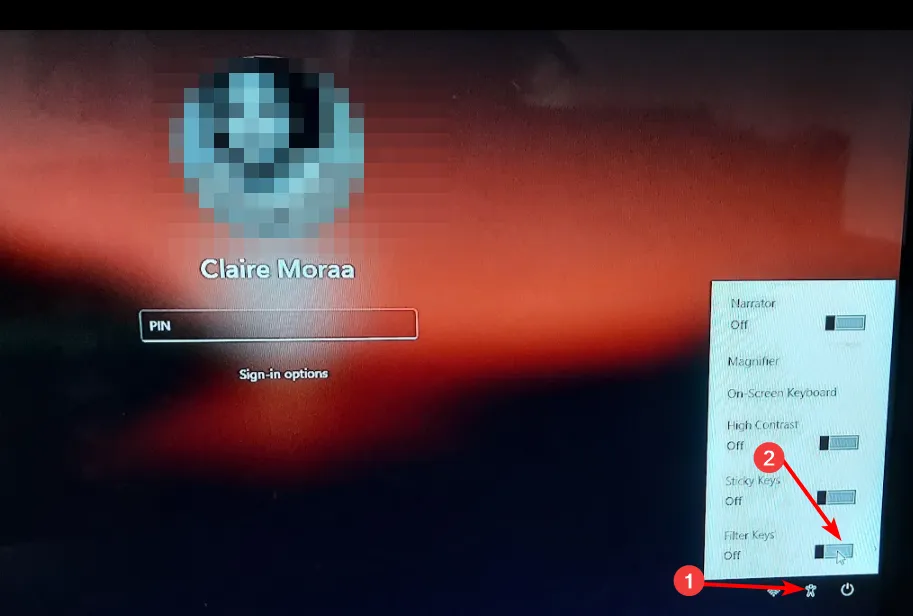
2. Door de Windows-sneltoetsen te gebruiken
- Houd de rechtertoets op uw toetsenbord ingedrukt Shift totdat het dialoogvenster Filtertoetsen verschijnt.

- Druk op Ja om in te schakelen.
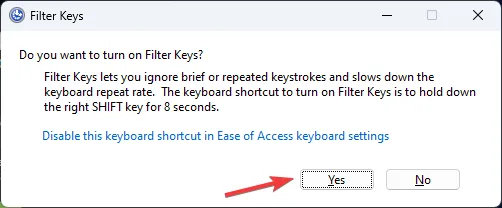
3. Door de app Instellingen te gebruiken
- Druk op de Windows toets en klik op Instellingen.
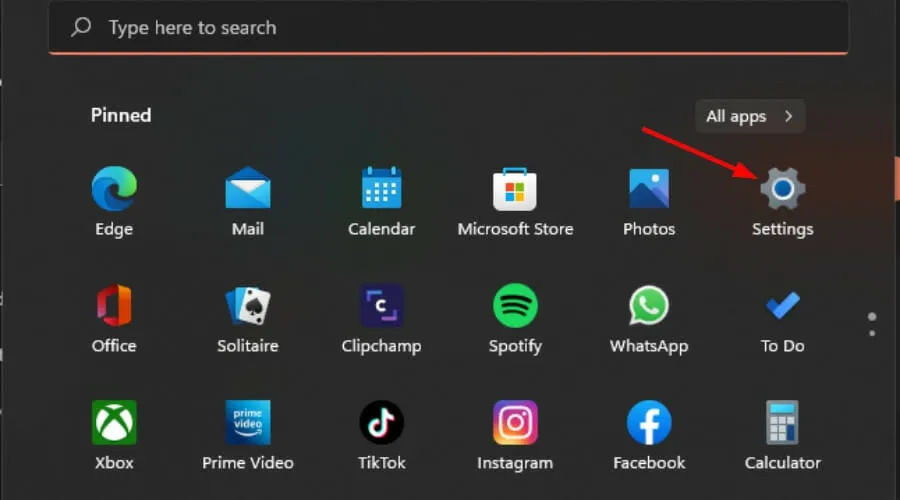
- Klik op Toegankelijkheid en selecteer vervolgens Toetsenbord onder Interactie .
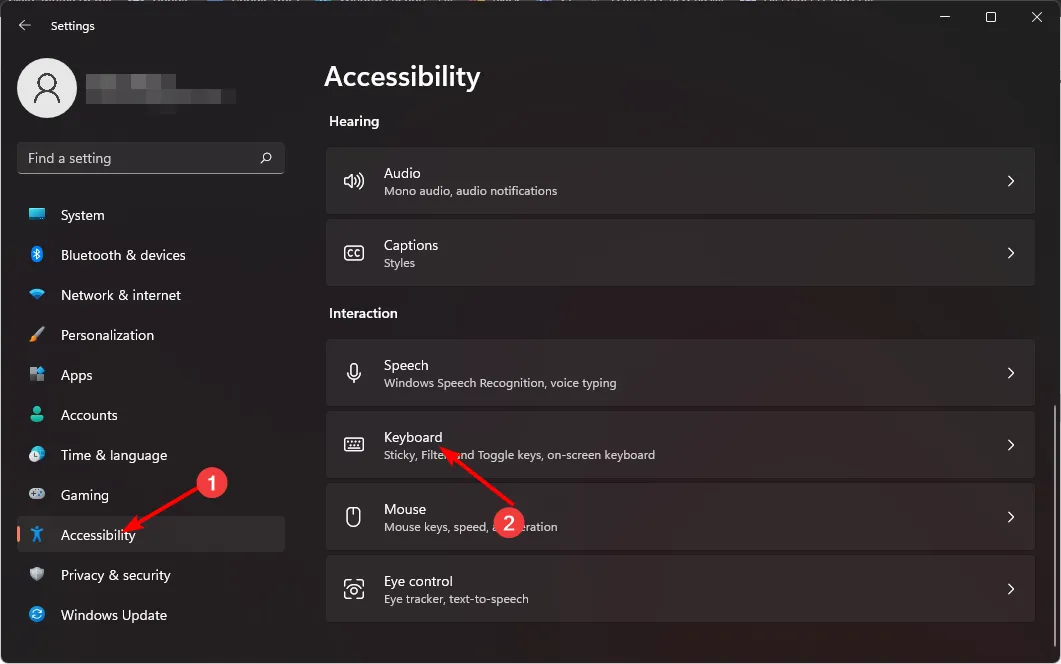
- Schakel de optie Filtersleutels in.
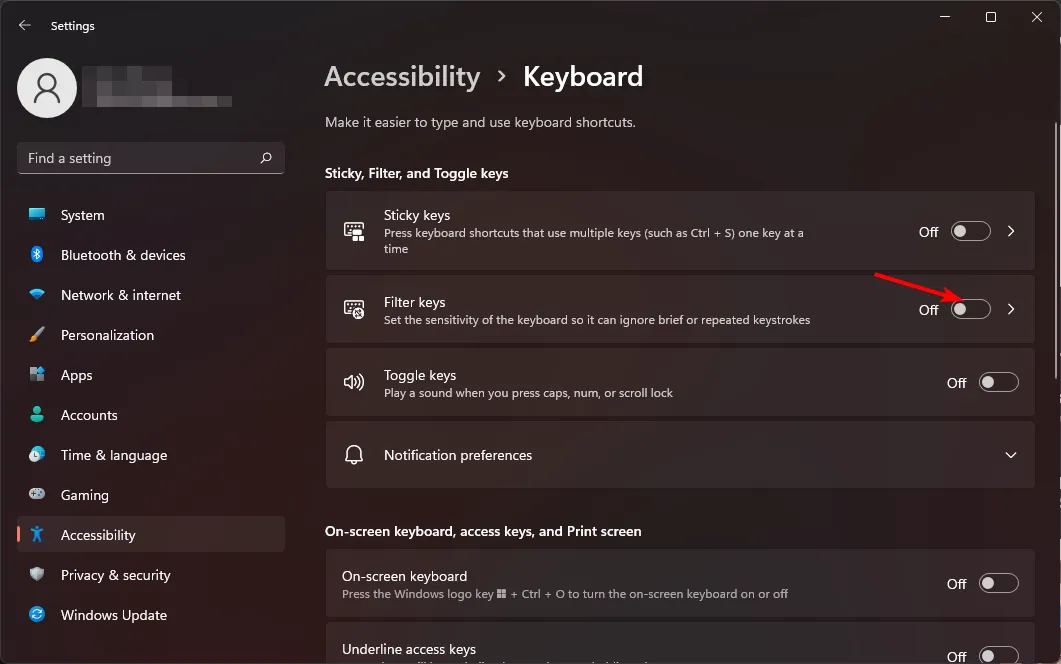
4. Via het Configuratiescherm
- Druk op de Windows toets, typ Configuratiescherm in het zoekvak en klik op Openen .
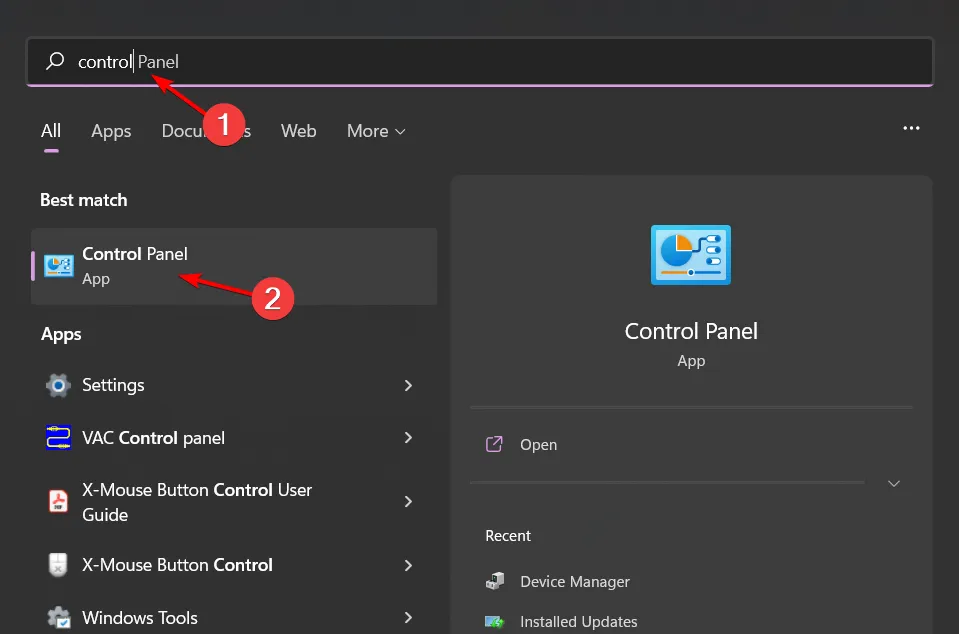
- Selecteer Toegankelijkheid>Toegankelijkheidscentrum.
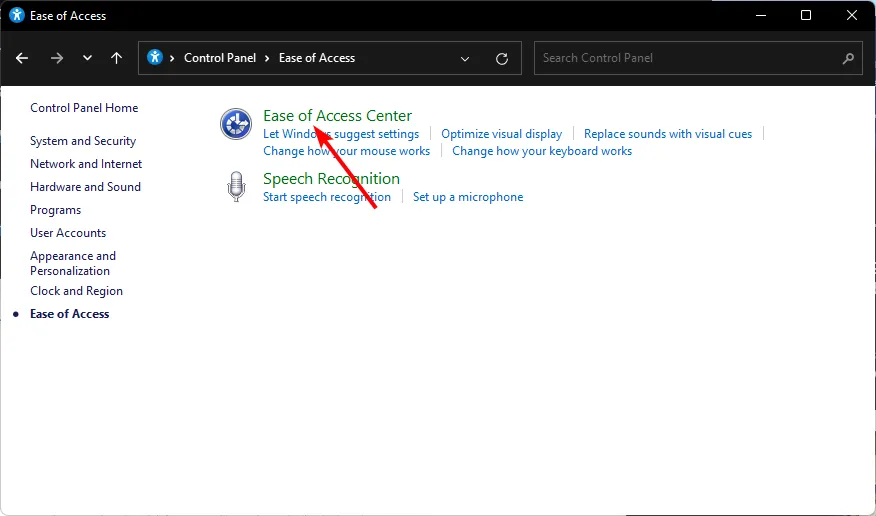
- Klik vervolgens op Het toetsenbord gebruiksvriendelijker maken .
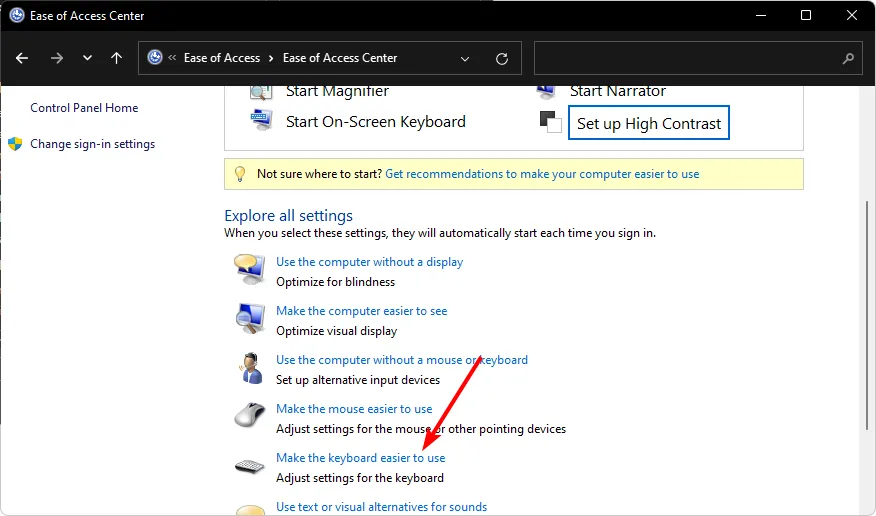
- Vink de optie Filtersleutels inschakelen aan en druk vervolgens op Toepassen en OK om de wijzigingen op te slaan.
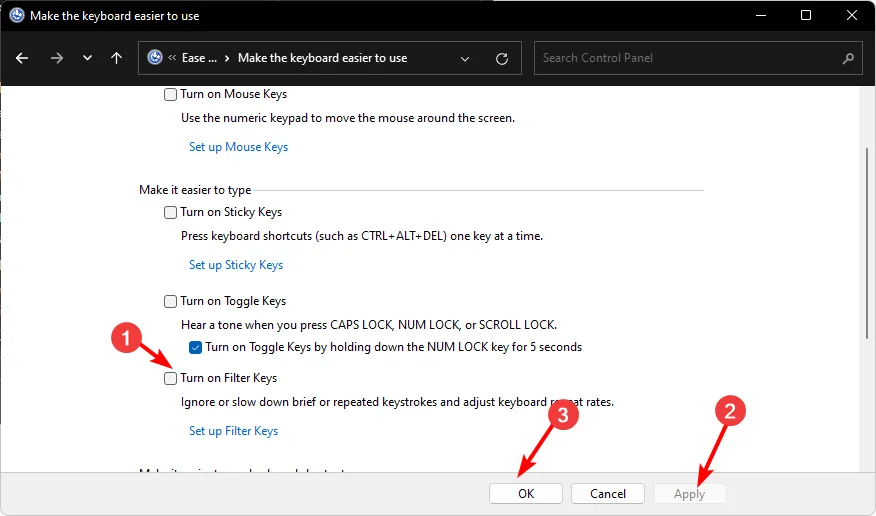
- Sluit het Configuratiescherm.
Hoe schakel ik filtertoetsen uit in Windows 11?
Voer eenvoudigweg de bovenstaande stappen uit, behalve de snelkoppelingsstap. Hiervoor moet u op de optie Deze sneltoets uitschakelen in Toegankelijkheidstoetsenbordinstellingen klikken , waarmee u naar de instellingen van het Configuratiescherm gaat, waar u de functie kunt uitschakelen.
Heeft het in- of uitschakelen van filtertoetsen invloed op de prestaties van mijn computer?
Het kan langer duren voordat uw computer op uw toetsenbordopdrachten reageert wanneer filtertoetsen zijn ingeschakeld, omdat sommige toetsaanslagen ingedrukt worden gehouden totdat ze worden herkend.
Dit kan vooral merkbaar zijn bij het spelen van games of het uitvoeren van andere taken waarvoor snelle en nauwkeurige reacties van uw computer nodig zijn.
Alles bij elkaar genomen is het geweldig dat je eenvoudig de standaardinstellingen van Windows kunt wijzigen om deze handige functie in of uit te schakelen, vooral in situaties waarin je toetsenbord geen dubbele letters typt .
Als u nog steeds niet tevreden bent met uw instellingen om uw toetsenbord gebruiksvriendelijker te maken, heeft Microsoft een geweldige sectie gewijd aan het bieden van hulpmiddelen aan gebruikers met een handicap, zoals het in- of uitschakelen van de functie Sticky Keys .
Of u nu een hoofdgebruiker bent, gehandicapt bent of Windows alleen voor persoonlijke doeleinden gebruikt, u kunt uw ervaring aanpassen aan wat voor u het beste werkt. Heb jij de Filter Keys uitgeprobeerd? Heb je ze liever aan of uit? Laat het ons weten in de commentaarsectie hieronder.



Geef een reactie