Hoe u Windows 10-appmeldingen in- of uitschakelt met behulp van het Actiecentrum
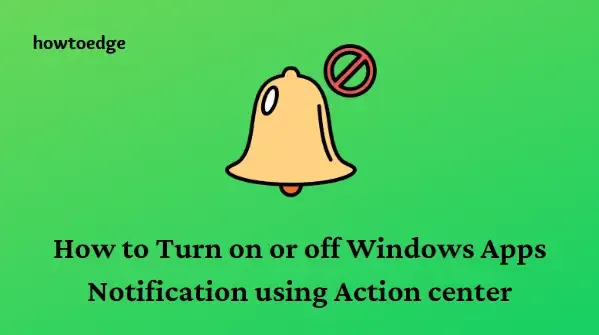
Vindt u het vervelend dat er voortdurend meldingen van Windows 10-apps verschijnen ? Zo ja, dan moet u deze handleiding lezen om te weten hoe u alle ongewenste pop-ups uit uw Actiecentrum kunt uitschakelen. Om de meldingen van een applicatie uit te schakelen, hoeft u alleen maar naar de meldingsinstellingen van de applicatie te gaan met behulp van Actiecentrum zonder deze eerst te openen.
Tegenwoordig zijn pushmeldingen een populaire functie op de meeste websites. Zodra u erop klikt, verschijnen de updates in het Actiecentrum. Dit soort problemen komen veel voor bij apps die zijn gedownload en geïnstalleerd via de Microsoft Store. Laten we eens kijken hoe u ze op uw computer kunt dempen.

Windows 10 Apps-meldingen in- of uitschakelen via Actiecentrum
Het is vermoeiend om de app die vervelende meldingen genereert op te sporen en te dempen. Gelukkig is er een oplossing. Klik gewoon met de rechtermuisknop op de melding en selecteer Instellingen of schakel meldingen uit voor de app die u gebruikt.
AANBEVOLEN – Insider Preview Build 18312 Windows 10 1903-functies
Laten we ons concentreren op drie onderwerpen:
- Schakel meldingen van specifieke apps in of uit.
- Wijzig de prioriteit van meldingen voor bepaalde apps.
- Beperk het aantal meldingen dat in het Actiecentrum voor een bepaalde app wordt weergegeven.
1. Hoe u Windows 10-specifieke apps in Windows 10 in- of uitschakelt
Volg de onderstaande stappen om meldingen van Windows 10-apps op uw systeem in of uit te schakelen:
- Klik met de rechtermuisknop op de knop Start en klik op de optie Instellingen .
- Selecteer vervolgens Systeem > Meldingen .
- Scroll nu met de cursor naar beneden en schakel de schakelaar uit van de applicaties waarvan u geen meldingen wilt ontvangen.
Hier schakelen we de notificatie van Microsoft Store uit (zie momentopname).
2. Wijzig de prioriteit van meldingen voor bepaalde apps
Als u de notificatie van bepaalde apps direct wilt ontvangen in tegenstelling tot de rest, kunt u de prioriteit ervan instellen. Dit is de procedure:
- Druk tegelijkertijd op de sneltoets Windows+I om Instellingen te openen.
- Kies Systeem en vervolgens de optie Melding en actie in het linkerdeelvenster.
- Klik en selecteer de specifieke app waarvan u de instellingen wilt wijzigen.
- Klik opnieuw op de optie prioriteit.
Let op: Hier krijgt u drie opties en deze zijn:
- Normaal – Als u deze modus instelt, ontvangt u met regelmatige tussenpozen meldingen.
- Hoog – Als u dit selecteert, worden de meldingen regelmatig weergegeven.
- Bovenaan – Meldingen zijn altijd aanwezig en bevinden zich bovenaan het actiecentrum.
- Klik ten slotte op de knop Bevestigen om de wijzigingen toe te passen.
3. Beperk het aantal meldingen dat in het Actiecentrum voor een bepaalde app wordt weergegeven
U kunt ook het aantal meldingen beperken dat voor bepaalde apps in het actiecentrum wordt weergegeven.
- Druk op de toetsen Windows+I om de app Instellingen te openen.
- Ga opnieuw naar Systeem > Meldingen .
- Selecteer de app waarvan u de melding wilt wijzigen.
- Tot slot kunt u hier het aantal meldingen aanpassen.
Wat zijn meldingen in het Actiecentrum?
Action Center biedt meldingen over al uw systeemactiviteiten, zoals binnenkomende e-mails, onderhoudsadviezen, beveiligingswaarschuwingen en meer. Bovendien ontvangt u meldingen van Microsoft wanneer er een Wi-Fi-netwerk in de buurt is.
Hoe lang blijven meldingen in het Actiecentrum staan?
De standaardinstelling voor meldingen in Windows 10 is om vijf seconden te verschijnen en dan te verdwijnen in het Actiecentrum. Dit werkt meestal goed voor de meeste mensen, maar als u wilt dat de meldingen langer blijven staan, kunt u dat doen.



Geef een reactie