Netwerkdetectie inschakelen op Windows 11: 4 methoden en 3 oplossingen
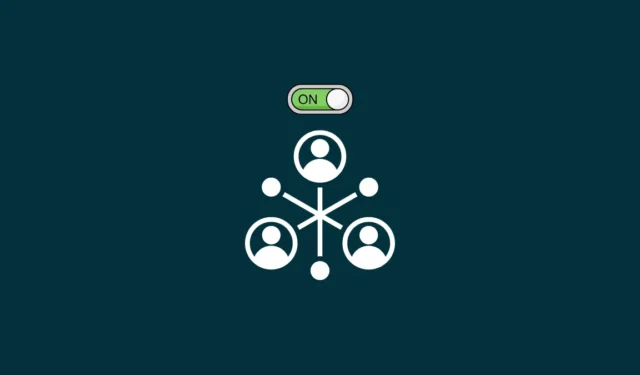
Netwerkdetectie is een belangrijke Windows-instelling voor degenen die bestanden en mappen op een netwerk willen delen. Als het is ingeschakeld, wordt uw computer zichtbaar voor anderen op een netwerk en tegelijkertijd zij voor u.
Is het veilig om netwerkdetectie in te schakelen?
Veiligheid is, zoals veel dingen, relatief. Als u en uw collega’s op het werk of op school zijn verbonden met een gedeeld privénetwerk, kunt u door netwerkdetectie in te schakelen deelnemen aan het feest en vrijelijk bestanden en mappen delen. Maar als u zich in een café of terminal bevindt met andere pendelaars die hetzelfde Wi-Fi-netwerk delen, is het misschien niet zo verstandig om netwerkdetectie in te schakelen, vooral als u nog belangrijke bestanden wilt delen. Alles komt neer op uw locatie en netwerktype. En een beetje vertrouwen.
Hoe controleer ik of netwerkdetectie is ingeschakeld?
Wat de reden ook is, de snelste manier om te controleren of netwerkdetectie is ingeschakeld, is vanuit de Verkenner.
Open Verkenner (druk op Win+E) en klik op Netwerk in het linkerdeelvenster.
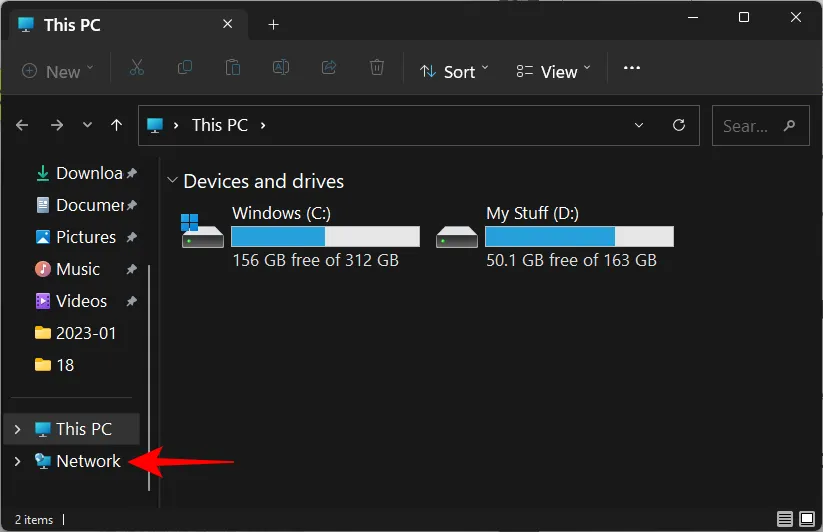
Als netwerkdetectie is uitgeschakeld, krijgt u een bericht dat u hetzelfde vertelt.
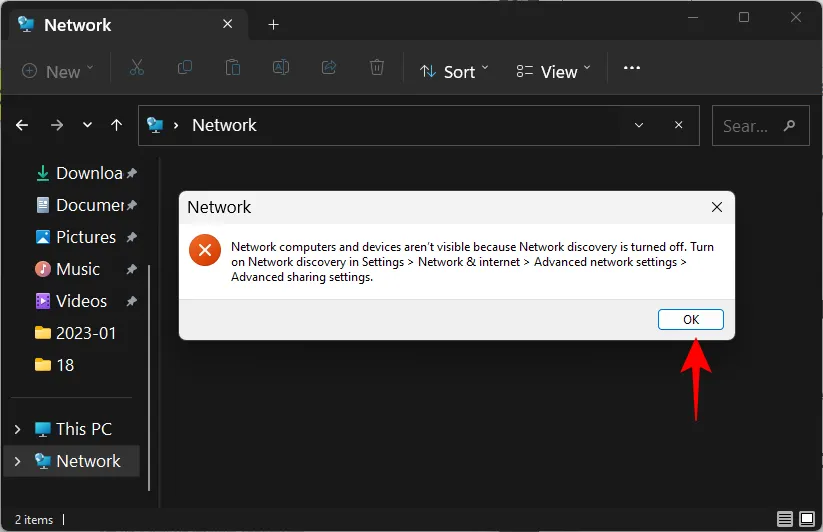
En krijg hetzelfde als een bannermelding.
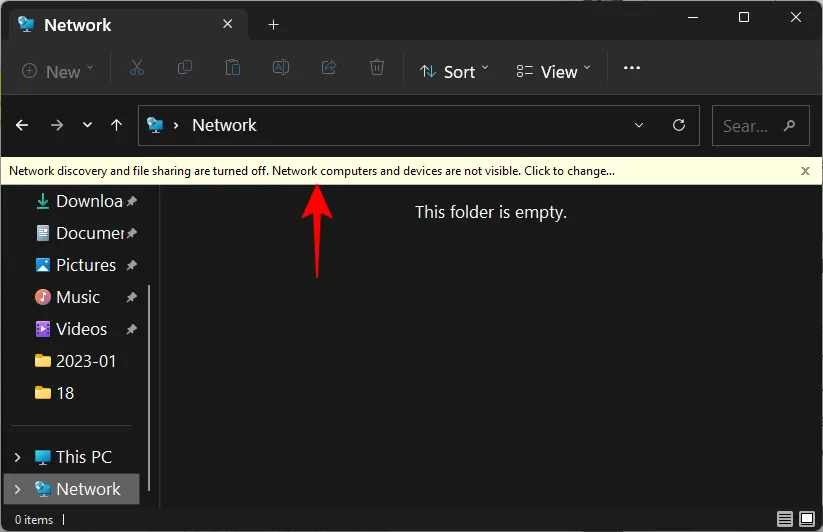
Als het is ingeschakeld, ziet u een map met de naam van uw computer erop.
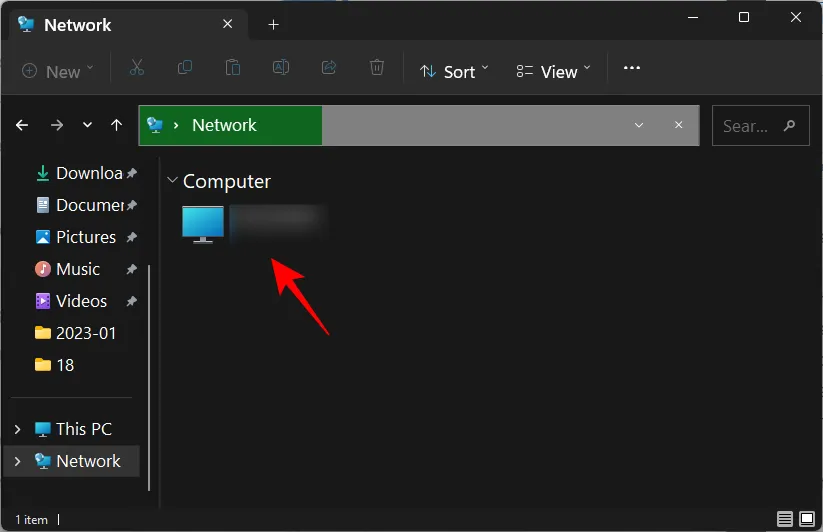
Daarin vindt u de mappen die zijn ingesteld om op uw computer te delen.
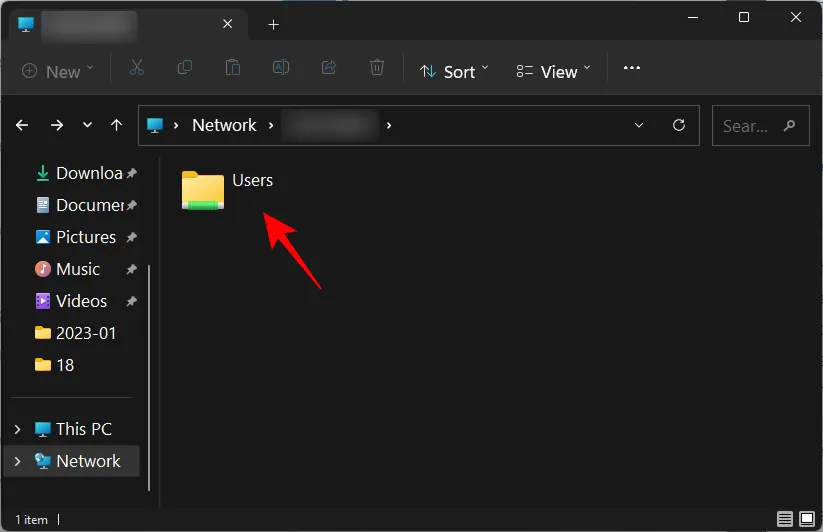
Netwerkdetectie inschakelen op Windows 11
Er zijn een paar manieren om netwerkdetectie in Windows 11 in te schakelen. Laten we ze stap voor stap doornemen, zodat u kunt beslissen welke het beste voor u werkt.
1. Vanuit de bestandsverkenner
Herinner je je de File Explorer-banner die je liet weten dat netwerkdetectie was uitgeschakeld? Klik er gewoon op om de vindbaarheid van het netwerk van uit naar aan te zetten. Selecteer vervolgens Schakel netwerkdetectie en het delen van bestanden in .
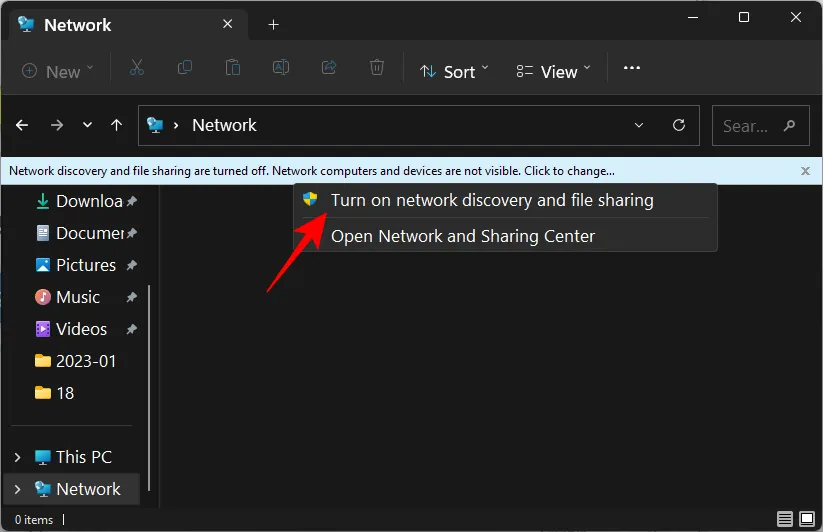
En zo heb je netwerkdetectie ingeschakeld.
Standaard schakelt Windows vindbaarheid alleen in voor netwerken die zijn gemarkeerd als ‘privé’. Maar als u bent verbonden met een netwerk dat is ingesteld als ‘openbaar’, krijgt u een extra prompt.
Hier kunt u van het netwerk een privénetwerk maken en de standaardinstellingen ongewijzigd laten. Of laat het een openbaar netwerk blijven en zet netwerkdetectie aan voor alle openbare netwerken. Rekening houdend met de eerder genoemde beveiligingsredenen, is het beter om de eerste te kiezen en het netwerk waarmee u bent verbonden tot een privénetwerk te maken in plaats van vindbaarheid in te schakelen voor alle openbare netwerken. Kortom, klik op Nee .

U hebt nu netwerkdetectie ingeschakeld voor uw privénetwerk.
2. Van Instellingen
Na een aantal configuratieschermopties te hebben overgenomen, is de app Instellingen de enige kap geworden voor al uw Windows-instellingen, inclusief instellingen die helpen bij het beheren van netwerken. Hier leest u hoe u het kunt gebruiken om Network Discovery in te schakelen.
Druk Win+Iop om de app Instellingen te openen. Klik vervolgens op Netwerk en internet in het linkerdeelvenster.

Klik onderaan op Geavanceerde netwerkinstellingen .
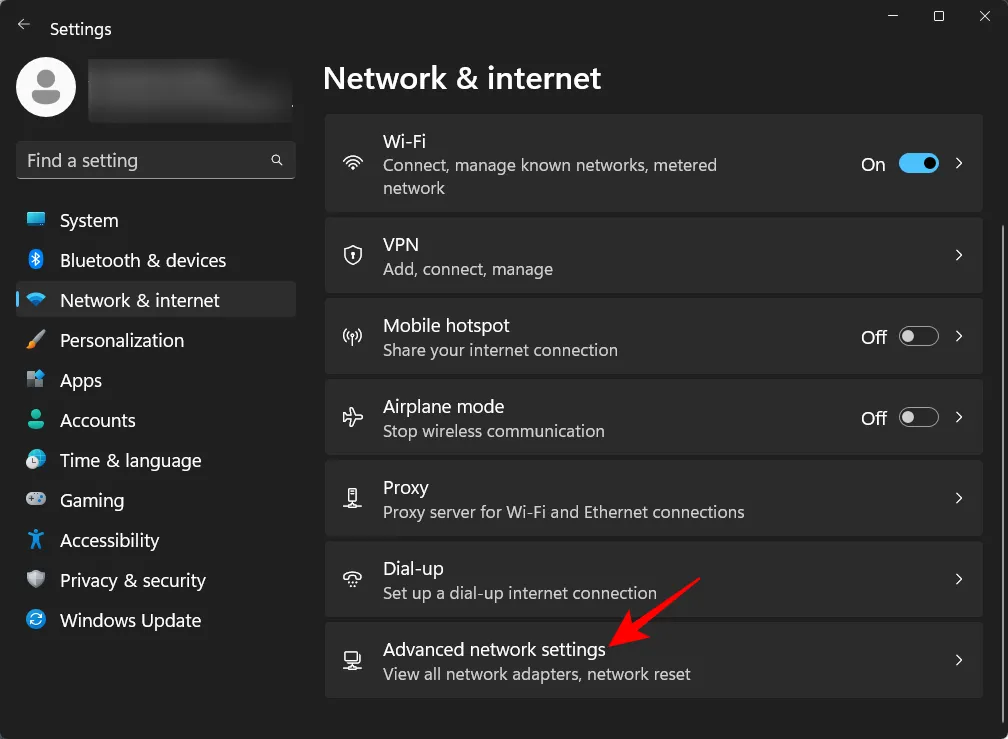
Klik op Geavanceerde instellingen voor delen onder “Meer instellingen”.

Schakel nu Netwerkdetectie in onder “Privénetwerken”.

Schakel ook Bestands- en printerdeling in .
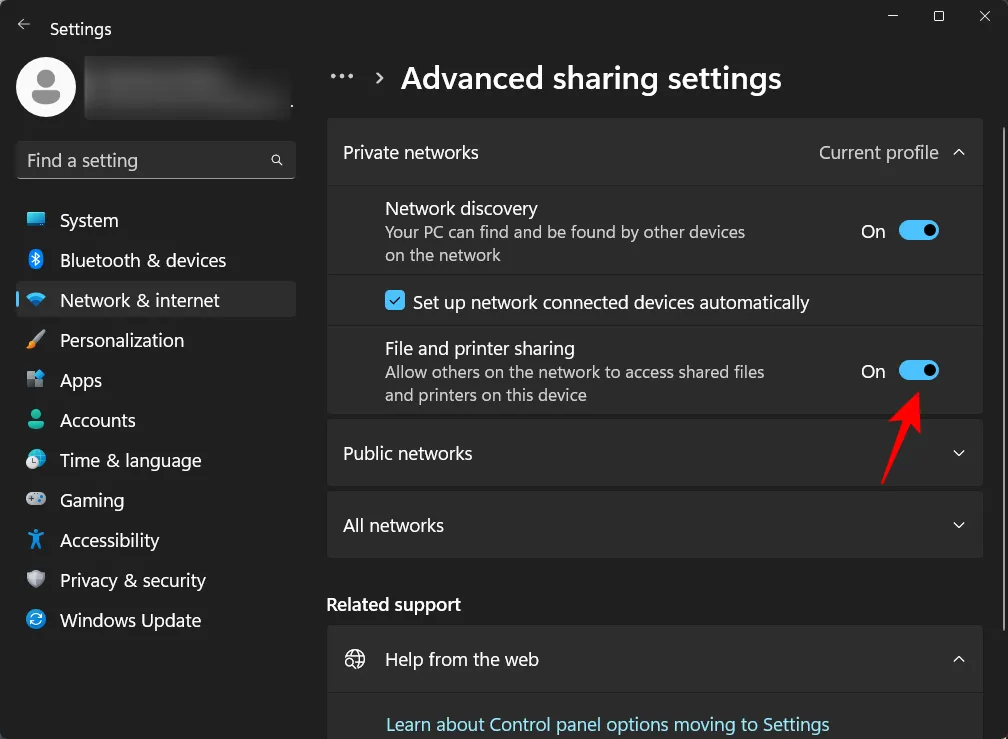
Als u netwerkdetectie voor openbare netwerken wilt inschakelen, kunt u hetzelfde doen door het gedeelte Openbare netwerken uit te vouwen…
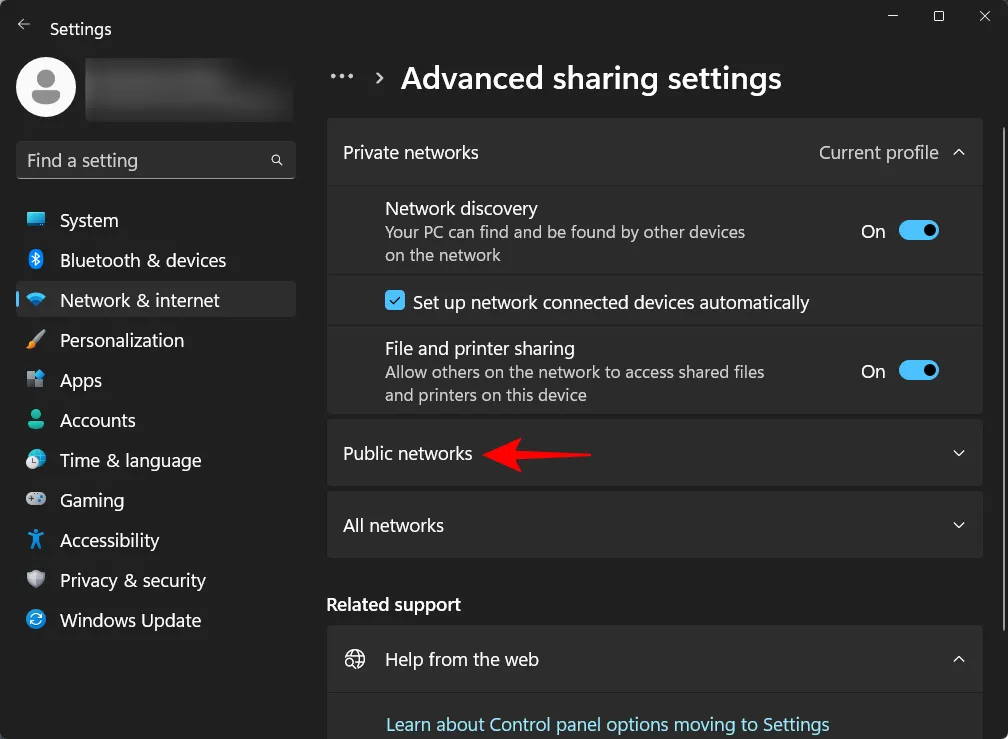
En schakel vervolgens “Netwerkdetectie” en “Bestands- en printerdeling” in.

3. De opdrachtprompt gebruiken
Hier ziet u hoe u de opdrachtprompt kunt gebruiken om netwerkdetectie in te schakelen:
Open eerst de opdrachtprompt vanuit het menu Start.
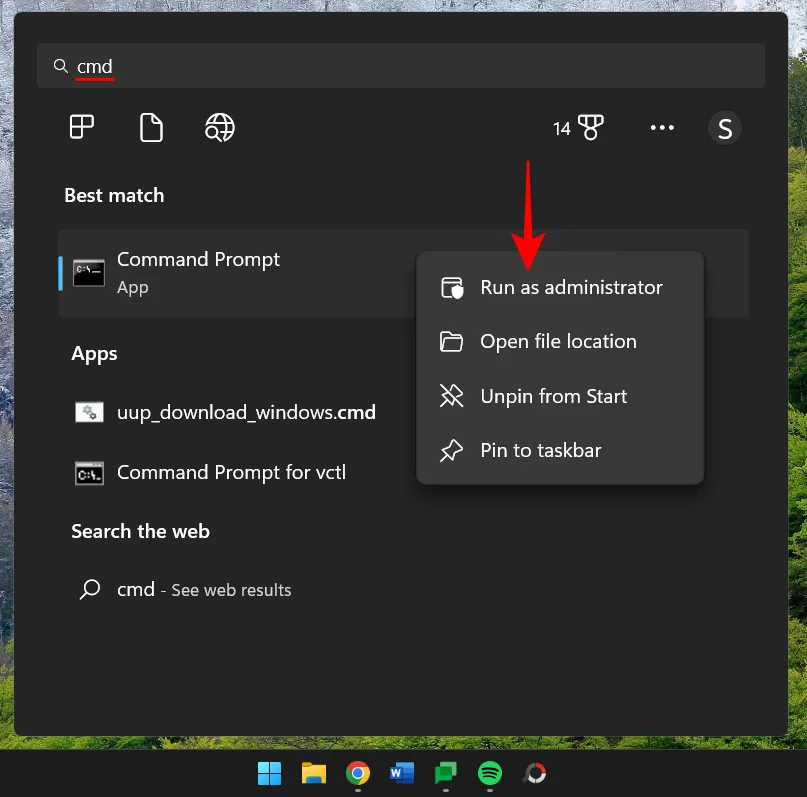
Typ nu de volgende opdracht:
netsh advfirewall firewall set rule group="Network Discovery"new enable=Yes
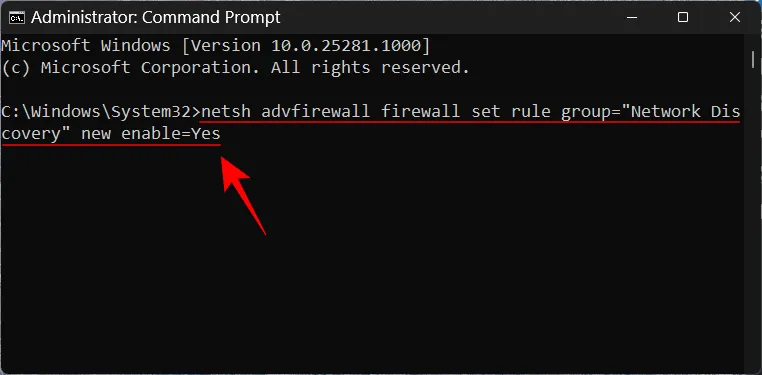
Druk vervolgens op Enter. Zodra u het bericht ‘bijgewerkte regel’ ontvangt, wordt netwerkdetectie ingeschakeld.
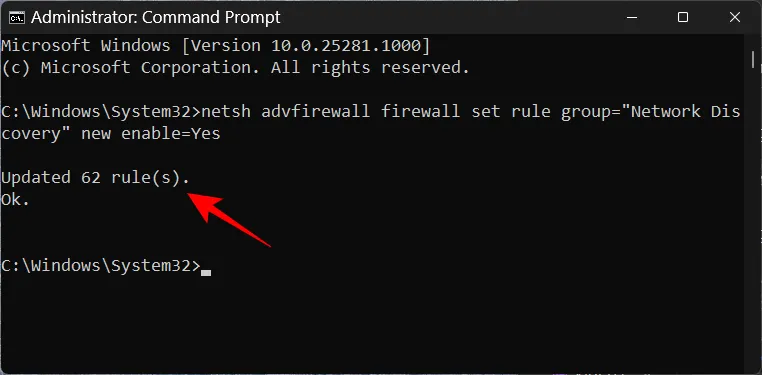
4. PowerShell gebruiken
Voor degenen die de voorkeur geven aan PowerShell, hier is hoe het te gebruiken om netwerkdetectie in te schakelen:
Druk op Start, typ powershell , klik er met de rechtermuisknop op en voer het uit als beheerder.
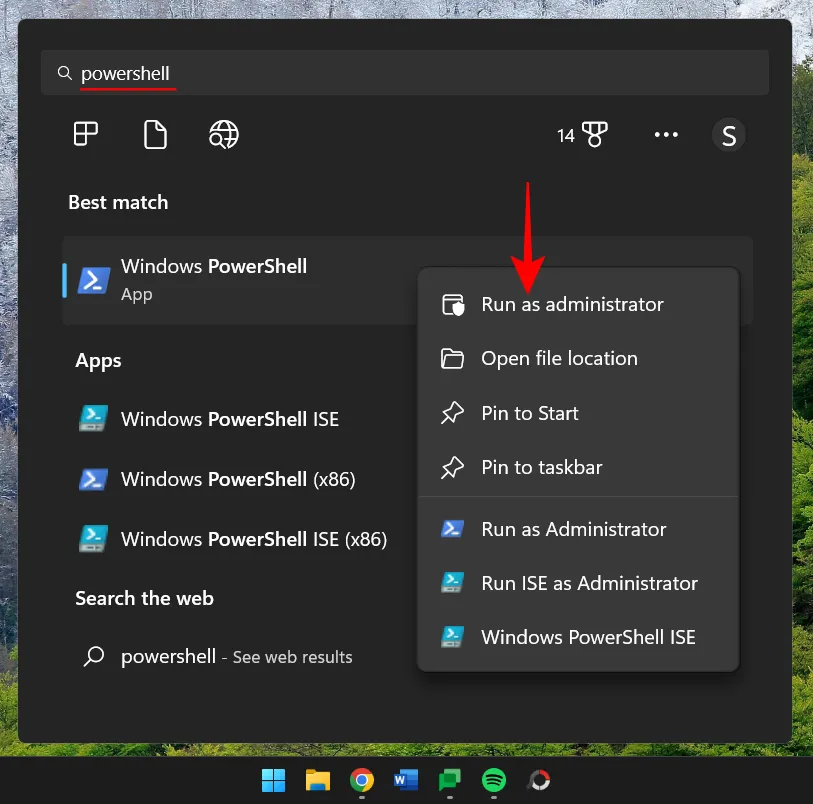
Typ nu de volgende opdracht om netwerkdetectie voor particuliere netwerken in te schakelen:
Get-NetFirewallRule -DisplayGroup 'Network Discovery' | Set-NetFirewallRule -Profile 'Private' -Enabled true

Druk vervolgens op Enter. Wacht tot de regel van toepassing is.
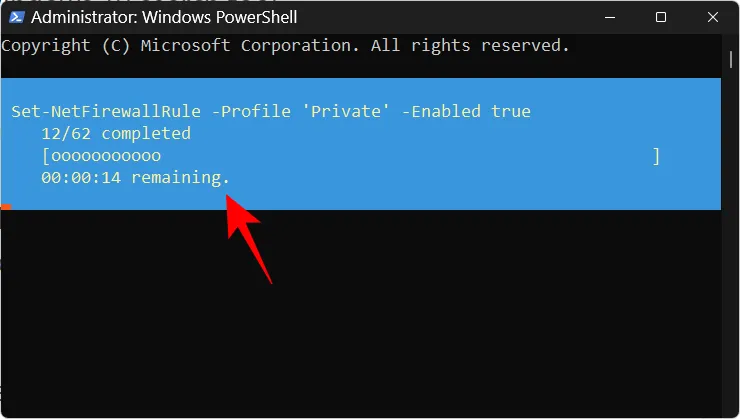
Zodra dit is voltooid, is netwerkdetectie ingeschakeld voor privénetwerken.
Typ het volgende om netwerkdetectie voor openbare netwerken in te schakelen:
Get-NetFirewallRule -DisplayGroup 'Network Discovery' | Set-NetFirewallRule -Profile 'Public' -Enabled true
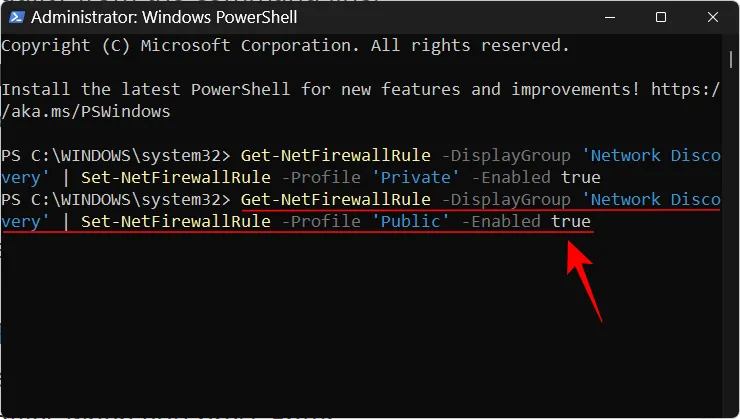
Druk op Enter. Wacht net als voorheen tot de regel van toepassing is.
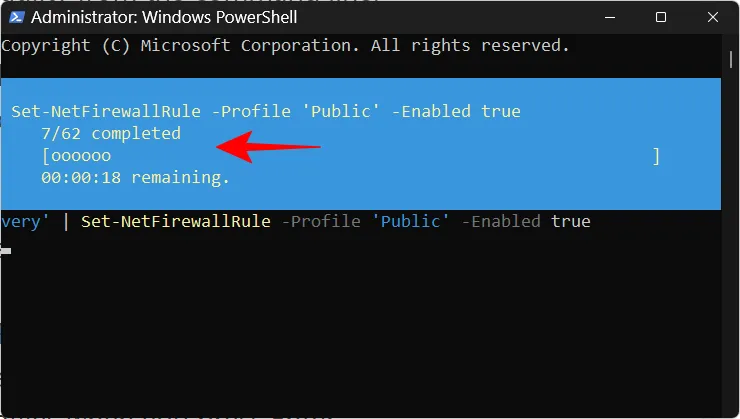
Uw computer is nu vindbaar op openbare netwerken.
OPGELOST: Netwerkdetectie wordt steeds uitgeschakeld in Windows 11
Uw instellingen voor netwerkdetectie zijn niet alleen afhankelijk van de kleine knop die deze in- of uitschakelt. Er zijn een paar services die moeten worden uitgevoerd (of ingesteld om automatisch te worden uitgevoerd wanneer dat nodig is) en uw Windows Defender-firewall moet dit ook groen licht geven. In de meeste gevallen hoeft u zich hier niet mee te bemoeien. Maar als u problemen ondervindt met instellingen voor netwerkdetectie, dan zijn een paar wijzigingen op zijn plaats.
1. Stel Network Discovery-services in om ‘Automatisch’ uit te voeren
Er zijn vijf services die moeten worden ingesteld om automatisch te worden uitgevoerd wanneer netwerkdetectie wordt ingeschakeld. Deze zijn als volgt:
- SSDP-ontdekking
- DNS-client
- Functie Discovery Resource-publicatie
- Functie Discovery Provider-host
- UPnP-apparaathost
Als dit niet het geval is, kunt u problemen ondervinden met de netwerkvindbaarheid op een netwerk. Ga als volgt te werk om ervoor te zorgen dat deze services worden uitgevoerd:
Druk op Start, typ services en druk op Enter.
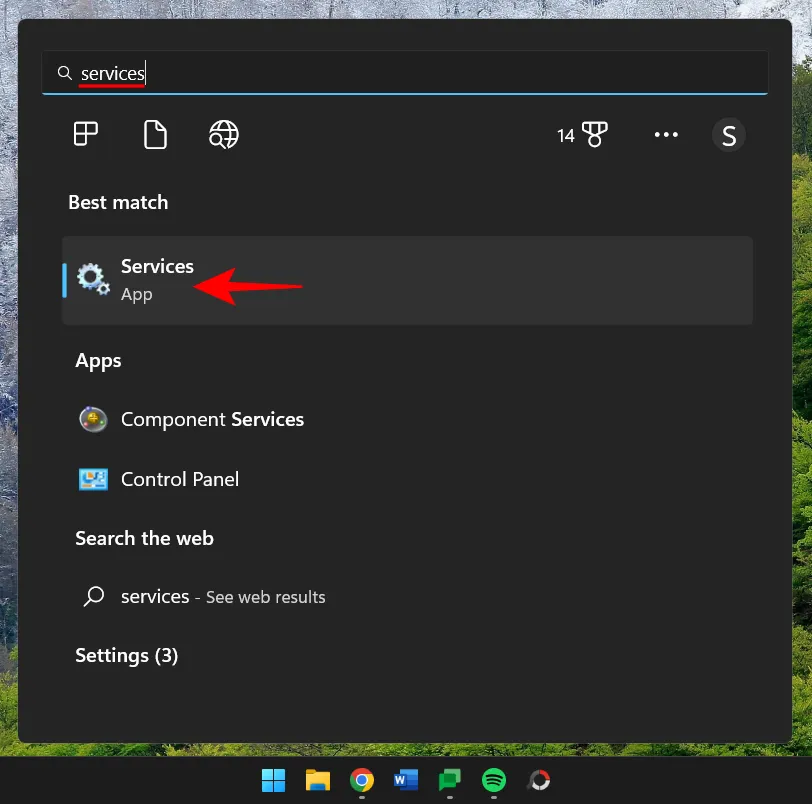
Zoek een service, bijvoorbeeld SSDP Discovery, en dubbelklik erop.

Zorg ervoor dat het “Opstarttype” is ingesteld op Automatisch .
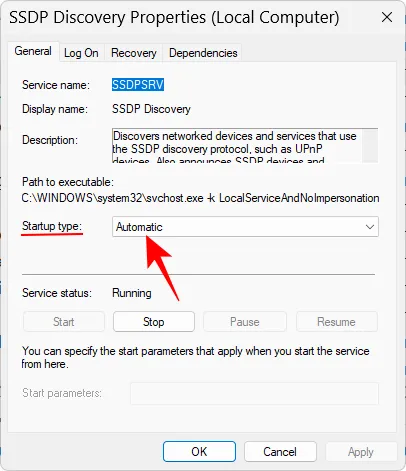
Als dit niet het geval is, selecteert u “Automatisch” in het vervolgkeuzemenu.
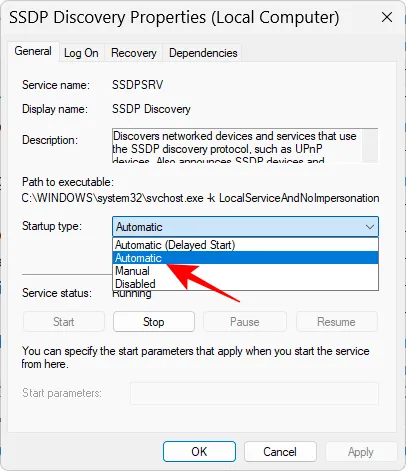
Zorg er ook voor dat de servicestatus “Actief” is. Als dit niet het geval is, klikt u op “Start”.
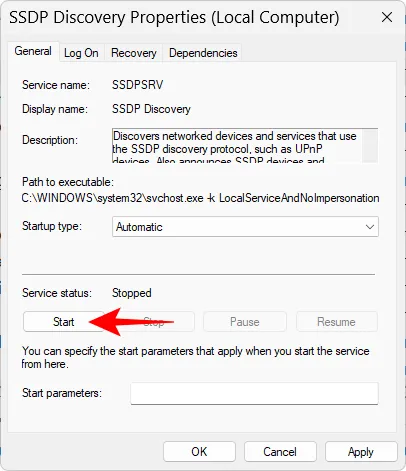
U kunt de service ook opnieuw starten door op “Stop” en vervolgens op “Start” te klikken. Als u klaar bent, klikt u op OK .
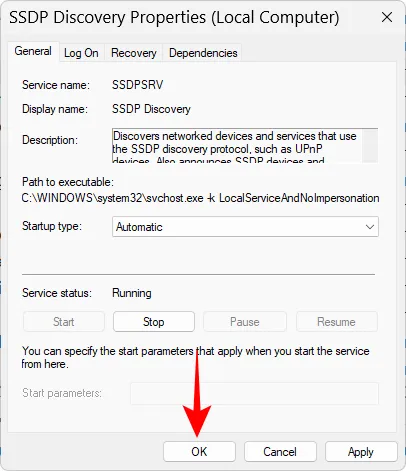
Doe dit voor alle hierboven genoemde services en schakel vervolgens netwerkdetectie in zoals hierboven vermeld.
2. Zorg ervoor dat Network Discovery is toegestaan op uw firewall
Het inschakelen van netwerkdetectie zal niet veel opleveren als uw firewall het er niet mee eens is. Als netwerkdetectie niet wordt ingeschakeld, moet u mogelijk uw firewallinstellingen aanpassen. Hier is hoe het te doen:
Schakel netwerkdetectie in zoals hierboven weergegeven. Druk vervolgens op Start, typ windows defender firewall en selecteer het uit de resultaten.
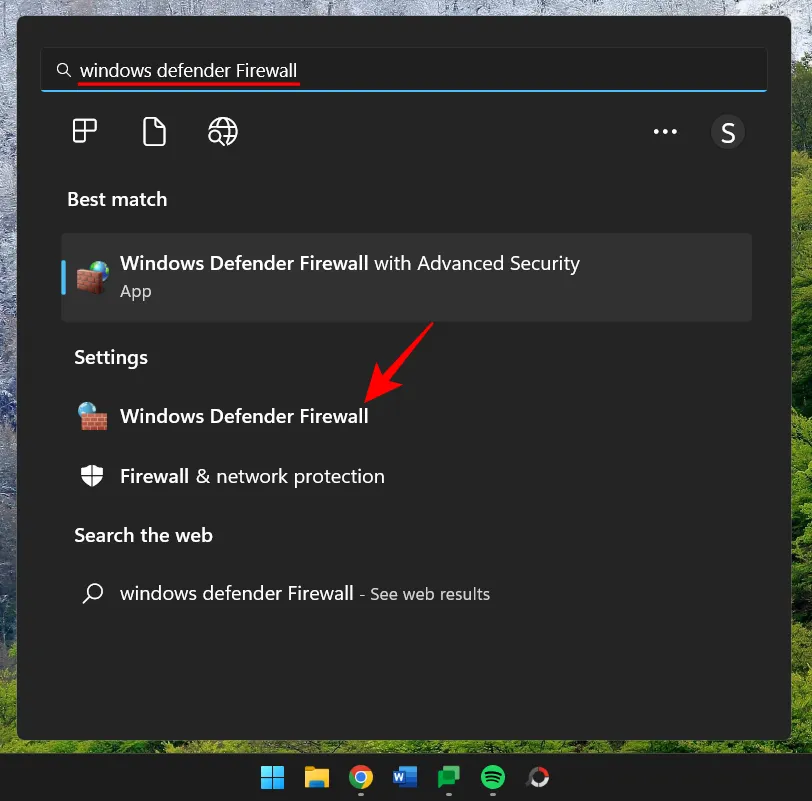
Zodra het is geopend, klikt u aan de linkerkant op Een app of functie toestaan via Windows Defender Firewall .

Scroll naar beneden en vind “Network Discovery”. Als dit niet is ingeschakeld, klikt u op Instellingen wijzigen .
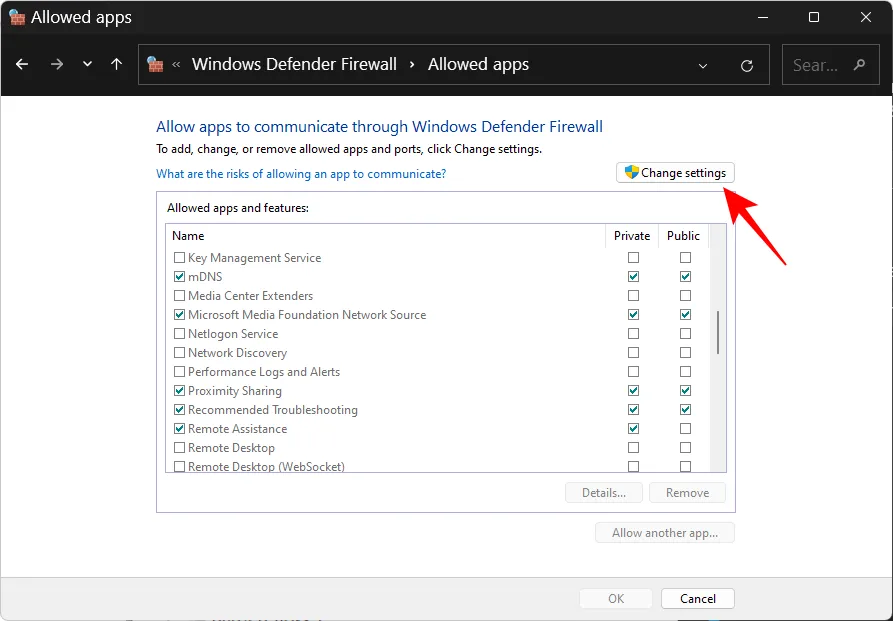
Zet dan een vinkje voor “Netwerk ontdekken”. Dit maakt netwerkdetectie voor particuliere netwerken mogelijk.
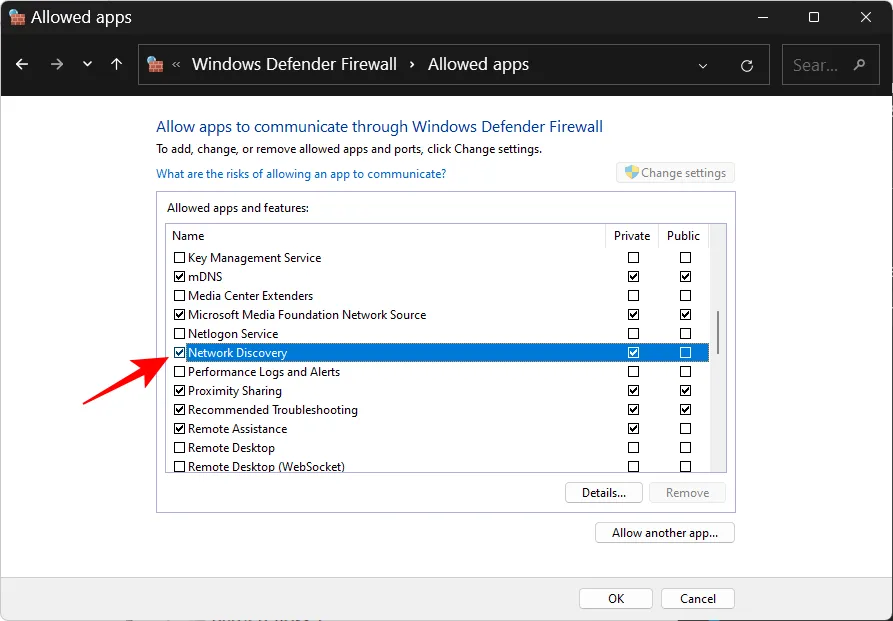
Om netwerkdetectie voor openbare netwerken mogelijk te maken, plaatst u ook een vinkje onder de kolom “Openbaar”.
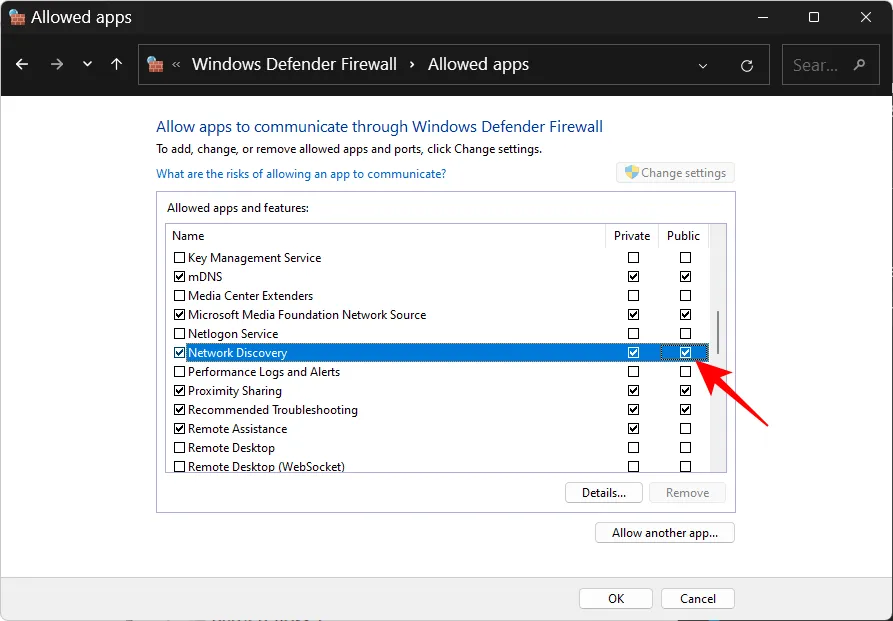
Klik vervolgens op OK .
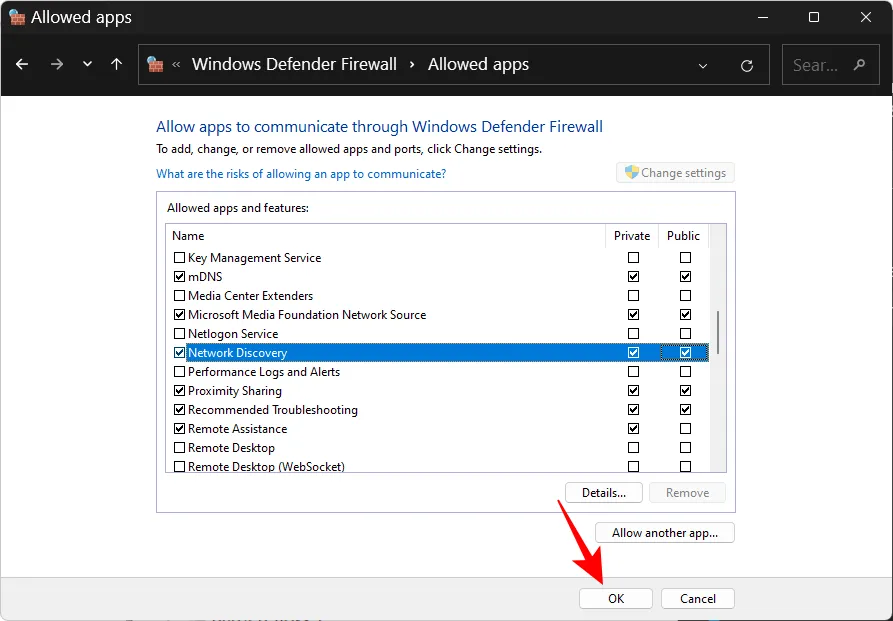
3. Netwerk resetten, IP vernieuwen, DNS doorspoelen
Als netwerkdetectie nog steeds vanzelf wordt uitgeschakeld, kan het helpen om de netwerkinstellingen te resetten, het IP-adres te vernieuwen en de DNS te spoelen. Hiermee kan Windows uw netwerkinstellingen terugzetten naar de standaardinstellingen. Hier is hoe het te doen:
Druk op Start, typ cmd , klik er met de rechtermuisknop op en selecteer Uitvoeren als administrator .

Typ nu de volgende opdrachten om uw netwerk te resetten:
netsh int IP reset reset.txt
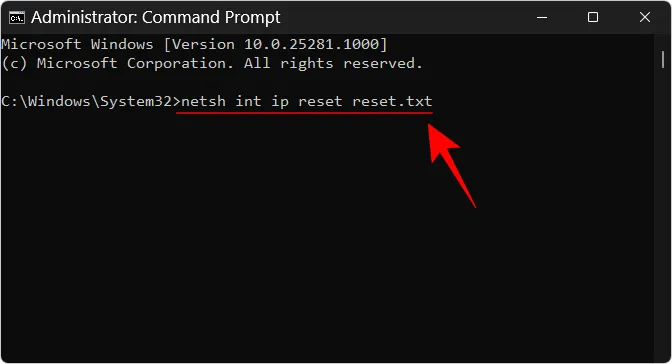
Druk op Enter.
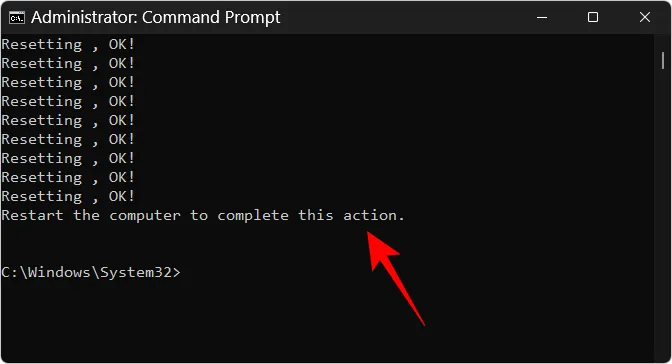
Typ nu het volgende:
netsh winsock reset
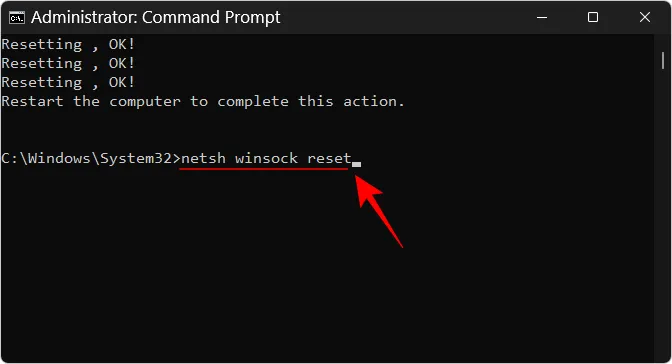
Druk op Enter.

Typ daarna het volgende om de firewallregels opnieuw in te stellen:
netsh advfirewall reset
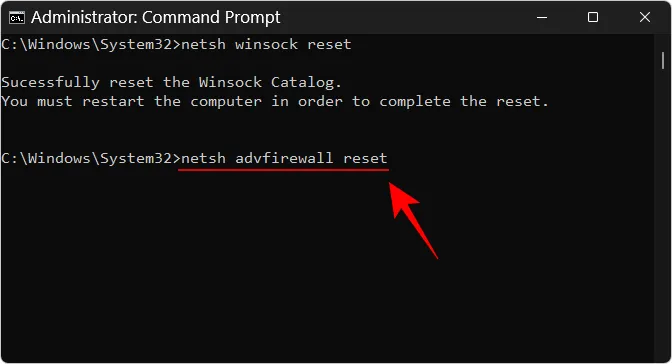
Druk op Enter.

Typ vervolgens de volgende drie opdrachten om het IP-adres te vernieuwen en DNS te spoelen en druk na elke opdracht op Enter:
ipconfig /release
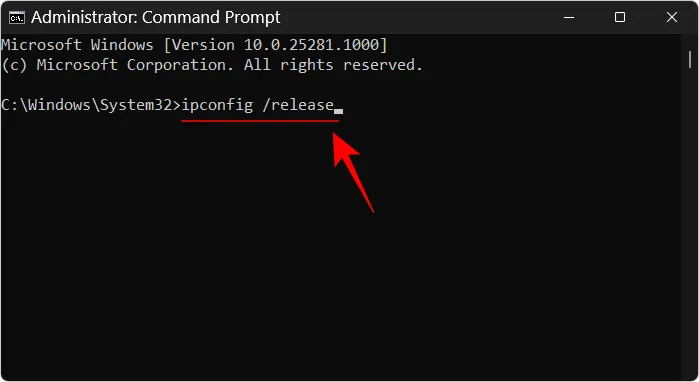
ipconfig /renew
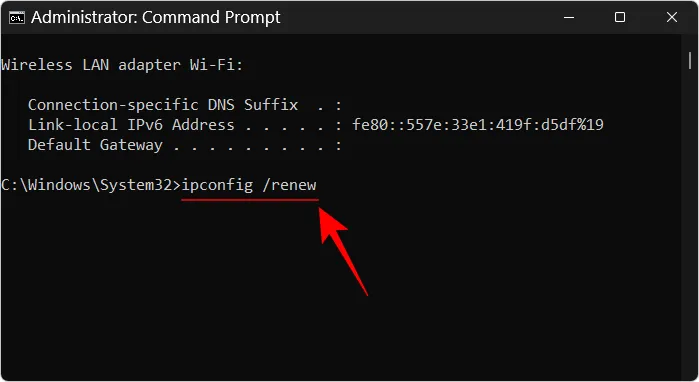
ipconfig /flushdns
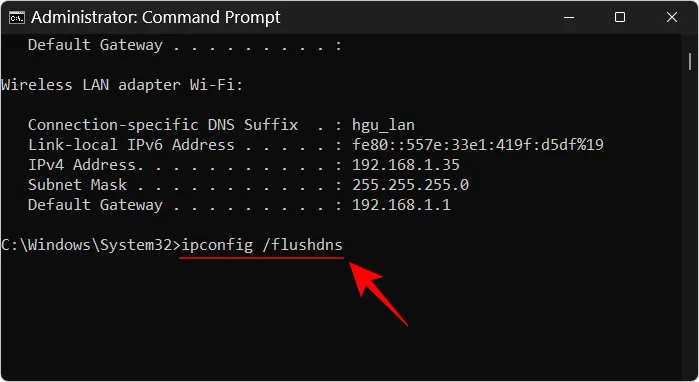
Als u klaar bent, start u uw computer opnieuw op. U kunt het netwerk ook resetten vanaf de pagina Netwerk- en internetinstellingen. Selecteer “Geavanceerde netwerkinstellingen”, vervolgens “Netwerkreset” en klik op Nu resetten .

Zodra dit allemaal is gebeurd, schakelt u netwerkdetectie in en staat u hetzelfde toe in de firewall. Het zou geen probleem moeten zijn om netwerkdetectie ingeschakeld te houden.
Als de werkgroepinstellingen niet goed zijn ingesteld, kunt u mogelijk geen detecteerbare computers op het netwerk zien, ook al is uw eigen netwerkdetectie ingeschakeld. Maar u kunt uw pc altijd naar hen omleiden door ze aan de werkgroep toe te voegen. Hier is hoe het te doen:
Druk op Win+Ien open de app Instellingen. Scrol vervolgens aan de rechterkant omlaag en selecteer Over .
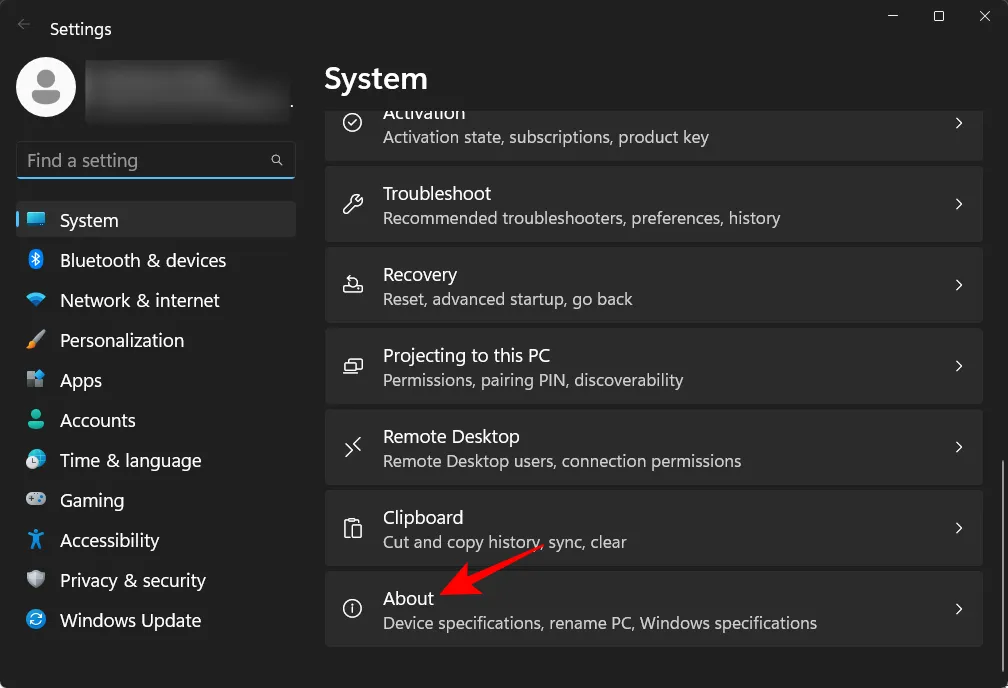
Klik op Geavanceerde systeeminstellingen .
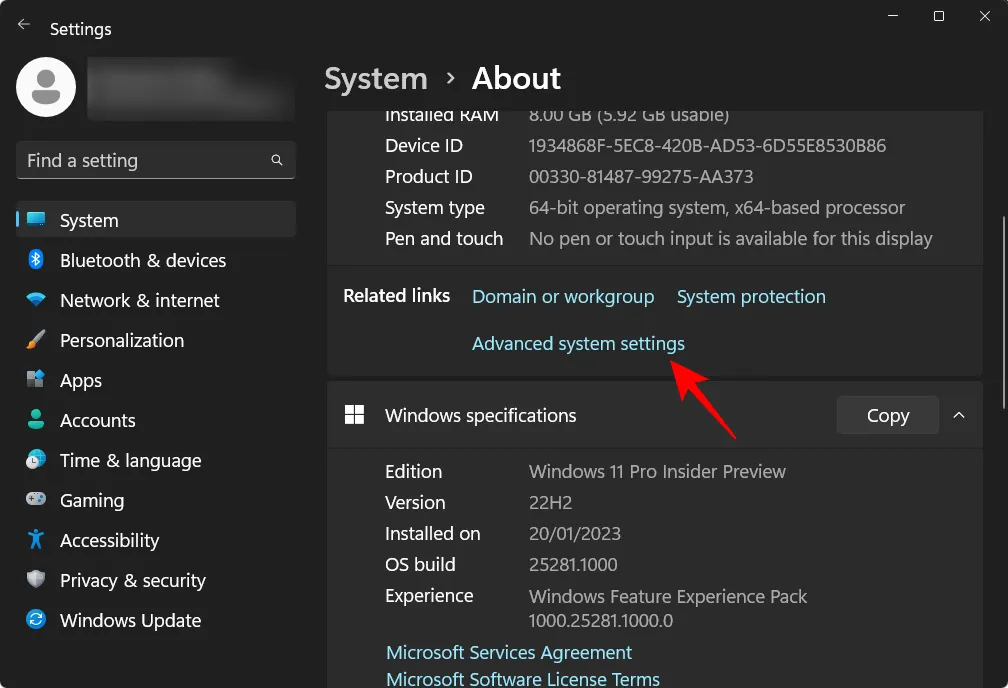
Selecteer het tabblad Computernaam .
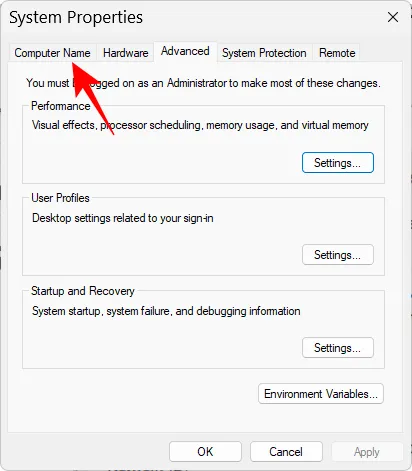
Klik op Netwerk-ID…

Selecteer “Deze computer maakt deel uit van een bedrijfsnetwerk; Ik gebruik het om verbinding te maken met andere computers op het werk”. Klik vervolgens op Volgende .

Selecteer Mijn bedrijf maakt gebruik van een netwerk zonder domein . Klik vervolgens op Volgende .

Typ uw werkgroepnaam of klik gewoon op Volgende .
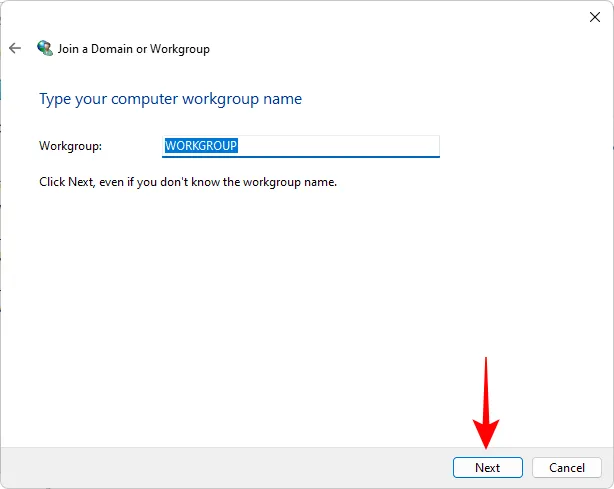
Klik ten slotte op Voltooien .
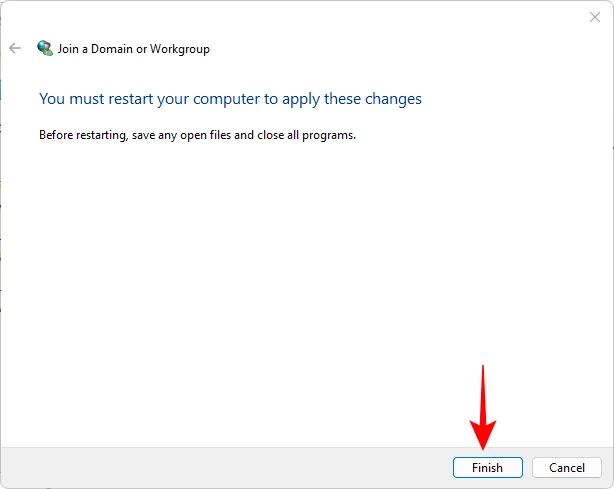
Klik op OK .

Start uw computer opnieuw op en controleer op vindbare pc’s in de netwerkomgeving.
Veelgestelde vragen
In dit gedeelte bekijken we enkele veelgestelde vragen over netwerkdetectie op Windows 11.
Hoe schakel je netwerkdetectie in?
U kunt netwerkdetectie op een aantal manieren inschakelen: via het gedeelte ‘Netwerk’ in de Verkenner, via ‘Geavanceerde netwerkinstellingen’ op de pagina Netwerk- en internetinstellingen of via opdrachtregelterminals. Raadpleeg onze gids hierboven om de stapsgewijze procedure te bekijken.
Waarom kan ik niet alle computers in mijn netwerk Windows 11 zien?
Als u niet alle computers in een netwerk kunt zien, kan dit komen door onjuiste werkgroepinstellingen. Raadpleeg het laatste gedeelte in de bovenstaande gids om te weten hoe u deze opnieuw aan het netwerk kunt toevoegen.
Hoe schakel ik bestands- en printerdeling in Windows 11 in?
De optie om bestands- en printerdeling in te schakelen is beschikbaar net onder netwerkdetectie in de app Instellingen. Raadpleeg de bovenstaande gids voor meer informatie over het inschakelen van bestands- en printerdeling voor zowel particuliere als openbare netwerken.
We hopen dat u netwerkdetectie op uw Windows-pc hebt kunnen inschakelen. Als netwerkdetectie automatisch wordt uitgeschakeld zodra u de app Instellingen verlaat, moet u mogelijk de netwerkinstellingen resetten en/of netwerkdetectie toestaan in Windows Defender Firewall. Dat is alles Mensen! Let op je veiligheid.



Geef een reactie