Tips en suggesties-meldingen uitschakelen in Windows 11
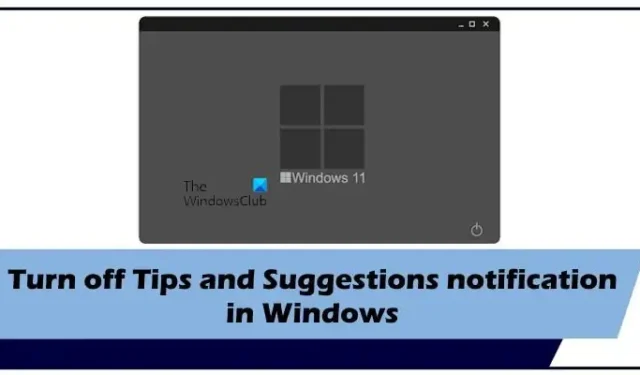
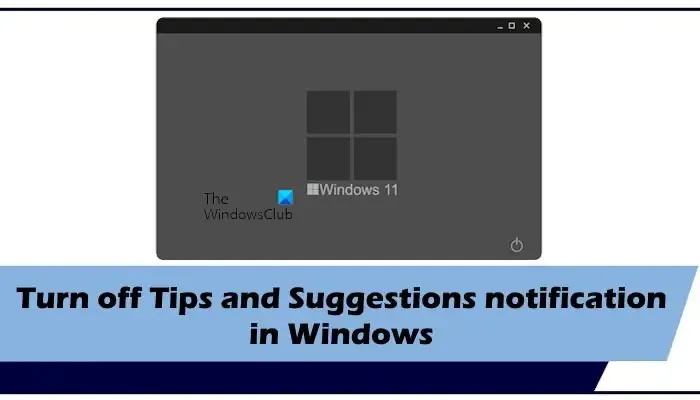
Tips en suggesties-meldingen uitschakelen in Windows 11
We kunnen Tips en Suggesties-meldingen in Windows 11 uitschakelen met behulp van drie eenvoudige methoden. Gebruik de volgende methoden om Tips en Suggesties-meldingen in Windows 11 uit te schakelen.
- Via Systeeminstellingen
- Via Register-editor
- Via de lokale groepsbeleid-editor
Laten we beginnen.
1] Via Systeeminstellingen
De eenvoudigste manier om tips en suggesties-meldingen in Windows 11 uit te schakelen is via Systeeminstellingen. Volg hiervoor de onderstaande stappen:
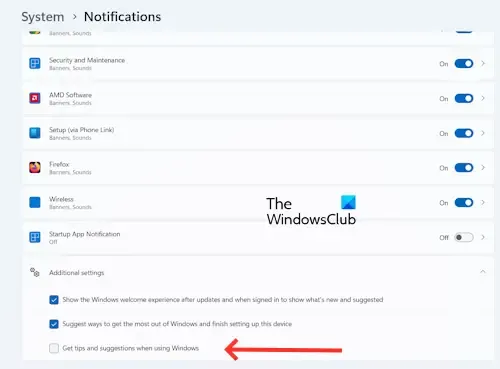
- Druk op de knop “Start” en klik op “Instellingen” of u kunt op de Windows + I-toets drukken.
- Klik op Systeem.
- Klik op Meldingen.
- Scroll naar beneden en vouw het gedeelte ‘Aanvullende instellingen’ uit.
- Schakel nu het selectievakje ‘Tips en suggesties ontvangen bij gebruik van Windows’ uit om deze functie uit te schakelen.
Nadat u de bovenstaande stappen heeft voltooid, worden de tips en suggesties-meldingen uitgeschakeld op uw Windows 11-pc. Als u deze functie in de toekomst opnieuw wilt inschakelen, volgt u dezelfde stappen en schakelt u het selectievakje ‘Tips en suggesties ontvangen bij gebruik van Windows’ in.
2] Via Register-editor
De tweede methode is het uitschakelen van tips en suggesties-meldingen via de Register-editor. Deze functie brengt enkele wijzigingen aan in de Windows Register-editor. Deze methode is technisch vergeleken met andere methoden. Voordat u verdergaat, moet u ervoor zorgen dat u een herstelpunt maakt, omdat dit u zal helpen uw Windows-instellingen te herstellen als er zich een probleem voordoet. We raden u ook aan een back-up van uw register te maken voordat u doorgaat.
Gebruik de volgende instructies om Tips en Suggesties-meldingen op uw Windows-pc uit te schakelen. Volg de stappen zorgvuldig, aangezien onjuiste wijzigingen in de Register-editor uw systeem instabiel kunnen maken.
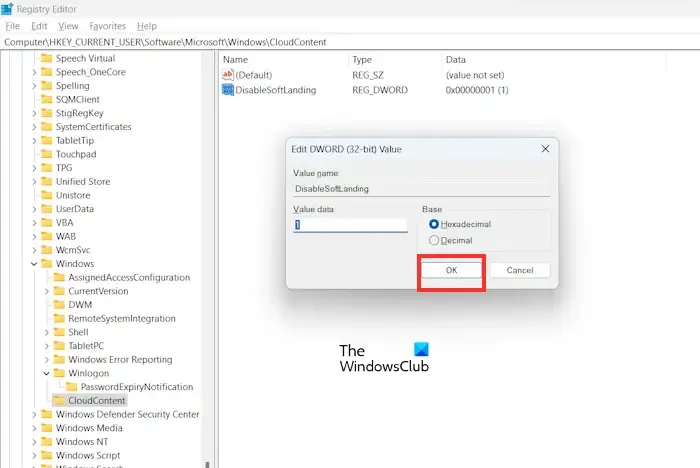
Om het venster uit te voeren, drukt u op de Windows + R-toets. Typ regedit in het zoekvak en druk op. Klik op Ja in de UAC-prompt. Hierdoor wordt de Register-editor geopend. Navigeer nu naar het volgende pad. De eenvoudigste manier om naar het volgende pad te gaan, is door het te kopiëren en in de adresbalk van de Register-editor te plakken.
HKEY_LOCAL_MACHINE\SOFTWARE\Policies\Microsoft\Windows\CloudContent
Als de subsleutel CloudContent ontbreekt onder Windows sleutel, moet u deze maken. Klik hiervoor met de rechtermuisknop op de Windows-map en selecteer Nieuw > Sleutel. Noem het maar CloudContent.
Klik met de rechtermuisknop op een leeg gebied aan de rechterkant van het venster en selecteer Nieuw > DWORD (32-bit)-waarde. Noem de waarde “DisableSoftLanding” en druk op Enter. Dubbelklik op dit nieuw gemaakte item en stel de waardegegevens ervan in op 1.
Klik nu op OK om de wijzigingen op te slaan.
Sluit het Register-editor-venster en start uw Windows-pc opnieuw op. Meldingen voor tips en suggesties worden na het opnieuw opstarten op uw computer uitgeschakeld. Als u de functie wilt inschakelen, volgt u dezelfde stappen en wijzigt u de waardegegevens in 0. U kunt ook de vermelding DisableSoftLanding verwijderen.
3] Via de lokale groepsbeleid-editor
De derde methode is om Tips en Suggesties-meldingen in Windows 11 uit te schakelen via de lokale groepsbeleid-editor. Windows 11 Home-gebruikers kunnen deze stap overslaan omdat de Editor voor lokaal groepsbeleid niet beschikbaar is in Windows 11 Home-edities. Volg de volgende stappen om de meldingen voor Tips en Suggesties uit te schakelen.
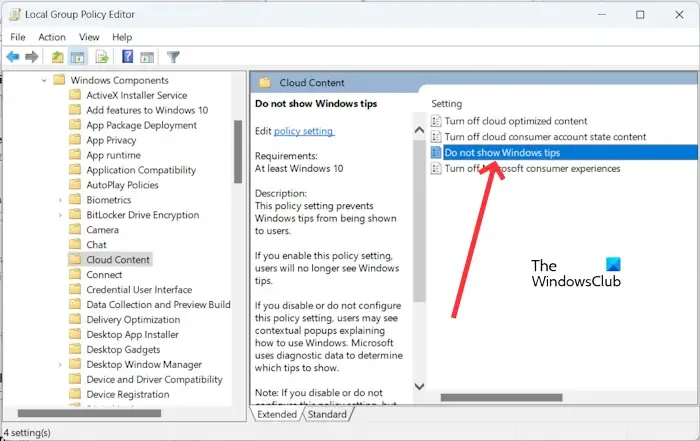
Druk op de Windows + R-toets. Typ gpedit.msc in het zoekvak en druk op OK. Hierdoor wordt de Editor voor lokaal groepsbeleid geopend.
Navigeer in de Register-editor naar het volgende pad:
Computerconfiguratie > Beheersjablonen > Windows-componenten > Cloudinhoud
Selecteer Ingeschakeld en klik op Toepassen en .OK
Start nu uw Windows-pc opnieuw op. Om de wijzigingen ongedaan te maken, volgt u dezelfde stappen en selecteert u Uitgeschakeld.
Ik hoop dat dit artikel je heeft geholpen om de meldingen voor tips en suggesties op je pc uit te schakelen.
Hoe schakel je leuke weetjes, tips, trucs en meer uit op je vergrendelscherm?
U kunt de functie ‘Leuke weetjes, tips, trucs en meer op uw vergrendelingsscherm’ in Windows 11 eenvoudig uitschakelen. Via de Systeeminstellingen. Open de Instellingen > Personalisatie > Vergrendel scherm. Ga nu naar het Personaliseer uw vergrendelingsscherm. Haal het vinkje weg bij ‘Leuke weetjes, tips, trucs en meer op je vergrendelscherm’. Deze optie is niet beschikbaar als u Windows Spotlight voor uw vergrendelingsscherm gebruikt.
Hoe schakel ik voorgestelde acties uit in Windows 11?
Om voorgestelde acties in Windows 11 uit te schakelen. Open uw Systeem Instellingen > Systeem > Klembord. Schakel nu de tuimelschakelaar Voorgestelde acties uit om de functie uit te schakelen.



Geef een reactie