Hoe het toetsenbordgeluid op elk apparaat uit te schakelen

Klinkt het geluid dat je hoort als je op een toets op het toetsenbord van je scherm drukt voor jou als spijkers op een schoolbord? Als dat het geval is, kunt u het toetsenbordgeluid uitschakelen op uw iPhone en iPad, evenals op uw Windows- en Android-apparaten. We laten je zien hoe.
Schakel het toetsenbordgeluid uit op iPhone en iPad
Op een iPhone en iPad maakt Apple het gemakkelijk om het geluid van je toetsenbord uit te schakelen.
Om dat te doen, start u eerst Instellingen op uw apparaat. Selecteer vervolgens Geluiden en haptiek > Toetsenbordfeedback.
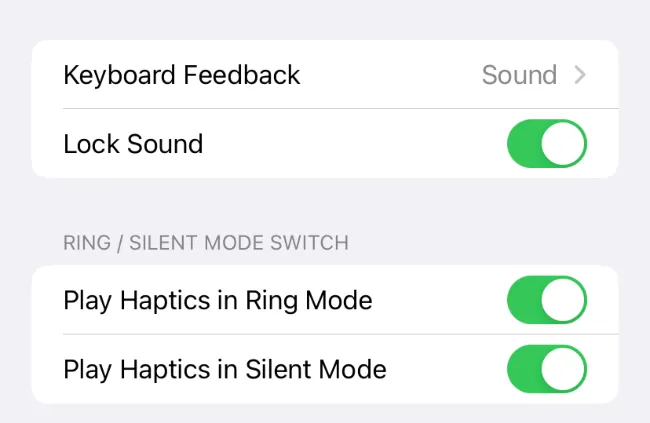
Op oudere iPhones en iPads selecteer je ‘Geluiden’.
Schakel op de pagina “Toetsenbordfeedback”de optie “Geluiden”uit. Dit schakelt het geluid uit dat wordt afgespeeld als u op een toets drukt.
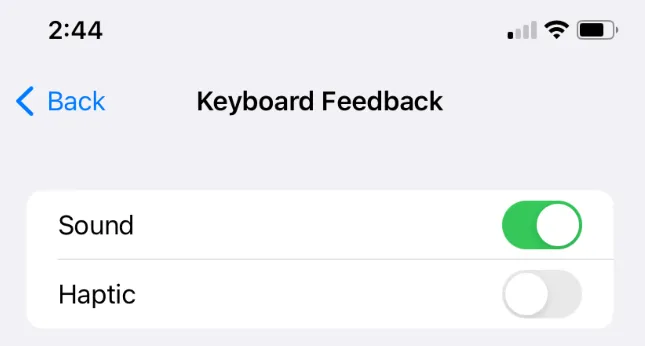
Op oudere iPhones en iPads schakel je gewoon de optie “Toetsenbordklikken”uit.
Vanaf nu is je toetsenbord stil als je er iets mee typt.
Schakel het toetsenbordgeluid uit op Android
Op Android varieert de manier waarop u het toetsenbordgeluid uitschakelt, afhankelijk van uw telefoonmodel en uw toetsenbord-app. Als u het Gboard- of Samsung-toetsenbord van Google gebruikt, vindt u hier de instructies om het toetsdrukgeluid voor die toetsenborden uit te schakelen.
Schakel het toetsaanslaggeluid van Gboard uit op Android
Om Gboard stil te maken, start u de app Instellingen op uw Android-telefoon. Selecteer vervolgens Systeem > Talen en invoer > Virtueel toetsenbord > Gboard.
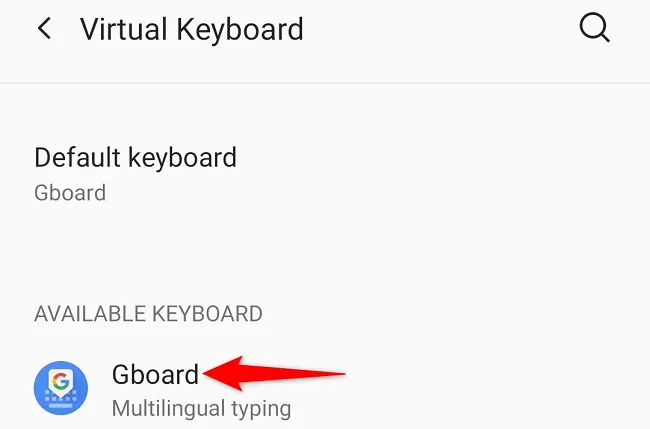
Tik in ‘Instellingen’ op ‘Voorkeuren’.
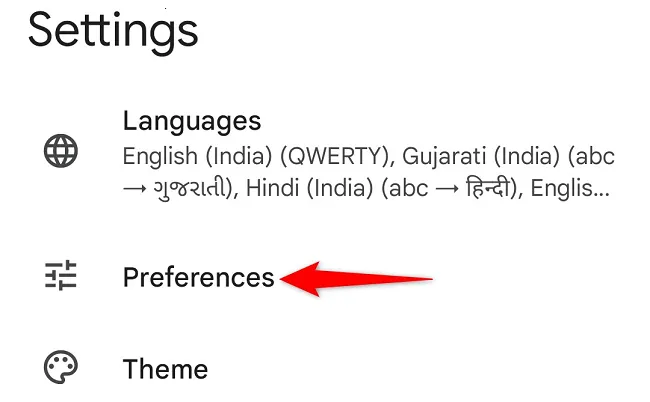
Schakel in het scherm “Voorkeuren”in het gedeelte “Toetsdruk””Geluid bij toetsaanslag”uit.
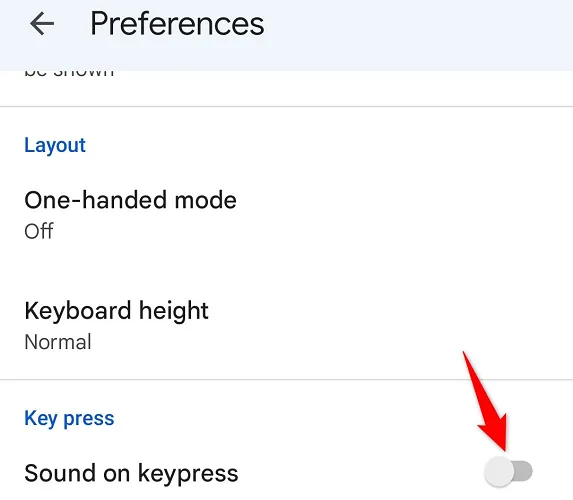
En je hebt het Gboard-toetsenbord van je telefoon met succes gedempt.
Schakel het geluid van het Samsung-toetsenbord uit op Android
Om het Samsung-toetsenbord stil te maken op uw Samsung-telefoon, start u eerst de app Instellingen op uw telefoon.
Ga in Instellingen naar Geluiden en trillingen > Systeemgeluid/trillingsregeling.

Schakel in het gedeelte ‘Geluid’ het ‘Samsung-toetsenbord’ uit.
Als u de trilling van uw toetsenbord wilt uitschakelen, schakelt u desgewenst “Samsung-toetsenbord”uit in het gedeelte “Trillen”.
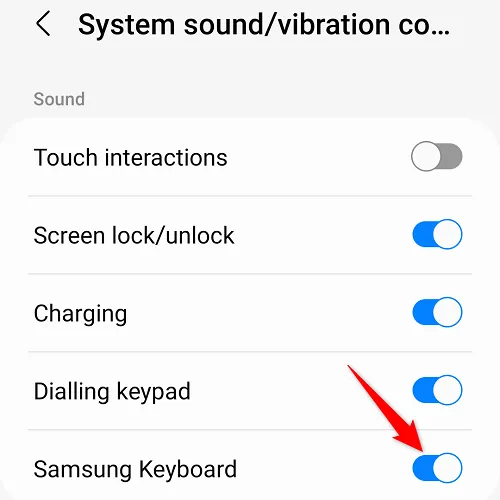
Schakel het Touch Keyboard-geluid uit in Windows 10
In Windows 10 is het uitschakelen van het toetsenbordgeluid net zo eenvoudig als het uitschakelen van een optie in Instellingen.
Om dat te doen, start u eerst de app Instellingen op uw pc. Selecteer vervolgens Apparaten > Typen.
Schakel in het rechterdeelvenster onder de kop “Touch-toetsenbord”de optie “Toetsgeluiden afspelen terwijl ik typ”uit.
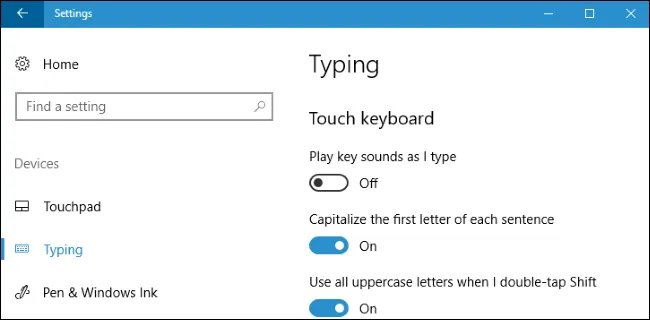
Schakel het Touch Keyboard-geluid uit in Windows 11
In Windows 11 gebruik je de app Instellingen om het geluid van je toetsenbord uit te schakelen.
Start om te beginnen de app Instellingen. Selecteer vervolgens in de linkerzijbalk ‘Tijd en taal’.
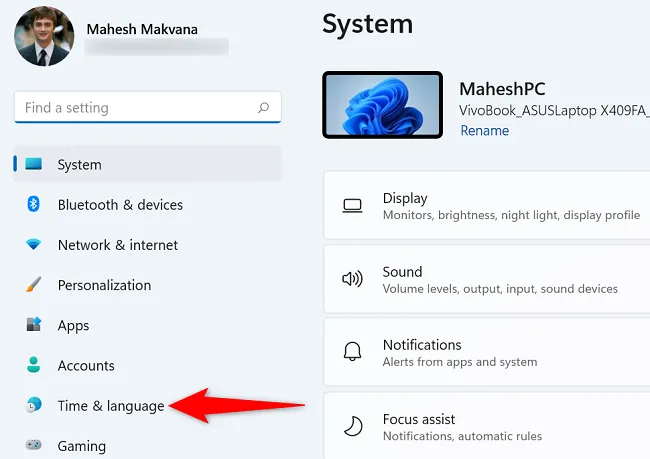
Kies in het rechterdeelvenster ‘Typen’.
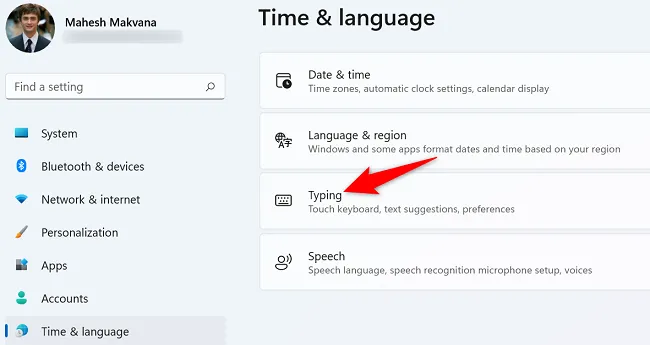
Selecteer “Touch-toetsenbord”om het menu uit te vouwen. Schakel vervolgens de optie “Toetsgeluiden afspelen terwijl ik typ”uit.
En dat is het. Je Windows 11 toetsenbord maakt geen geluid als je toetsen indrukt.
Schakel het toetsenbordgeluid op het scherm uit op Windows 10 en 11
Als je het schermtoetsenbord van Windows 10 of 11 hebt gebruikt, heb je gemerkt dat elke toetsaanslag een geluid maakt. Gelukkig kun je die geluiden ook uitzetten.
Begin met het starten van uw schermtoetsenbord. Selecteer vervolgens op het toetsenbord de toets “Opties”.

Je ziet een venster “Opties”. Schakel hier bovenaan de optie “Klikgeluid gebruiken”uit. Klik vervolgens onderaan op “OK”.
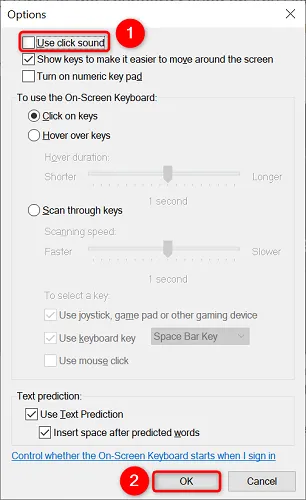
Met deze tips zou je nu stil moeten kunnen typen. Genieten van!
Heb je een mechanisch toetsenbord en wil je het minder luidruchtig maken? We hebben een paar oplossingen voor je.



Geef een reactie