Hoe Palm Check uit te schakelen in Windows 11/10
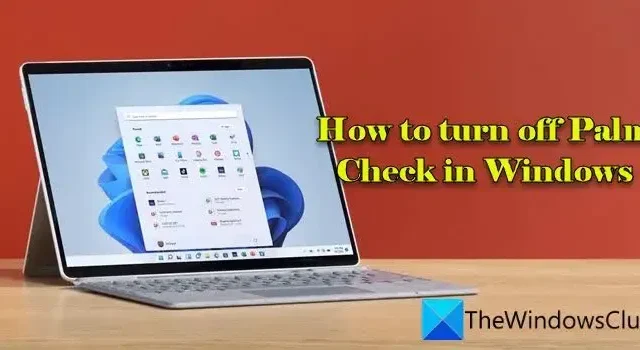
In dit bericht laten we u zien hoe u Palm Check uitschakelt op een pc met Windows 11/10. Palm Check is een functie die is ontworpen om te voorkomen dat onbedoelde aanrakingen of bewegingen van de handpalm of andere delen van de hand worden geregistreerd als invoer tijdens het typen. Het wordt vaak aangetroffen onder de touchpad-instellingen op apparaten met aanraakgevoelige oppervlakken, zoals laptops.
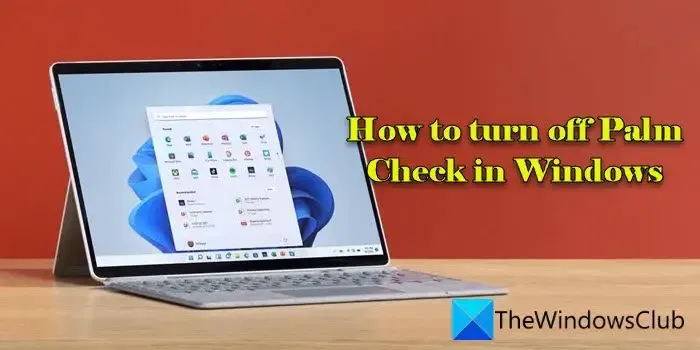
Er zijn situaties waarin u Palm Check of een vergelijkbare functie voor handpalmafwijzing mogelijk wilt uitschakelen om nauwkeurige controle te krijgen over elke touchpad-invoer (zoals tijdens het gamen of het uitvoeren van applicaties of taken waarvoor mogelijk gelijktijdig typen en touchpadgebruik vereist is). In dit bericht zullen we zien hoe u Palm Check op uw Windows 11/10-pc kunt uitschakelen.
Wat is Palm Check op een touchpad?
Uw handpalmen of andere delen van uw hand kunnen tijdens het typen per ongeluk het touchpad aanraken, wat kan leiden tot onbedoelde cursorbewegingen of klikken. Palm Check-compatibele touchpads detecteren de druk of patronen die gepaard gaan met typen en negeren onbedoelde aanrakingen of druk van de handpalm, zodat u actief kunt typen zonder per ongeluk te klikken of de cursor te verplaatsen.
Hoe Palm Check uit te schakelen in Windows 11/10
Als u Palm Check uitschakelt, is uw touchpad gevoeliger voor onbedoelde cursorbewegingen als u per ongeluk uw handpalm erop plaatst. Als u de functie echter te beperkend vindt, kunt u Palm Check uitschakelen in Windows 11/10 door deze methoden te volgen:
- Schakel Palm Check uit via Touchpad-instellingen
- Schakel Palm Check uit met de Register-editor
Laten we dit in detail bekijken.
1] Schakel Palm Check uit via Touchpad-instellingen
Klik op het tabblad Elan in de Muiseigenschappen pop-up. U zult uw ELAN Smart-Pad zien staan onder de sectie Apparaten. Klik op de knop Opties. Hierdoor wordt het venster geopend waarin u kunt configureren hoe bepaalde Touchpad-functies (gebaren of tikken) werken op uw Windows 11/10-pc.
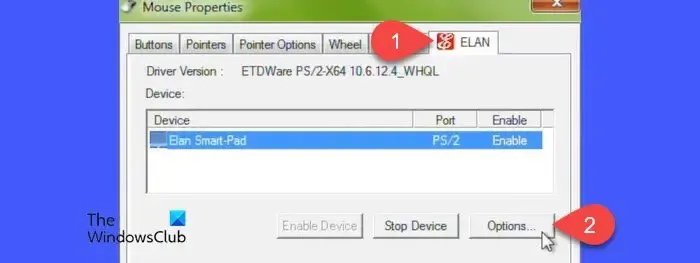
Klik op het tabblad Aanvullend. Klik vervolgens op PalmTracking. Verlaag de gevoeligheidsinstelling van PalmTracking door de schuifregelaar naar links te verplaatsen (in de richting van Minimum).
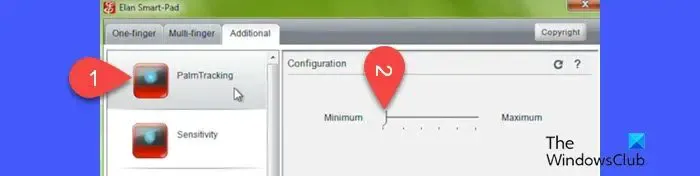
Klik op Toepassen en vervolgens op OK om het venster te sluiten. Start uw pc opnieuw op om de wijzigingen op uw Windows 11/10-pc toe te passen.
Op dezelfde manier kunt u voor Synaptics Touchpads deze stappen volgen om Palm Check uit te schakelen via Touchpad-instellingen:
Open het venster Muiseigenschappen en klik op Apparaatinstellingen tabblad. Selecteer uw Touchpad-apparaat en klik op de knop Instellingen.

In het venster Synaptics Touchpad Properties selecteert u de optie PalmCheck-Enhanced optie en klik op het tandwiel pictogram ernaast.
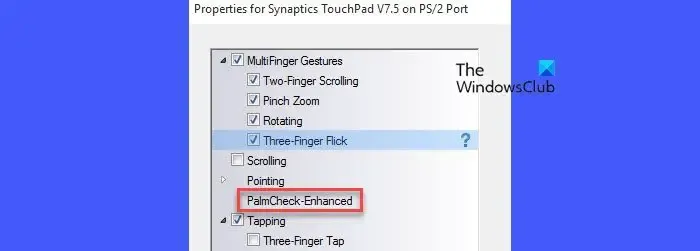
Sleep de schuifregelaar PalmCheck naar naar links (richting Uit) in de PalmCheck-Enhanced-pop-up. Klik op Sluiten, gevolgd door Toepassen en vervolgens op OK. Start uw pc opnieuw op om de wijzigingen toe te passen.
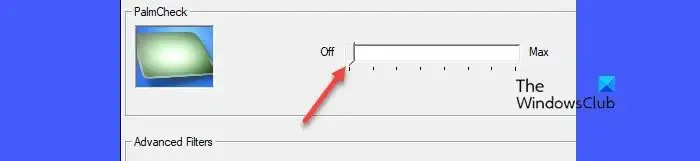
2] Schakel Palm Check uit met de Register-editor
De volgende methode demonstreert het proces voor Synaptics Touchpads. Ga voorzichtig te werk en maak een back-up van uw gegevens en register voordat u wijzigingen aanbrengt.
Druk op Win+R en typ ‘regedit‘ in het dialoogvenster Uitvoeren. Druk op de toets Enter. Klik op de knop Ja in de pop-up Gebruikersaccountbeheer. een>
Navigeer naar het volgende pad in het venster Register-editor:
Computer\HKEY_LOCAL_MACHINE\SOFTWARE\Synaptics\SynTP\TouchPad
Dubbelklik op de toets PalmDetectConfig in het rechterpaneel. Stel de Waardegegevens in op 0, waarbij de basis hexadecimaal blijft, en klik op de knop OK.
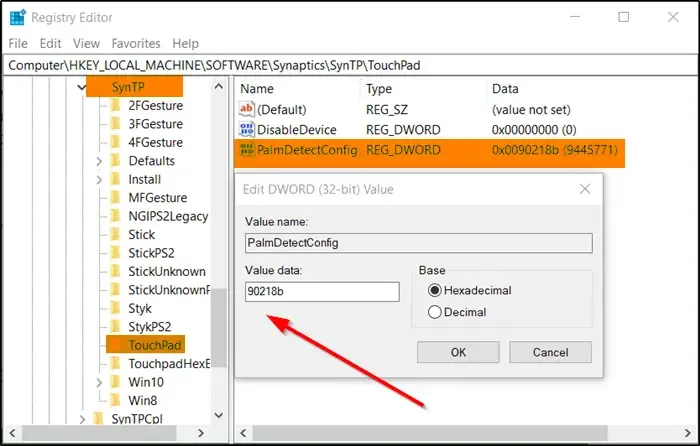
Herhaal het bovenstaande proces ook voor het volgende pad:
Computer\HKEY_LOCAL_MACHINE\SOFTWARE\Synaptics\OEM\TouchPad
Sluit de Register-editor en start uw pc opnieuw op zodat de wijzigingen van kracht worden.
Ik hoop dat dit helpt.
Hoe schakel ik mijn Touchpad in Windows 11 in?
Het is vrij eenvoudig om een touchpad in te schakelen op een Windows 11 pc. Druk op Win+I om Windows Instellingen te openen. Navigeer naar Bluetooth & apparaten > Touchpad. Zoek naar een Touchpad-schakelaar bovenaan de Touchpad-instellingen. Zet de schakelaar op Aan om uw touchpad in te schakelen. U kunt ook op Win+X drukken om het Power User-menu te openen en Apparaatbeheer te selecteren. Navigeer naar Muizen en andere aanwijsapparaten, klik met de rechtermuisknop op uw touchpad-apparaat en selecteer Apparaat inschakelen.



Geef een reactie