Windows Copilot uitschakelen of verwijderen op Windows 11
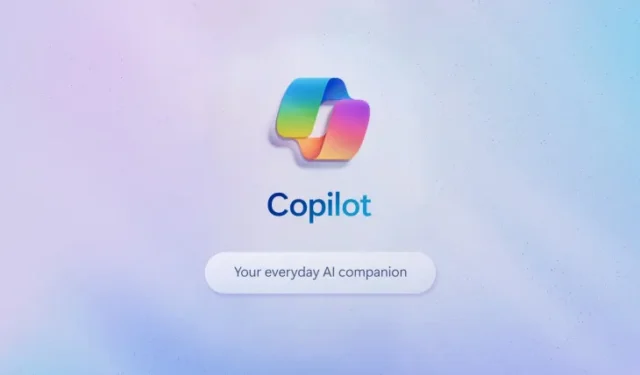
Eerder deze week begon Microsoft met het uitrollen van de Moment 4-update voor Windows 11 . De update omvatte ook Windows Copilot , een generatieve kunstmatige intelligentie (AI) die Cortana vervangt en aanbiedt bepaalde taken voor de gebruikers uit te voeren.
Als u echter niet geïnteresseerd bent in extra bloatware op uw systeem, zijn er manieren om Windows Copilot op Windows 11 te verwijderen of uit te schakelen. De stappen zijn afhankelijk van of u Windows 11 of Windows 11 Pro hebt.
Voor Pro-gebruikers biedt de Groepsbeleid-editor de eenvoudigste manier om Copilot uit te schakelen. Windows 11-gebruikers zullen daarentegen moeten vertrouwen op de Windows Register-editor, dus we raden u aan een back-up te maken voordat u doorgaat, omdat het bewerken van Windows-registersleutels uw systeem kan beschadigen.
Methode 1: Groepsbeleid-editor gebruiken
Windows 11 Pro-gebruikers hebben toegang tot de Groepsbeleid-editor op hun systeem om Copilot uit te schakelen door de onderstaande stappen te volgen:
- Open het Startmenu en typ “Groepsbeleid-editor” of “gpedit”
- Klik op Groepsbeleid bewerken
- Navigeer naar Gebruikersconfiguratie > Beheersjablonen > Windows-componenten > Windows Copilot
- Dubbelklik op “Windows Copilot uitschakelen”. Hierdoor wordt een nieuw dialoogvenster geopend
- Selecteer het keuzerondje “Ingeschakeld” linksboven en klik op Toepassen en vervolgens op OK om de wijzigingen op te slaan
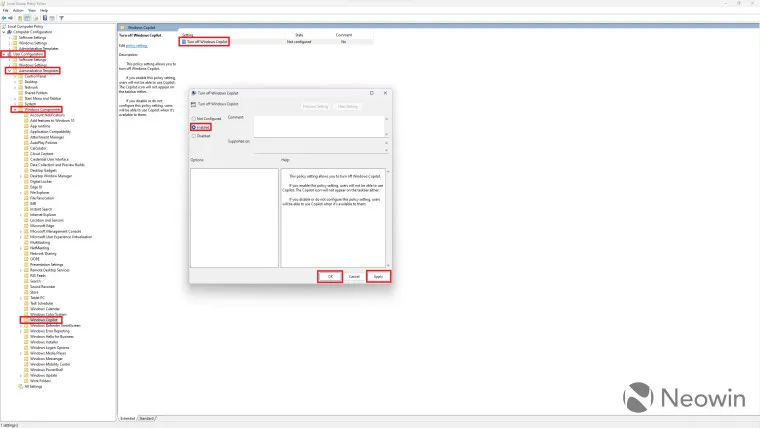
Hierdoor wordt Windows Copilot op uw systeem uitgeschakeld en wordt ook het pictogram van de taakbalk verwijderd.
Methode 2: Register-editor gebruiken
Als u een niet-Pro-versie van Windows 11 gebruikt, moet u de Register-editor gebruiken om Windows Copilot te verwijderen, aangezien de Groepsbeleid-editor niet bij Windows 11 is geleverd. Dit is iets geavanceerder en u moet op uw eigen manier doorgaan. eigen risico.
Nu dat uit de weg is, kunt u als volgt Windows Copilot op Windows 11 uitschakelen:
- Open het Startmenu en typ “Register-editor” of “regedit”
- Klik op Register-editor. Klik op Ja als u de UAC-prompt krijgt
- Eenmaal geopend, moet u naar HKEY_CURRENT_USER\Software\Policies\Microsoft\Windows navigeren
- Klik nu op Bewerken > Nieuw > Sleutel en noem deze “WindowsCopilot”

- Navigeer naar Bewerken > Nieuw > DWORD (32-bit) waarde en noem deze “TurnOffWindowsCopilot”
- Dubbelklik op “TurnOffWindowsCopilot” en stel de waarde in op 1 en de basis op Hexadecimaal
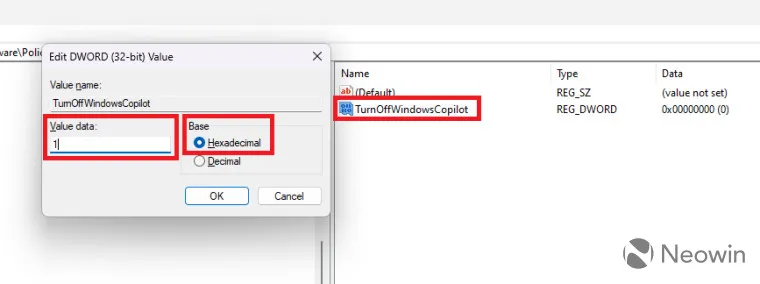
- Navigeer naar HKEY_LOCAL_MACHINE\SOFTWARE\Policies\Microsoft\Windows en herhaal dezelfde stappen
- Start nu uw systeem opnieuw op of open Taakbeheer en start de Windows Explorer-taak opnieuw
U kunt het volgende fragment ook in Kladblok plakken en opslaan als. reg-bestand. Eenmaal uitgevoerd, worden de bovenstaande stappen voor u uitgevoerd, zodat u dit niet handmatig hoeft te doen:
[HKEY_CURRENT_USER\Software\Policies\Microsoft\Windows\WindowsCopilot]
"TurnOffWindowsCopilot"=dword:00000001
[HKEY_LOCAL_MACHINE\SOFTWARE\Policies\Microsoft\Windows\WindowsCopilot]
"TurnOffWindowsCopilot"=dword:00000001
Eenmaal gedaan, wordt Windows Copilot van uw systeem verwijderd. U kunt deze terugkrijgen door de “WindowsCopilot”-sleutel van beide locaties te verwijderen en het systeem opnieuw op te starten.
Verwijder het Windows Copilot-pictogram van de taakbalk
Als u tevreden bent met Windows Copilot maar niet wilt dat de taakbalk het pictogram weergeeft en ruimte in beslag neemt, kunt u de onderstaande stappen volgen om het van de taakbalk te verwijderen:
- Open Windows-instellingen en navigeer naar Personalisatie > Taakbalk
- Zoek de optie Copilot (Preview) onder Taakbalkitems en klik op de schakelaar ernaast om het pictogram te verbergen
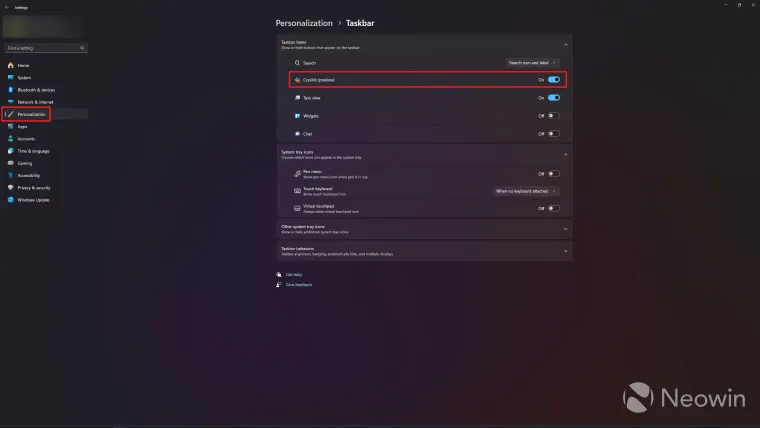
Houd er rekening mee dat hierdoor alleen het Copilot-pictogram op de taakbalk wordt verborgen en dat u het nog steeds kunt starten door op de sneltoets Windows + C te drukken.
Windows Copilot bevindt zich nog in de beginfase en we verwachten dat dit in de toekomst zal evolueren. Als u nog steeds niet zeker bent van Copilot, kunt u onze eerste praktijkervaring met de functie bekijken .
Windows Copilot is momenteel beschikbaar voor degenen die de Moment 4-update hebben geïnstalleerd. De functie ontbreekt echter nog steeds in de EU vanwege de Digital Markets Act, die Microsoft ervan weerhoudt deze in de regio uit te rollen.



Geef een reactie