Hoe u de muisversnelling in Windows 10 eenvoudig kunt uitschakelen
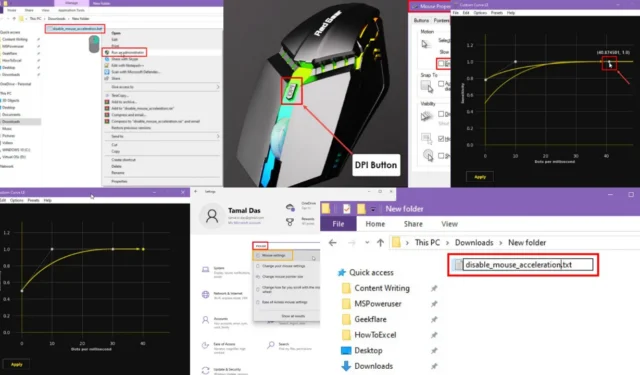
Ontdek hoe u in eenvoudige stappen de muisversnelling in Windows 10 uitschakelt.
Deze instelling past de snelheid van de muiscursor aan op basis van snelle of langzame bewegingen. Als u acceleratie inschakelt en de muis langzaam beweegt, beweegt de cursor langzaam over het scherm en vice versa.
Het kan echter tussen u en uw succes in first-person shooter pc-games, grafisch ontwerp en digitale kunst staan. Lees verder terwijl ik beproefde methoden presenteer om uw muiscursorbewegingen te optimaliseren door versnelling uit te schakelen.
Hoe u de muisversnelling in Windows 10 uitschakelt
Zo kunt u eenvoudig de muisversnelling of de aanwijzerprecisie uitschakelen:
De mechanische DPI-knop gebruiken
De meeste geavanceerde en premium gaming muizen zijn voorzien van een DPI-knop. Deze regelt de gevoeligheid en het acceleratieniveau fysiek. Daarom hoeft u geen wijzigingen aan te brengen op uw pc.

U moet de gebruikershandleiding van de muis raadplegen om te weten wat de DPI-knop is en hoe u de standaard DPI kunt verlagen of terug kunt zetten. Meestal kunt u deze wijzigen door herhaaldelijk te drukken.
Het effect is realtime, dus u ziet de verandering direct op uw scherm. Bepaalde RGB-muizen tonen ook een knipperend RGB-licht om te bevestigen dat de veranderingen zijn doorgevoerd. Een RedGear-muis toont bijvoorbeeld één rode flits wanneer u de DPI-instelling terugbrengt naar de standaardwaarde.
De Windows-instellingen-app gebruiken
- Druk op de toetsen Windows+ Iom de app Windows 10 Instellingen te starten .
- Typ Muis in het zoekveld Zoek een instelling en klik op de optie Muisinstellingen .
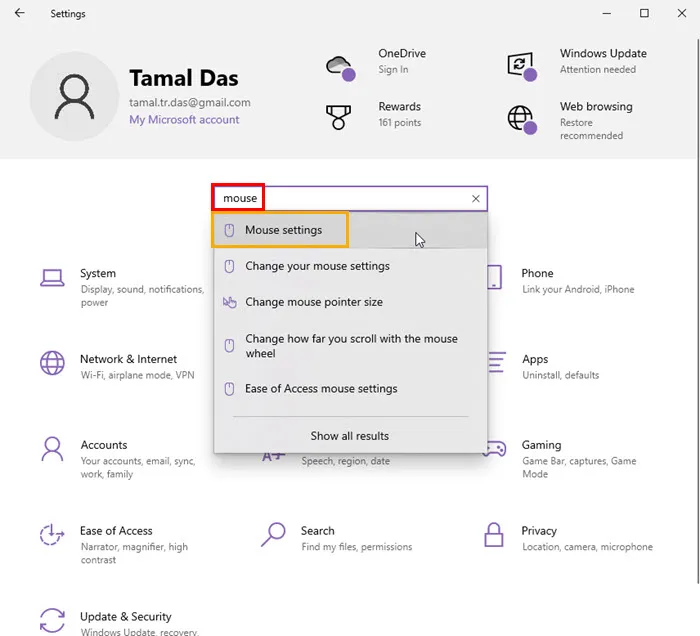
- Klik op de hyperlink Extra muisopties onder het gedeelte Verwante instellingen .
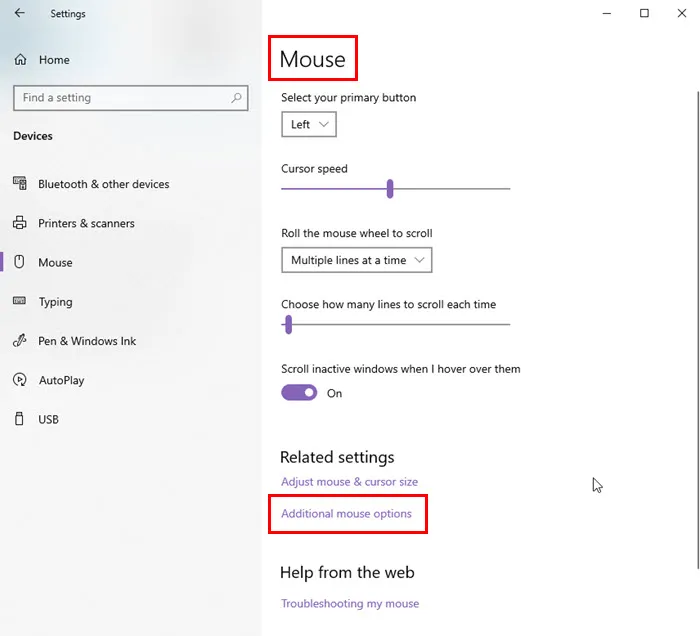
- U zou nu in het dialoogvenster Muiseigenschappen moeten komen. Het tabblad Knoppen is de standaardselectie.
- Ga naar het tabblad Aanwijzeropties .
- Schakel het selectievakje voor Precisie van de aanwijzer verbeteren uit .
- Klik op Toepassen en selecteer vervolgens OK om de wijzigingen op te slaan.
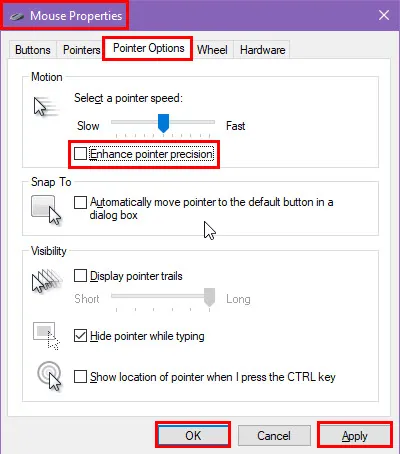
Een opdrachtpromptscript gebruiken
U kunt een batch-scriptbestand maken om het hierboven genoemde proces te automatiseren. Zodra het batch-script klaar is, voert u het één keer uit en start u de pc opnieuw op om ervoor te zorgen dat de wijzigingen van kracht worden. Dit doet u als volgt:
- Open Kladblok via het Startmenu door de naam ervan te typen.
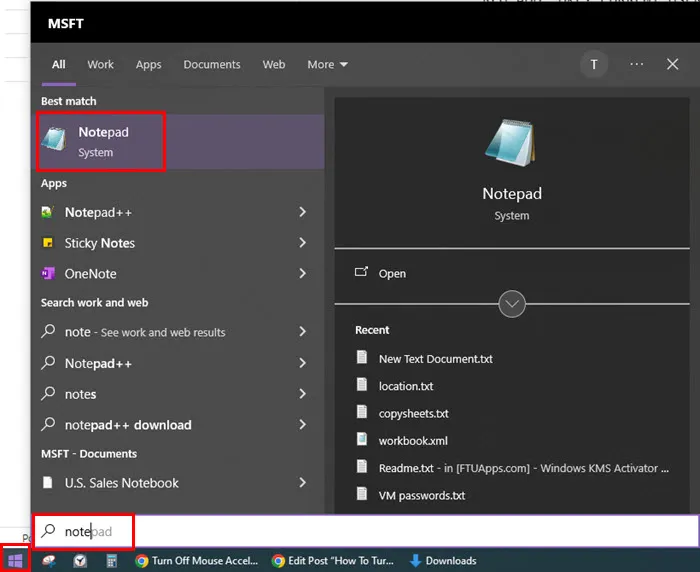
- Kopieer en plak het volgende script in het lege Kladblok-bestand dat u zojuist hebt geopend:
REG ADD "HKEY_CURRENT_USER\Control Panel\Mouse"/v MouseSpeed /t REG_SZ /d 0 /f
REG ADD "HKEY_CURRENT_USER\Control Panel\Mouse"/v MouseThreshold1 /t REG_SZ /d 0 /f
REG ADD "HKEY_CURRENT_USER\Control Panel\Mouse"/v MouseThreshold2 /t REG_SZ /d 0 /f
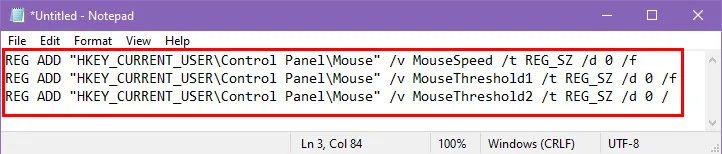
- Druk op Ctrl+ Som het bestand op te slaan.
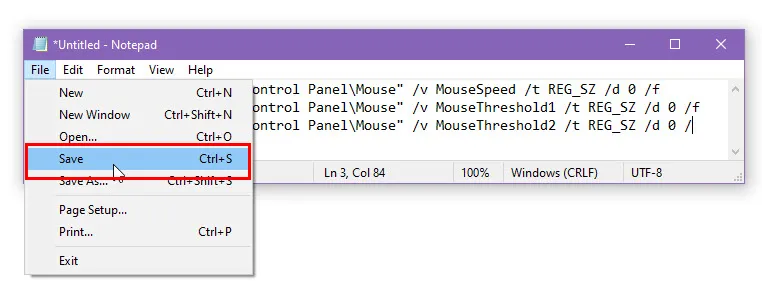
- Wijzig de naam van het bestand naar disable_mouse_acceleration .
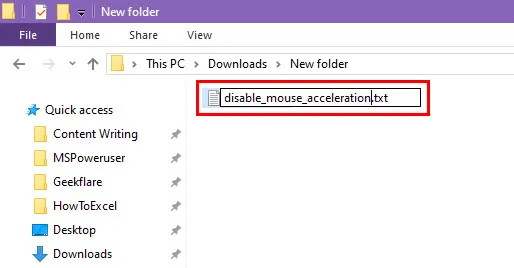
- Wijzig de naam opnieuw, maar verwijder dit keer de TXT- extensie en vervang deze door de BAT- extensie.
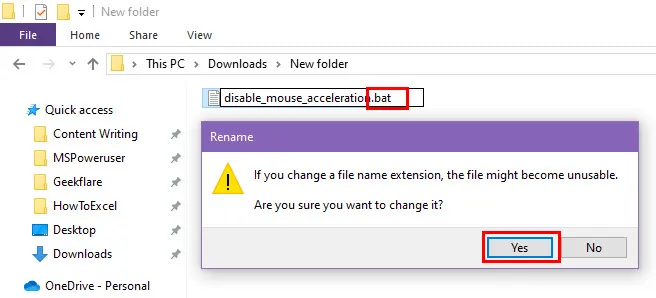
- Als er een bevestigingsvenster verschijnt, klikt u op Ja om de wijziging te bevestigen.
- Klik met de rechtermuisknop op het batchbestand en kies Als administrator uitvoeren om de muisversnelling uit te schakelen.
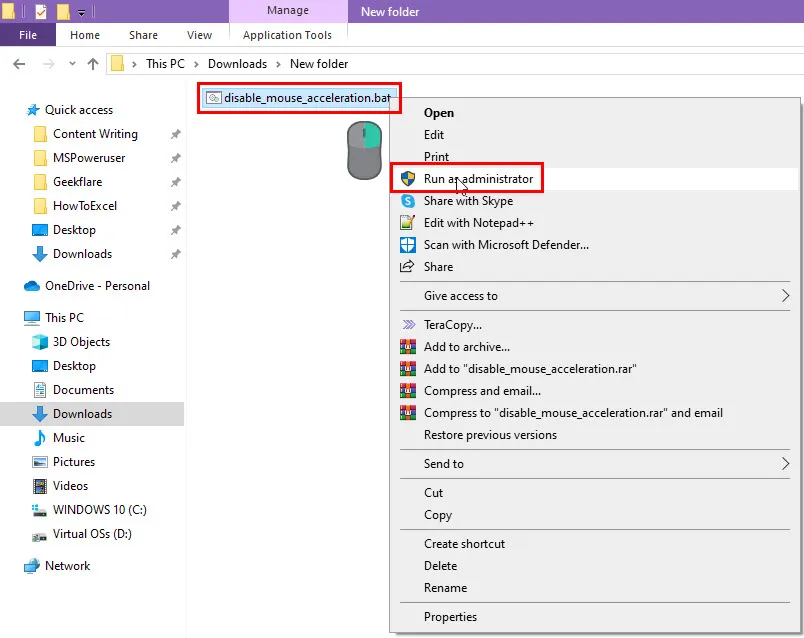
U kunt het batch-scriptbestand op het bureaublad opslaan, zodat u er snel toegang toe hebt.
Om de wijzigingen die u hebt aangebracht ongedaan te maken, kunt u een ander batchscript maken op dezelfde manier als eerder vermeld. Maar gebruik dit keer het volgende script:
REG ADD "HKEY_CURRENT_USER\Control Panel\Mouse"/v MouseSpeed /t REG_SZ /d 1 /f
REG ADD "HKEY_CURRENT_USER\Control Panel\Mouse"/v MouseThreshold1 /t REG_SZ /d 6 /f
REG ADD "HKEY_CURRENT_USER\Control Panel\Mouse"/v MouseThreshold2 /t REG_SZ /d 10 /f
U kunt dit batchbestand hernoemen naar enable_mouse_acceleration.bat en het opslaan op Desktop voor eenvoudige toegang. Wanneer u het uitvoert, zal Windows 10 de waarden MouseSpeed , MouseThreshold1 en MouseThreshold2 terugzetten naar hun standaardinstellingen.
De LE-tool voor aangepaste curven gebruiken
Als u de nauwkeurigheid van uw gameprestaties wilt verbeteren, kunt u het Custom Curve LE- muisaanpassingshulpmiddel proberen.
U kunt een gratis en testversie downloaden van de officiële MouseAcceleration.com -portal. Nadat u de website hebt bezocht, klikt u op de knop Download LE .
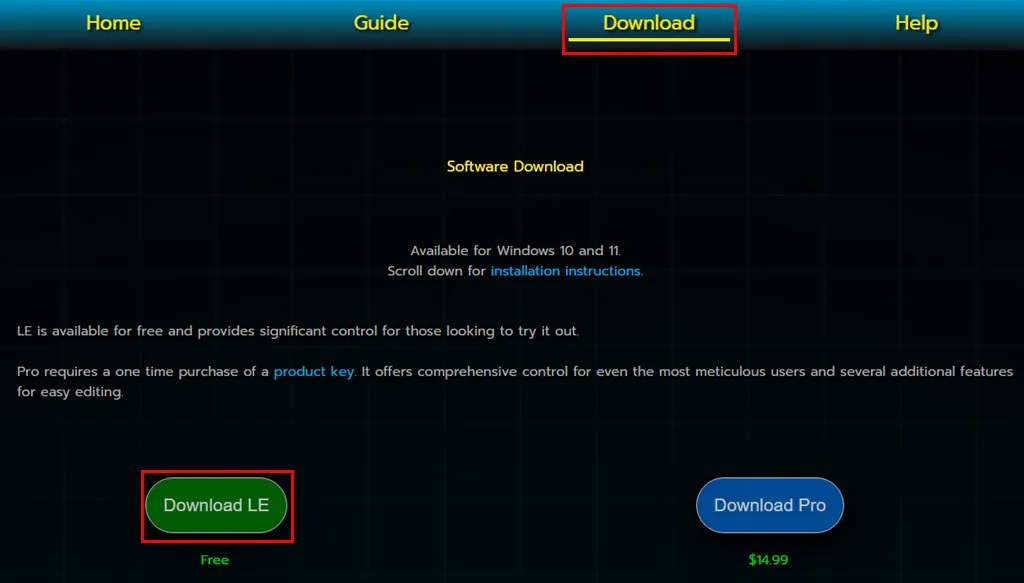
Installeer de app op je PC. Je zou de snelkoppeling ook op het bureaublad moeten zien.
Schakel eerst de muisversnelling uit met een van de eerder genoemde methoden.
Start de app nu vanaf het bureaublad.
U zou een grafiek en bedieningsinterface moeten zien zoals hieronder weergegeven.

De snelheid wordt op de X-as weergegeven en de bijbehorende gevoeligheid op de Y-as .
Klik op het punt op de Y-as om het omhoog of omlaag te verplaatsen en zo de gevoeligheid te verhogen of te verlagen.
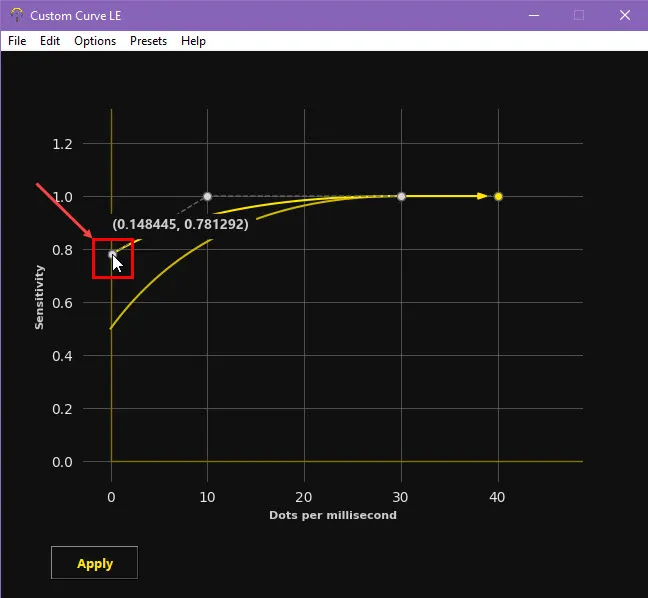
Om de DPM-waarde (Dots Per Millisecond) aan te passen , klikt u op het punt dat evenwijdig is aan de X-as en verplaatst u het naar links of rechts om de DPM te verlagen of te verhogen .
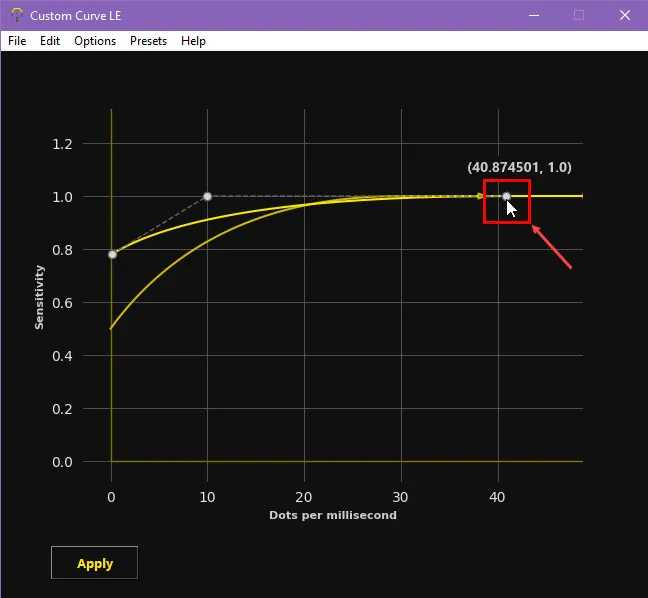
U moet mogelijk een paar keer proberen en fouten maken om de muisprestatiecurve nauwkeurig af te stellen. De wijzigingen worden in realtime doorgevoerd. Vergeet niet op Toepassen te klikken om de wijzigingen die u hebt aangebracht op te slaan.
Ik heb deze tool gebruikt om mijn muis te optimaliseren voor snelle game-evenementen waarbij ik zowel langzame als snelle bewegingen nodig had.
Neem bijvoorbeeld snelle first-person shooters. Om vijanden te spotten, moet je snel met de muis overschakelen om van doelwit naar doelwit te mikken. Maar dan moet je in een fractie van een seconde misschien overschakelen naar vergrote optica en nauwkeurige micro-aanpassingen maken voor een headshot. Deze constante verschuiving tussen bliksemsnelle swipes en nauwkeurige controle is de reden waarom het optimaliseren van je muisinstellingen zo belangrijk is.
In zo’n uitdagende situatie levert Custom Curve LE in combinatie met uitgeschakelde acceleratie de beste resultaten op.
Samenvatting
Tot nu toe heb je geleerd hoe je muisversnelling in Windows 10 uitschakelt met behulp van beproefde methoden. Je hebt ook ontdekt hoe je geautomatiseerde batchscripts maakt om het uit en in te schakelen. En als je problemen hebt met het flikkeren van de cursor, hebben we precies de juiste gids voor je.
Om de navigatie in games te verbeteren, kunt u de bewegingen van de muiscursor nauwkeurig afstellen met behulp van een hulpmiddel van derden.



Geef een reactie