Hoe u de Copilot-modeltraining voor uw Microsoft-account op Windows 11 uitschakelt
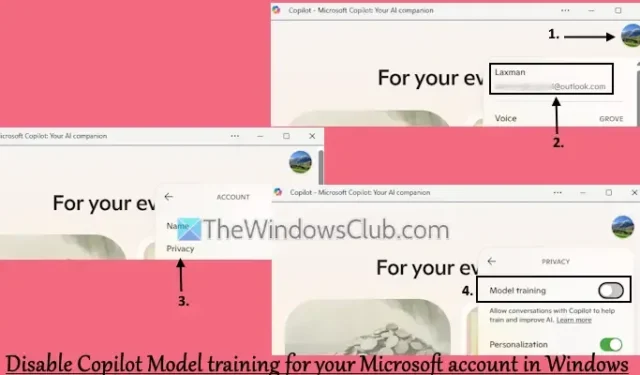
In deze handleiding wordt uitgelegd hoe u Copilot Model-training voor uw Microsoft-account in Windows 10/11 uitschakelt . Als u dit doet, dragen uw uitwisselingen met Copilot niet bij aan AI-training en -verbetering.

Wanneer u Copilot gebruikt met uw Microsoft-account, wordt uw chatgeschiedenis doorgaans opgeslagen en wordt de functie Modeltraining geactiveerd om de prestaties van Copilot te verfijnen. Uw interacties, waaronder tekst- en spraakgesprekken, kunnen worden gebruikt voor AI-verbetering. Gebruikers in het Verenigd Koninkrijk, de Europese Economische Ruimte (EER) en andere opgegeven regio’s zijn echter vrijgesteld van het gebruik van hun gegevens. Voor gebruikers in andere gebieden is het mogelijk om de standaardinstellingen voor Modeltraining uit te schakelen als u dat wilt.
Stappen om Copilot Model-training op Windows 11 uit te schakelen
Volg deze instructies om Copilot Model-training voor uw Microsoft-account op Windows 10/11 uit te schakelen:
- Start de Copilot-desktop- of webapplicatie en meld u aan met uw Microsoft-account als u dat nog niet hebt gedaan.
- Klik op het profiel- of instellingenpictogram in de rechterbovenhoek van de app.
- Selecteer uw accountnaam of e-mailadres in het keuzemenu.
- Kies de optie Privacy .
- Schakel in de Privacy-instellingen de functie Modeltraining uit . U kunt ook Personalisatie uitschakelen om te voorkomen dat Copilot uw chatgeschiedenis, Bing-activiteiten, enz. gebruikt voor een aangepaste ervaring.
U kunt ook uw Copilot-activiteitengeschiedenis exporteren of wissen via de privacyinstellingen. Zo kunt u uw interactiegegevens met de Copilot-app beheren.
Als u op enig moment de AI-training opnieuw wilt inschakelen, volgt u eenvoudigweg de bovengenoemde stappen en activeert u de functie Modeltraining opnieuw.
Copilot-modeltraining op mobiele apparaten uitschakelen
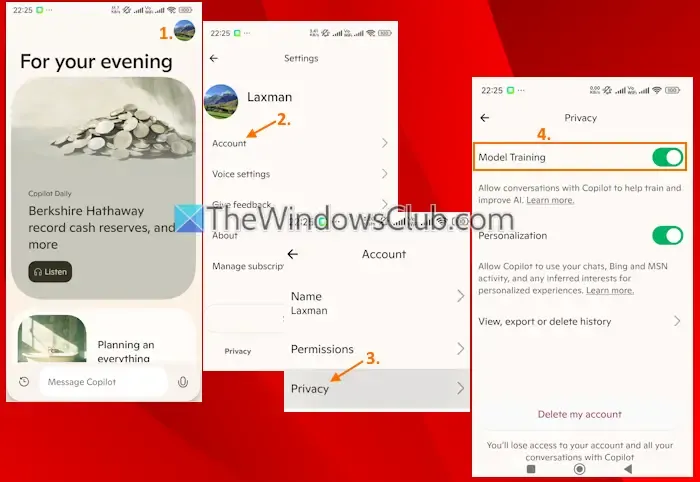
Voor degenen die de Copilot-app op Android of iOS gebruiken en modeltraining willen uitschakelen, volgen hier de stappen:
- Start de mobiele Copilot-app.
- Tik op het profielpictogram in de rechterbovenhoek.
- Selecteer de optie Account .
- Ga naar het gedeelte Privacy.
- Schakel de Model Training- schakelaar uit. Daarnaast kunt u de Personalisatie-instelling indien gewenst aanpassen.
Hoe Microsoft Copilot uit te schakelen
Als u Microsoft Copilot op een Windows-apparaat wilt deactiveren, opent u de Groepsbeleid-editor. Navigeer vervolgens naar Gebruikersconfiguratie > Beheersjablonen > Windows-onderdelen > Windows Copilot. Open de optie Windows Copilot uitschakelen , selecteer Ingeschakeld en klik op OK om uw wijzigingen toe te passen. Met deze actie voorkomt u dat gebruikers toegang hebben tot Copilot op uw Windows 10/11-machine. U kunt Copilot ook volledig verwijderen als u het niet nodig hebt.
Copilot verwijderen van de Windows 11-taakbalk
Voorheen moest u, om Copilot van de Windows 11-taakbalk te verwijderen, naar de app Instellingen gaan, naar Personalisatie, Taakbalk selecteren, de Taakbalk-items uitvouwen en de Copilot-knop uitschakelen. Omdat Copilot echter is overgegaan naar een zelfstandige toepassing, is deze standaard vastgemaakt aan de taakbalk. Om het te verwijderen, klikt u met de rechtermuisknop op het Copilot-pictogram en selecteert u Losmaken van taakbalk .



Geef een reactie