Hoe u automatische stuurprogramma-updates in Windows kunt uitschakelen

Hoewel Windows-stuurprogramma-updates bedoeld zijn om nuttig te zijn, veroorzaken ze soms gewoon chaos met uw hardware. U kunt automatische stuurprogramma-updates in Windows op verschillende manieren uitschakelen.
Hoe Windows-stuurprogramma-updates te verbergen
Als u van plan bent uiteindelijk Windows-stuurprogramma-updates te installeren, verberg deze dan tijdelijk. U kunt ervoor kiezen om de updates zichtbaar te maken wanneer u klaar bent om ze later te installeren, of nooit. Er zijn verschillende manieren om dit te doen. Als u stuurprogramma-updates in Windows permanent wilt uitschakelen voor alle apparaten of alleen voor een specifiek apparaat, ga dan naar die secties.
Instellingen
Met Windows kunt u alle beschikbare updates maximaal vijf weken pauzeren. Gedurende deze tijd kunt u desgewenst individuele updates kiezen om te installeren. Hierdoor worden alle updates onderbroken, inclusief stuurprogramma-updates.
Ga naar “Start -> Instellingen -> Windows Update.”
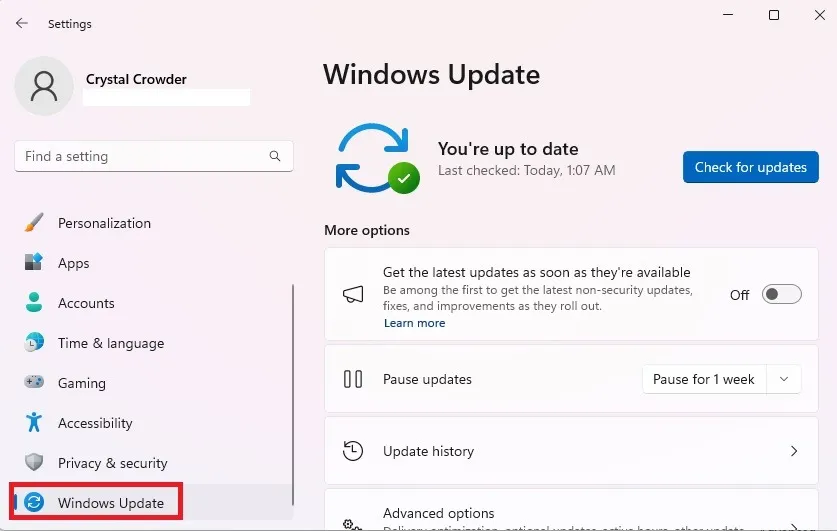
Kies hoe lang u updates wilt onderbreken in de vervolgkeuzelijst ‘Updates onderbreken’.
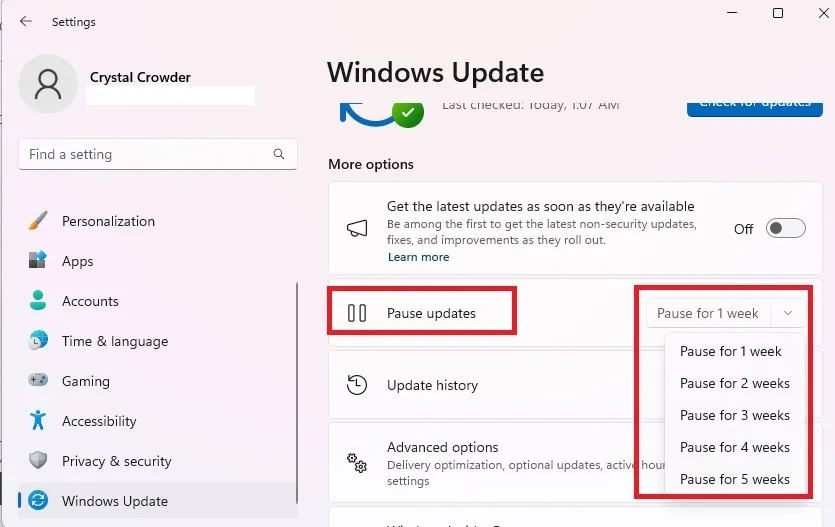
Deze methode is tijdelijk. Nadat de vijf weken zijn verstreken, installeert Windows alle beschikbare updates, inclusief stuurprogramma-updates.
PowerShell
Als u de naam kent van de update die u wilt verbergen, kunt u PowerShell gebruiken om deze te verbergen. Gelukkig kun je binnen PowerShell ook een lijst met beschikbare updates krijgen.
Volg onze gids om PowerShell in staat te stellen updates te verbergen en leer hoe u specifieke updates kunt verbergen.
Microsoft’s Hide Update-tool
Als waarschuwing verwijdert Microsoft deze tool soms willekeurig. Bovendien zal Microsoft deze tool en andere probleemoplossers in toekomstige releases van Windows 11 buiten gebruik stellen. Sommige gebruikers hebben ook gemeld dat het niet werkt, terwijl anderen er geen problemen mee hebben. We hebben het persoonlijk gebruikt om specifieke updates te verbergen, inclusief grafische stuurprogramma’s en enkele updates van functies met fouten (totdat ze waren opgelost).
Download wushowhide.diagcab van Microsoft en voer het hulpprogramma uit.
Klik op “Volgende” om het hulpprogramma te starten. Wacht tot Windows updates detecteert die verborgen kunnen worden.
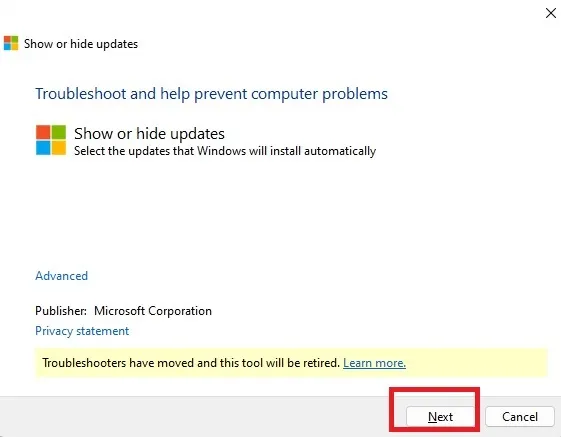
Selecteer ‘Updates verbergen’. De eerste keer dat u dit uitvoert, krijgt u mogelijk een lijst met updates. Als dat zo is, sla dan de volgende stap over.
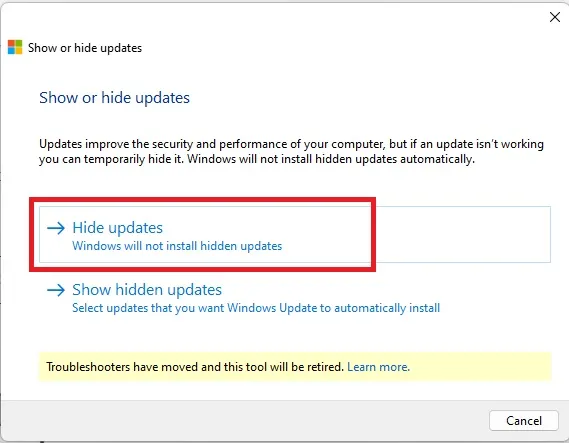
Vink de update(s) aan die u wilt verbergen. Optionele updates worden hier niet vermeld. Klik volgende.”
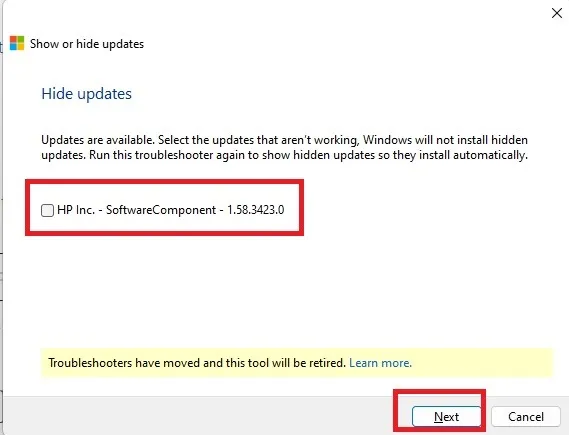
U kunt het hulpprogramma op elk gewenst moment opnieuw uitvoeren en ‘Verborgen updates weergeven’ selecteren om de updates te selecteren die u wilt installeren.
Hoe u stuurprogramma-updates in Windows volledig kunt uitschakelen
Als u meer wilt doen dan alleen stuurprogramma-updates verbergen, zijn er wederom verschillende opties om dit te doen. Deze variëren van het bewerken van het register tot het gebruik van de Groepsbeleid-editor. Met allemaal kunt u het proces omkeren om automatische stuurprogramma-updates opnieuw in te schakelen.
Controlepaneel
Open het menu Start en zoek naar ‘configuratiescherm’. Klik op het resultaat aan de rechterkant.
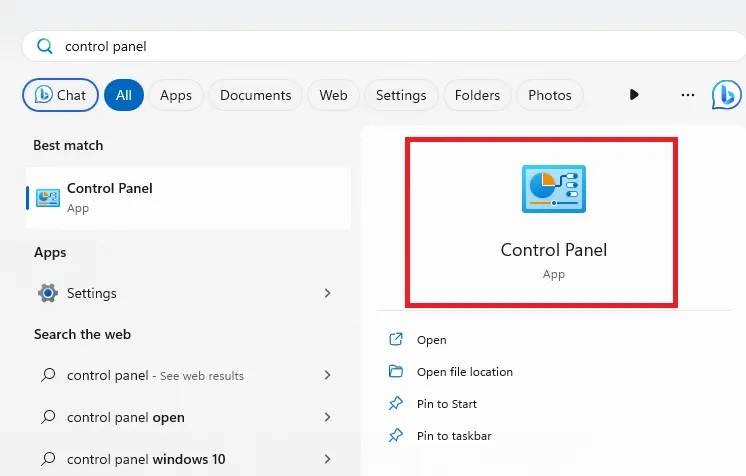
Selecteer ‘Systeem en beveiliging’. Als u dit niet ziet, wijzigt u de weergave rechtsboven in ‘Categorie’.
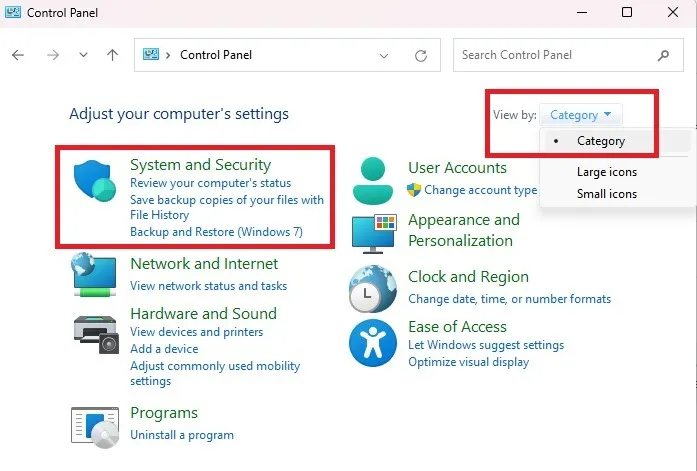
Selecteer ‘Systeem’. Afhankelijk van uw versie van Windows gaat u hierdoor naar de Windows-instellingen, of blijft u in het Configuratiescherm. In Windows 11 springt u hiermee naar Windows-instellingen.
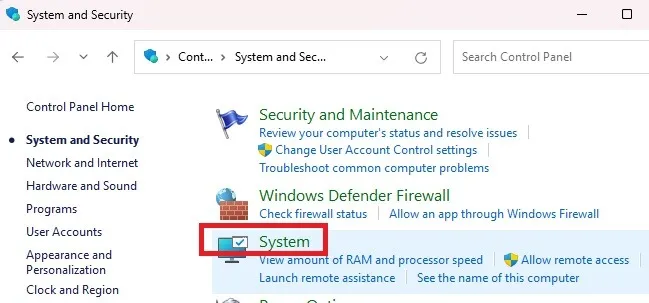
Klik op ‘Geavanceerde systeeminstellingen’. Deze optie verschijnt in sommige versies van Windows in het Configuratiescherm.
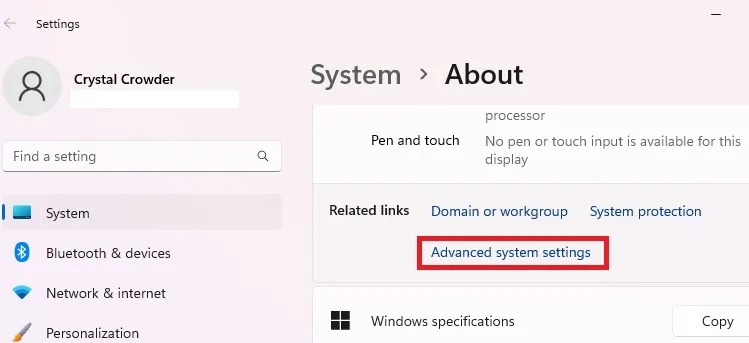
Selecteer op het tabblad ‘Hardware’ de optie ‘Apparaatinstallatie-instellingen’.
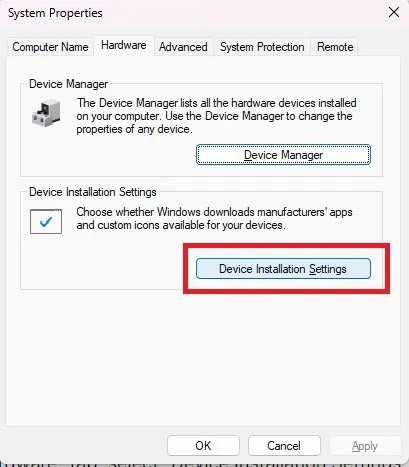
Klik op ‘Nee (uw apparaat werkt mogelijk niet zoals verwacht)’ en vervolgens op ‘Wijzigingen opslaan’ om uw voorkeuren op te slaan. In sommige versies van Windows ziet u ‘Nee, ik wil kiezen wat ik wil doen’. Als dit het geval is, selecteert u ‘Installeer nooit stuurprogramma’s via Windows Update’.
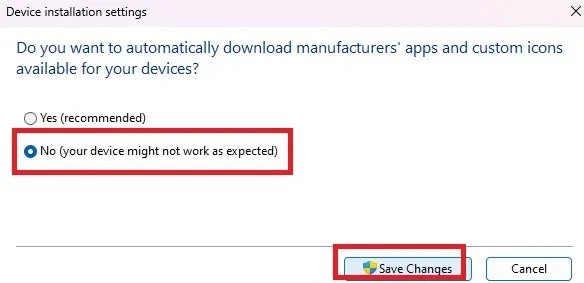
Als u liever het Configuratiescherm wilt omzeilen en rechtstreeks naar het venster Systeemeigenschappen wilt gaan, doet u het volgende:
Druk op Win+ R, typ sysdm.cplen klik op ‘OK’.

Zodra u zich in het venster Systeemeigenschappen bevindt, volgt u de bovenstaande instructies om stuurprogramma-updates uit te schakelen.
Groepsbeleid-editor
Druk op Win+ Rom het dialoogvenster Uitvoeren te openen. Typ gpedit.mscen druk op “OK”.
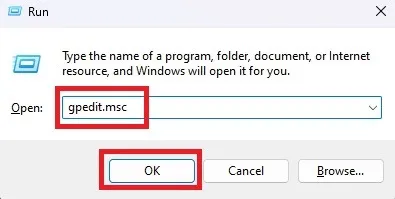
Vouw in het linkerdeelvenster ‘Computerconfiguratie -> Beheersjablonen -> Windows-componenten -> Windows Update -> Beheer updates aangeboden door Windows Update’ uit.
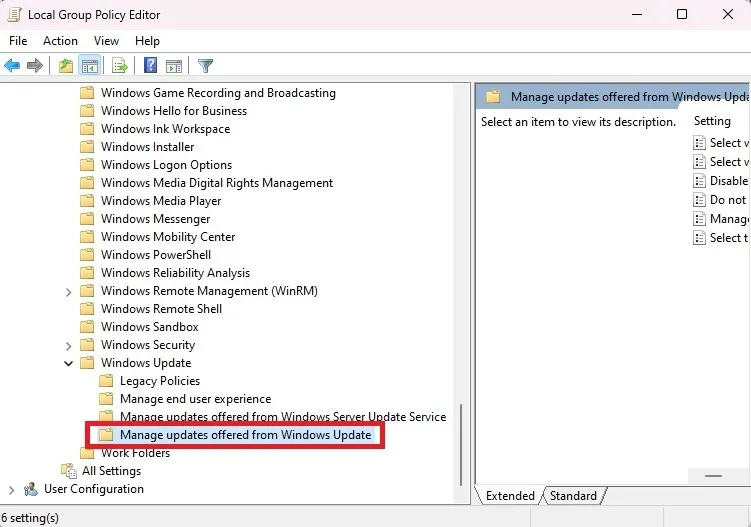
Klik met de rechtermuisknop op ‘Geen stuurprogramma’s opnemen in Windows Updates’ en selecteer ‘Bewerken’.
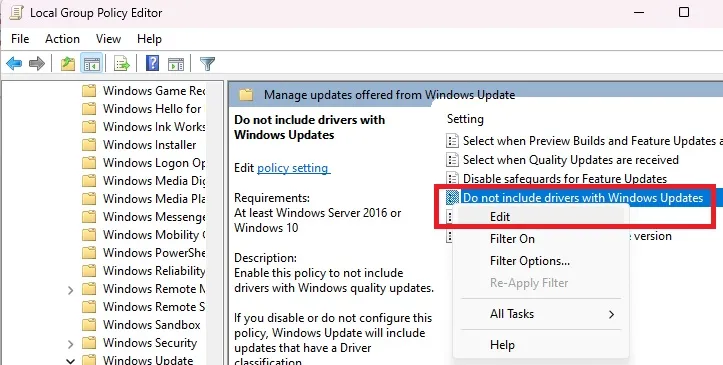
Klik op de optie ‘Inschakelen’ en selecteer ‘Toepassen’.
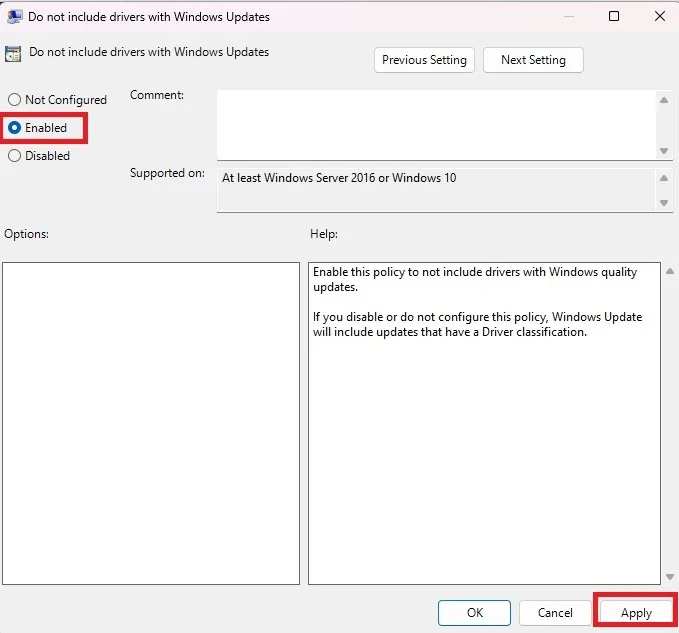
Register-editor
Zelfs als u vertrouwd bent met het bewerken van het Windows-register, is het nog steeds een goed idee om er een back-up van te maken voordat u wijzigingen aanbrengt. Volg onze gids voor het maken van een back-up en het herstellen van het Windows-register voordat u doorgaat. Wanneer er een back-up van alles is gemaakt, is het tijd om de automatische stuurprogramma-updates in Windows te stoppen met behulp van de Register-editor.
Druk op Win+ Ren typ regedit. Klik op “OK” om de Register-editor te openen.
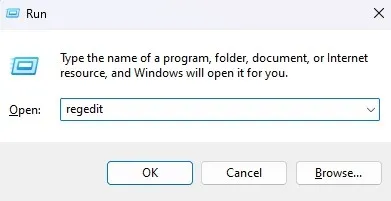
Vouw in het linkerdeelvenster het volgende uit: “Computer\HKEY_LOCAL_MACHINE\SOFTWARE\Microsoft\Windows\CurrentVersion\DriverSearching.”
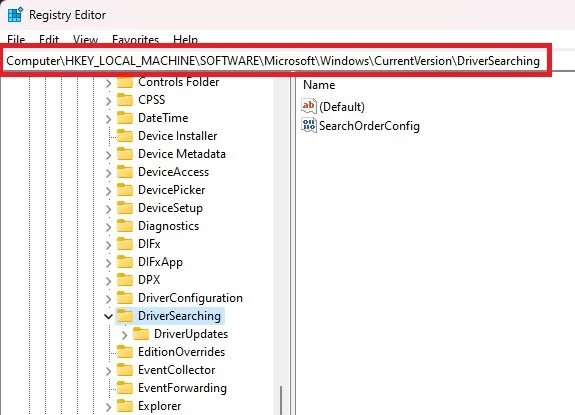
Klik met de rechtermuisknop op “SearchOrderConfig” in de map “DriverSearching”. Selecteer ‘Wijzigen’.
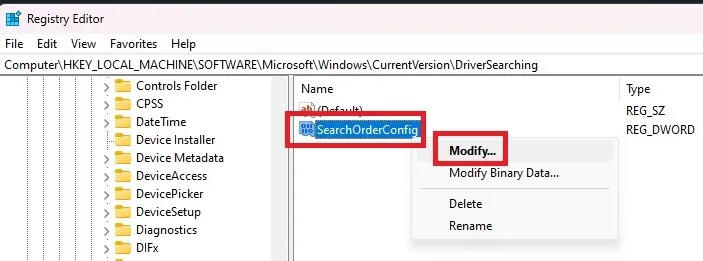
Wijzig de waarde in ‘0’. Als u updates op een gegeven moment opnieuw moet inschakelen, wijzigt u de waarde weer in ‘1’. Druk op ‘OK’ om uw wijzigingen op te slaan en de Register-editor af te sluiten.
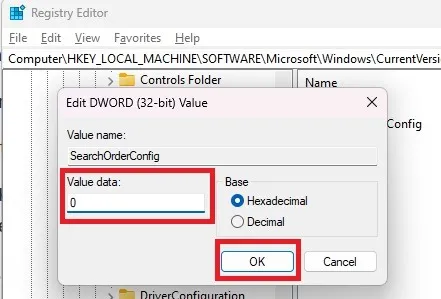
Hoe u stuurprogramma-updates voor een specifiek apparaat kunt blokkeren
Soms is het prima om Windows stuurprogramma’s automatisch te laten bijwerken, behalve voor een specifiek apparaat. Als Windows uw fabrikantstuurprogramma blijft vervangen door een generiek Windows-stuurprogramma, kunt u automatische stuurprogramma-updates voor specifieke apparaten blokkeren.
Op het moment van schrijven kunt u nog steeds de hierboven genoemde Hide Update Tool van Microsoft gebruiken. Omdat het misschien niet altijd beschikbaar is, zijn er een paar andere manieren om individuele stuurprogramma-updates te blokkeren.
Houd er rekening mee dat u PowerShell ook kunt gebruiken om sommige updates te blokkeren, maar niet noodzakelijkerwijs per apparaat. Zie het gedeelte ‘Hoe u Windows-stuurprogramma-updates kunt verbergen’ voor meer informatie.
Zoek de apparaat-ID
Eerst moet u de apparaat-ID weten van het apparaat waarvan de stuurprogramma’s worden geblokkeerd. Je hebt het nodig in de volgende secties.
Druk op Win+ Xen selecteer ‘Apparaatbeheer’.
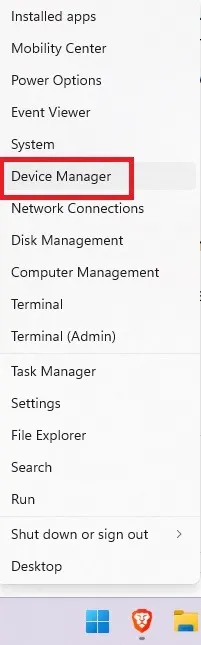
Klik met de rechtermuisknop op uw apparaat. Ik gebruik mijn muis als voorbeeld. Selecteer ‘Eigenschappen’.
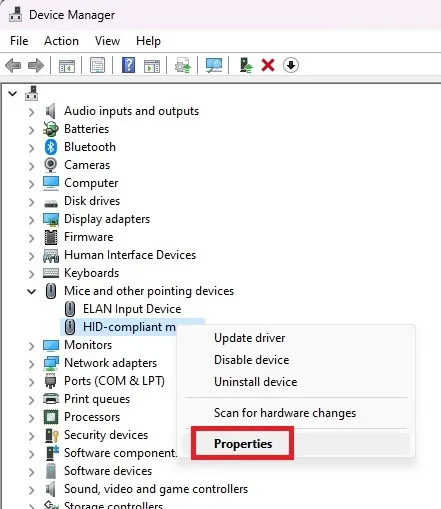
Open het tabblad ‘Details’. Selecteer ‘Hardware-ID’s’ in de vervolgkeuzelijst.
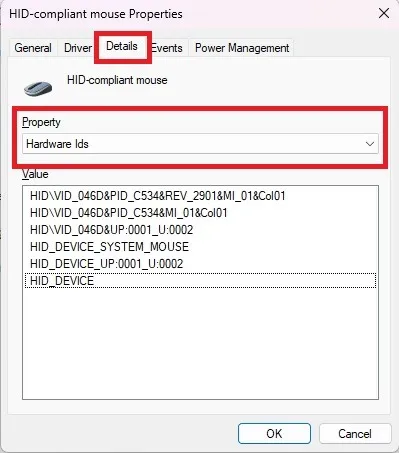
Kopieer de ID’s in de lijst naar Kladblok of een andere teksteditor. Klik in het vak “Waarde” en druk op Ctrl+ Aom alles te selecteren, en druk vervolgens op Ctrl+ Com ze te kopiëren. Druk ten slotte op Ctrl+ Vom ze in uw teksteditor te plakken.
Sluit alle vensters van Apparaatbeheer af voordat u doorgaat.
Open de Editor voor lokaal groepsbeleid
Houd er rekening mee dat als u op deze manier updates blokkeert, u het stuurprogramma ook niet handmatig kunt bijwerken. U moet de ID’s uit de lijst verwijderen, de update handmatig uitvoeren en ze vervolgens opnieuw blokkeren.
Open de Editor voor lokaal groepsbeleid, zoals hierboven weergegeven.
Vouw ‘Computerconfiguratie -> Beheersjablonen -> Systeem -> Apparaatinstallatie -> Apparaatinstallatiebeperkingen’ uit.

Klik met de rechtermuisknop op ‘Installatie voorkomen van apparaten die overeenkomen met een van deze apparaat-ID’s’ en selecteer ‘Bewerken’. Of dubbelklik erop.
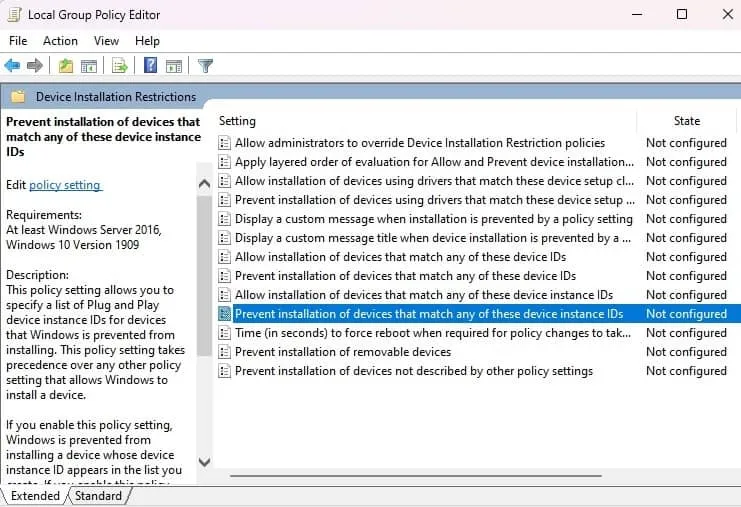
Klik op ‘Inschakelen’ en op de knop ‘Weergeven’ onder ‘Opties’.
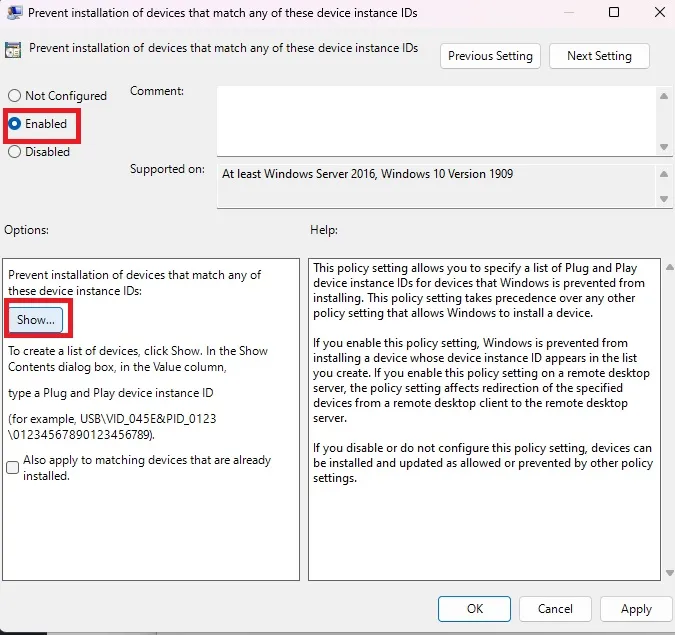
Kopieer elk van de hardware-ID’s die u eerder hebt opgeslagen naar de doos. Je moet ze één voor één doen. Druk op “OK” als u klaar bent.
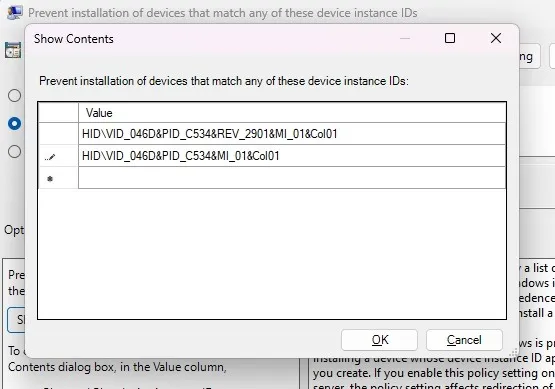
Druk op “Toepassen” op het volgende scherm om uw wijzigingen op te slaan. Verlaat de overige vensters.
Aanvullende zaken om te overwegen
Als u problemen ondervindt bij het updaten van stuurprogramma’s en apparaten die niet goed werken, is het een goed idee om stuurprogramma-updates te blokkeren. U moet echter nog steeds uw apparaatstuurprogramma’s regelmatig bijwerken. Als u dat niet doet, werken apparaten mogelijk niet zo goed of helemaal niet, omdat Windows nieuwe functies en OS-updates uitbrengt.
Afhankelijk van het apparaat zelf kan het updaten van stuurprogramma’s de prestaties van uw pc verbeteren. Als u bijvoorbeeld het stuurprogramma van uw grafische kaart bijwerkt, kunt u uw game-ervaring verbeteren. Als u prestatieproblemen ondervindt nadat u automatische stuurprogramma-updates in Windows hebt uitgeschakeld, begin dan met het handmatig bijwerken van uw stuurprogramma’s, of schakel automatische stuurprogramma-updates in en blokkeer gewoon de problematische updates.
In het geval dat Windows een generieke of zelfs een volledig verkeerde driver gebruikt, is het beter om dit handmatig te doen dan de verkeerde driver te gebruiken.
Optimaliseer uw pc-ervaring
Nadat u de leiding heeft genomen over de manier waarop Windows uw stuurprogramma’s bijwerkt, wilt u misschien ook even de tijd nemen om oude, verouderde en nutteloze stuurprogramma’s te verwijderen die niet meer worden gebruikt. Als u stuurprogramma’s handmatig probeert bij te werken, kunt u problemen ondervinden met AMD-stuurprogramma’s . Ontdek hoe u deze problemen kunt oplossen met deze tips.
Alle afbeeldingen en schermafbeeldingen door Crystal Crowder.



Geef een reactie