Hoe u de 3D-weergavemodus in Windows 11 uitschakelt
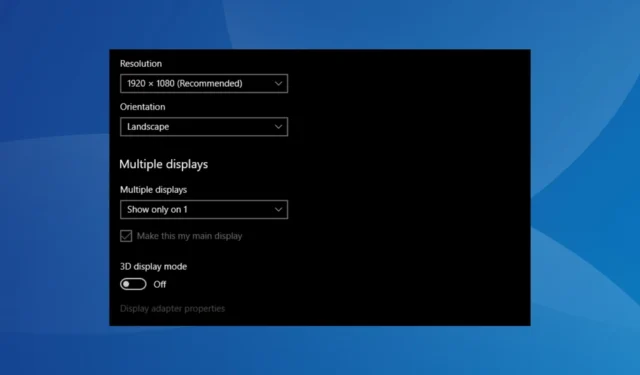
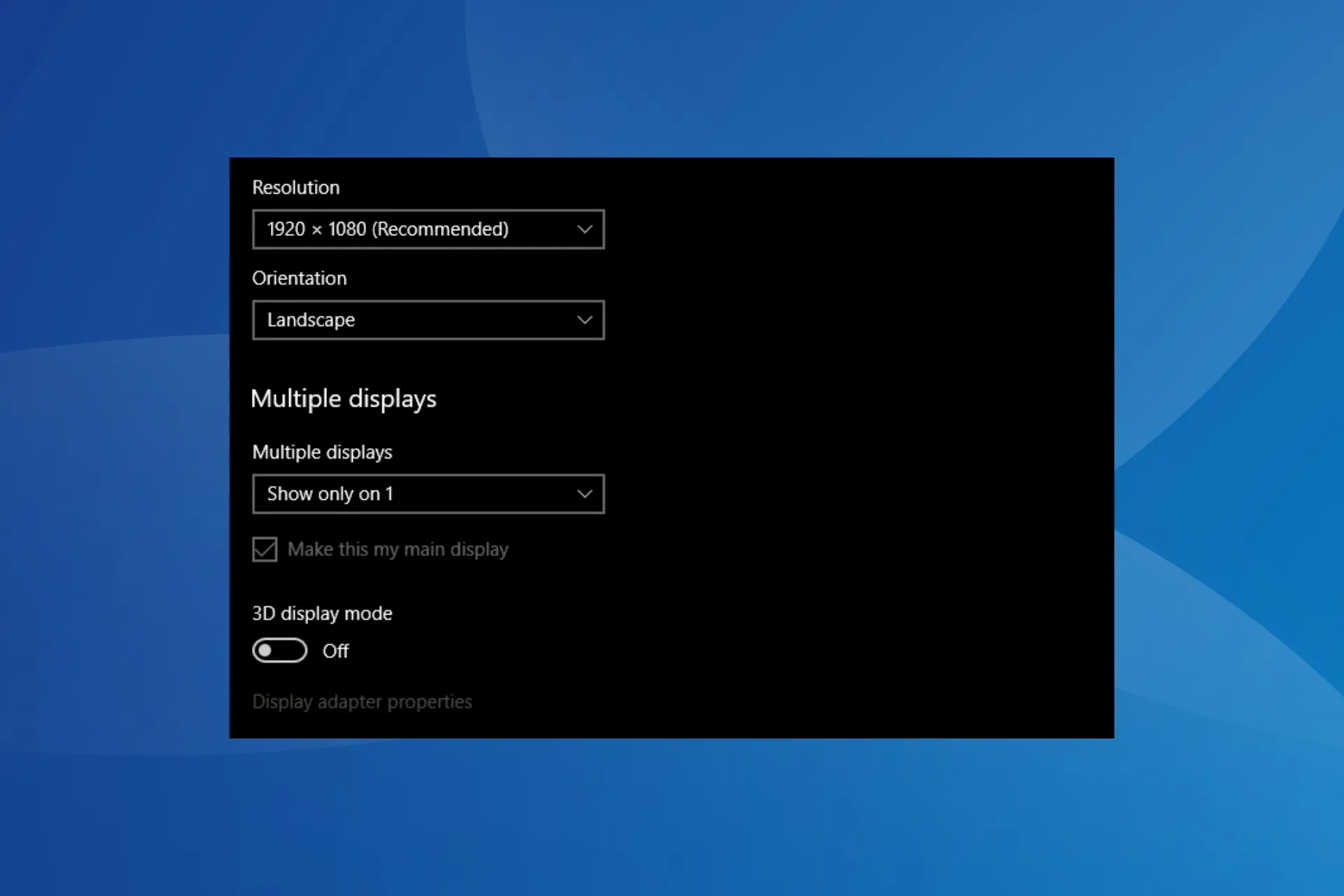
De 3D-weergavemodus, die de beelden verbetert en de creatie van driedimensionale grafische inhoud mogelijk maakt, kan conflicteren met de mogelijkheden van een monitor, en het is vaak het beste dat u de 3D-weergavemodus uitschakelt in Windows 11.
Als u dit inschakelt, kan het scherm zwart worden en zal het scherm niet terugkeren, zelfs niet bij volgende herstarts. In sommige gevallen was het gewoon een zwart scherm met de cursor.
Waarom ontbreekt de instelling voor de 3D-weergavemodus?
Als de instelling ontbreekt, controleer dan of zowel de pc als de geïnstalleerde stuurprogramma’s de 3D-weergavemodus ondersteunen. Bovendien kan een stuurprogramma-update ervoor zorgen dat deze verdwijnt. De versie die werd uitgebracht na NVIDIA GeForce GTX 1060 25.21.14.188 ondersteunde bijvoorbeeld geen 3D-weergave.
Hoe kan ik de 3D-weergavemodus uitschakelen in Windows 11?
Voordat we beginnen met de enigszins complexe oplossingen, probeer deze snelle oplossingen:
- Sluit een andere monitor aan en als de optie voor de 3D-weergavemodus verschijnt, schakelt u de schakelaar hiervoor uit.
- Als de instelling voor de 3D-weergavemodus eerder beschikbaar was, draai de driverupdate terug voor de grafische adapter en schakel vervolgens de functie uit. /span>
- Druk op Windows + Ctrl + Shift + B om de grafische adapter te resetten .
- Druk op Windows + P, schakel tussen de beschikbare projectiemodi en schakel de schakelaar voor de 3D-weergavemodus uit wanneer deze wordt weergegeven.
Tip
Als het scherm zwart blijft en u de instellingen niet kunt wijzigen, start u Windows op in de Veilige modus. De stappen hiervoor worden vermeld in de eerste oplossing. Gebruik deze voor alle andere onderstaande methoden.
1. Installeer het grafische stuurprogramma opnieuw in de veilige modus
1.1. Start op in de veilige modus
- Schakel de computer uit, druk vervolgens op de Aan/uit-knop en zodra het Windows-logo verschijnt, houdt u de -knop om het apparaat weer uit te schakelen.
- Herhaal dit driemaal en bij de vierde poging begint Windows met een automatische reparatie. Klik na de scan op Geavanceerde opties.
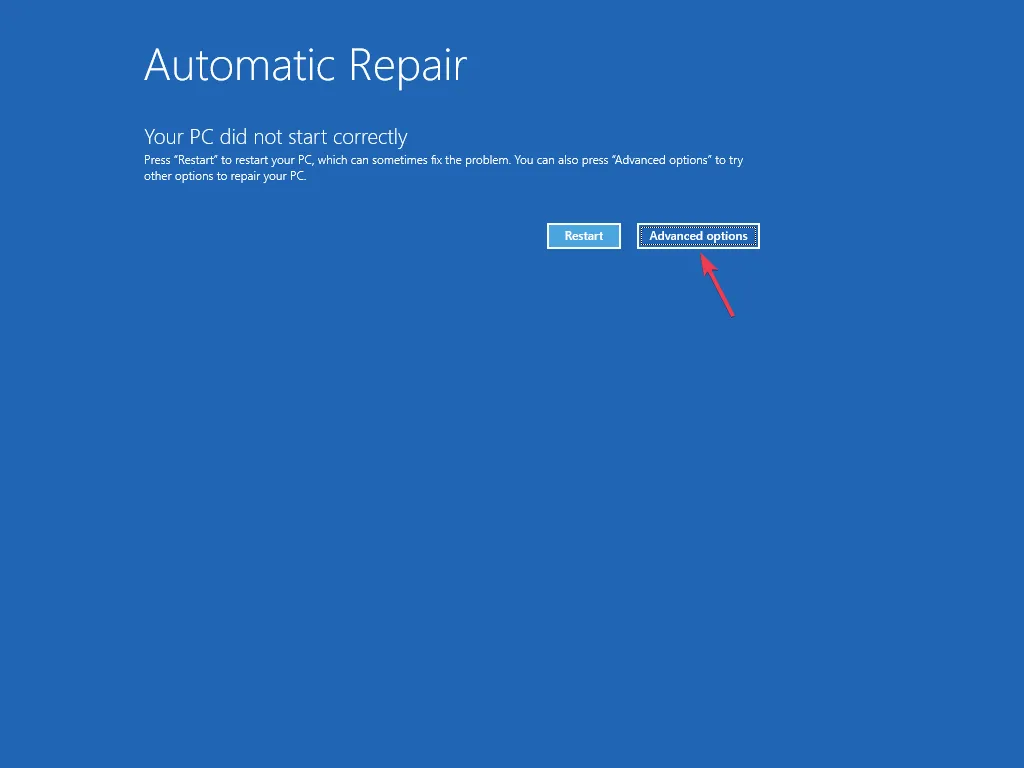
- Klik op Problemen oplossen.
- Klik nogmaals op Geavanceerde opties.
- Klik nu op Opstartinstellingen.
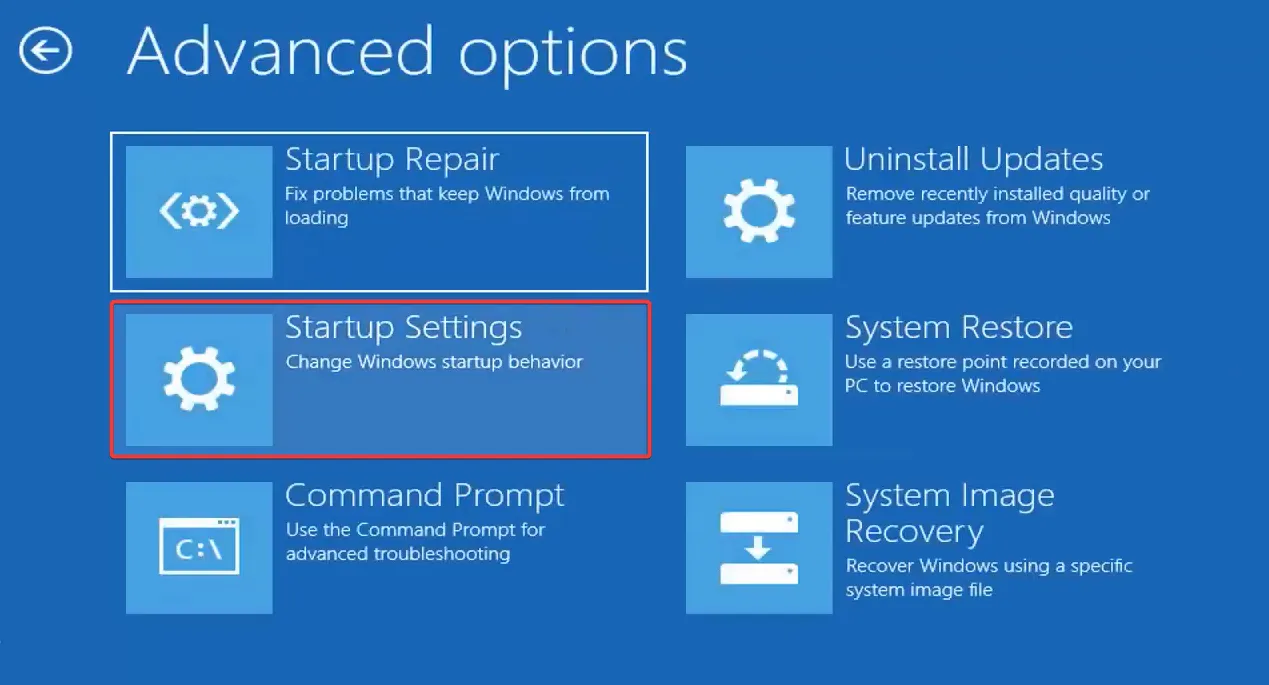
- Nadat de pc opnieuw is opgestart, drukt u op 5 of F5 om Windows op te starten in de veilige modus met netwerkmogelijkheden.
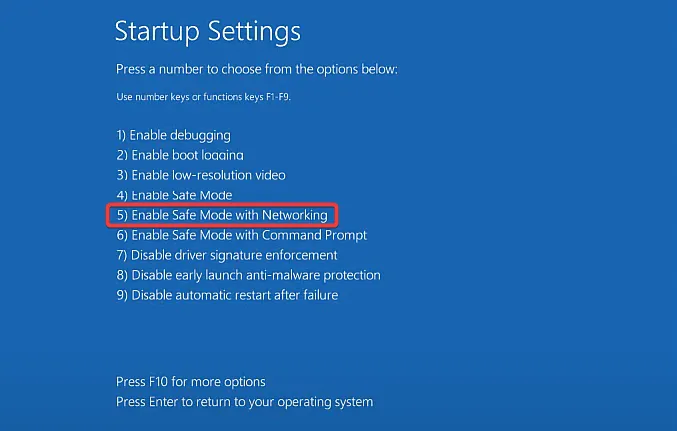
1.2. Installeer het stuurprogramma opnieuw
- Nadat de pc opnieuw is opgestart, drukt u op Windows + X om het Power User-menu te openen en selecteert u Apparaatbeheer uit de lijst.
- Vouw het item Beeldschermadapters uit, klik met de rechtermuisknop op de actieve grafische kaart en selecteer Apparaat verwijderen.
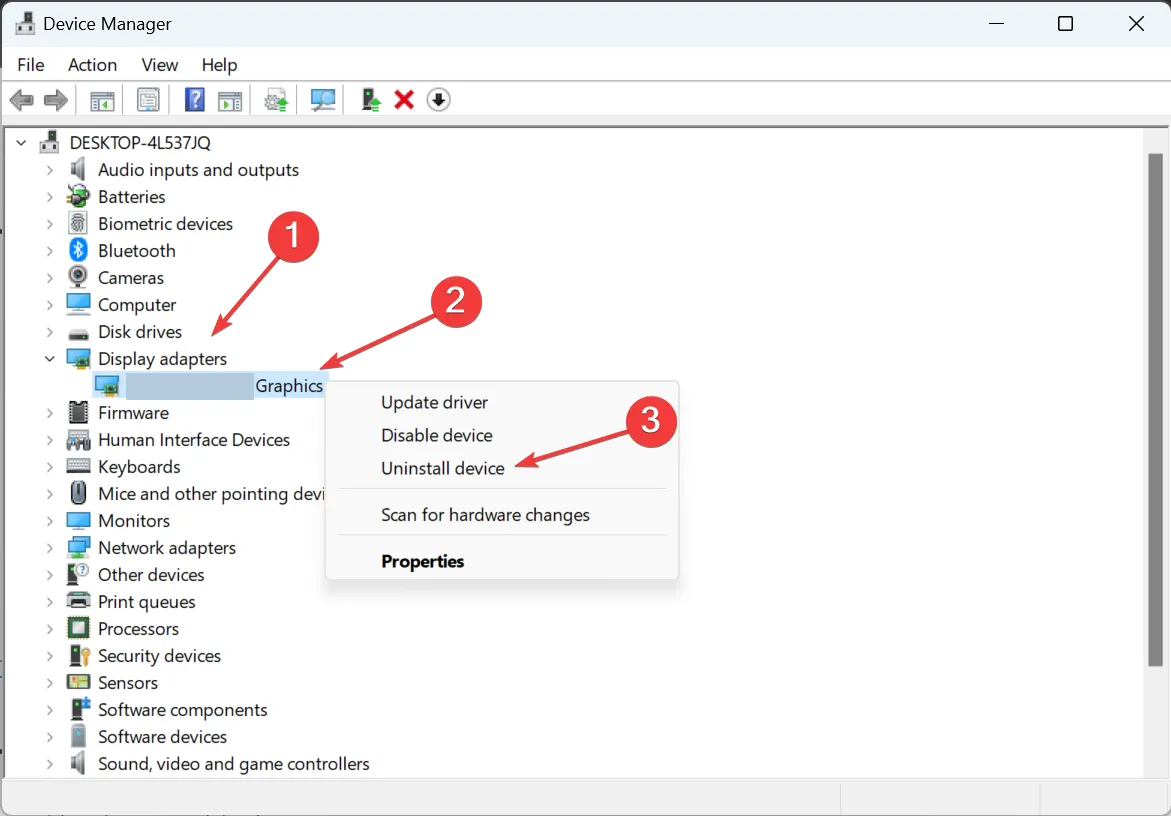
- Vink het selectievakje aan voor Poging om het stuurprogramma voor dit apparaat te verwijderen en klik op Verwijderen.
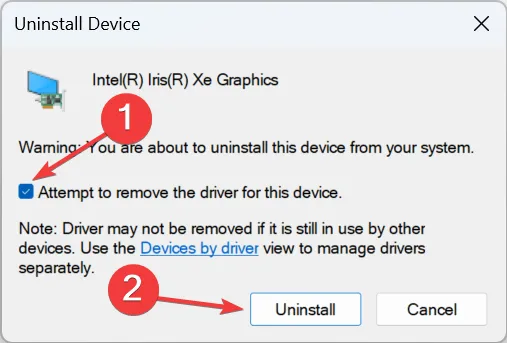
- Verwijder op dezelfde manier de stuurprogramma’s voor alle andere beeldschermadapters die hier worden vermeld.
- Start Windows 11 opnieuw op in de normale modus en de 3D-weergavemodus moet worden uitgeschakeld in Windows 11.
2. Via het configuratiescherm van de speciale grafische kaart
Het speciale configuratiescherm voor de grafische kaart heeft de instelling voor de 3D-weergavemodus als zowel de hardware als het stuurprogramma dit ondersteunen.
- Ga voor het NVIDIA-configuratiescherm naar Stereoscopisch 3D instellen vanuit het navigatievenster > Haal het vinkje weg voor Schakel stereoscopisch 3D in.
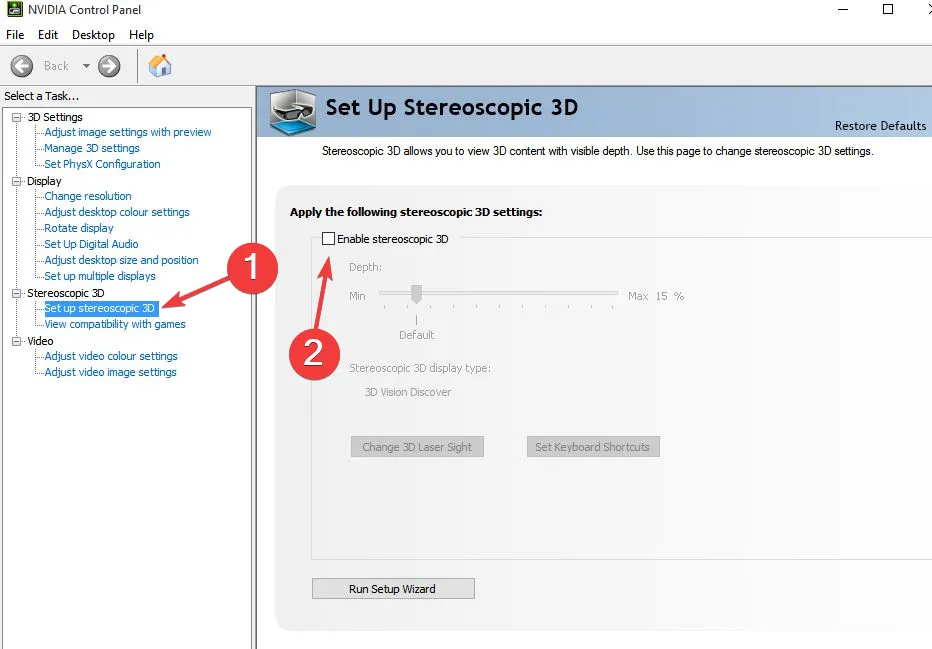
- Voor het Intel Graphics Control Panel vindt u de 3D-optie op het hoofdscherm. Ga ernaartoe en schakel de schakelaar uit.
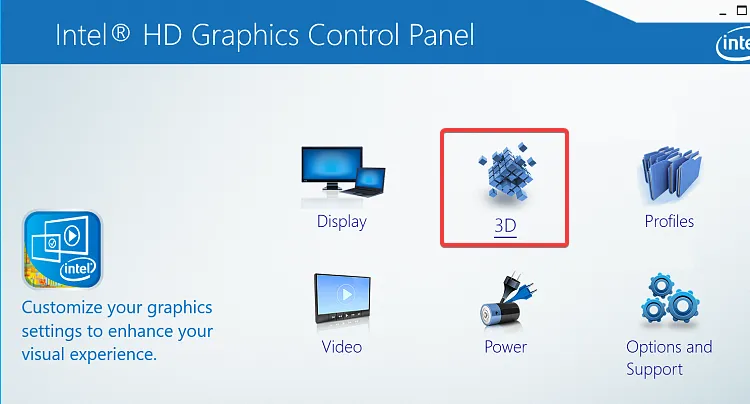
3. Verwijder gerelateerde vermeldingen uit de Register-editor
Tip
Omdat de oplossing het aanpassen van de Register-editor vereist, raden we u aan een herstelpunt te maken, zodat u de wijzigingen ongedaan kunt maken als er iets misgaat. Breng ook geen andere wijzigingen aan dan de wijzigingen die hier worden vermeld.
- Start Windows op in de veilige modus.
- Druk op Windows + R om Run te openen, typ regedit in het tekstveld en druk op Enter .
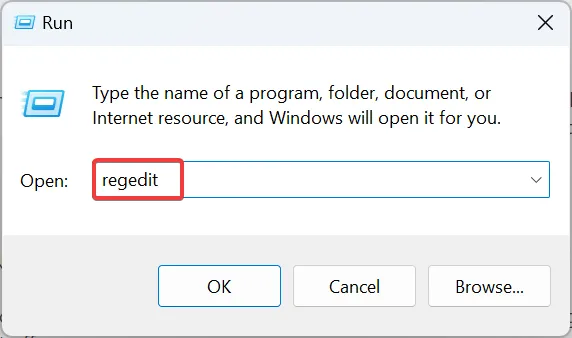
- Klik op Ja in de UAC-prompt.
- Plak het volgende pad in de adresbalk en druk op Enter:
HKEY_LOCAL_MACHINE\SYSTEM\CurrentControlSet\Control\GraphicsDrivers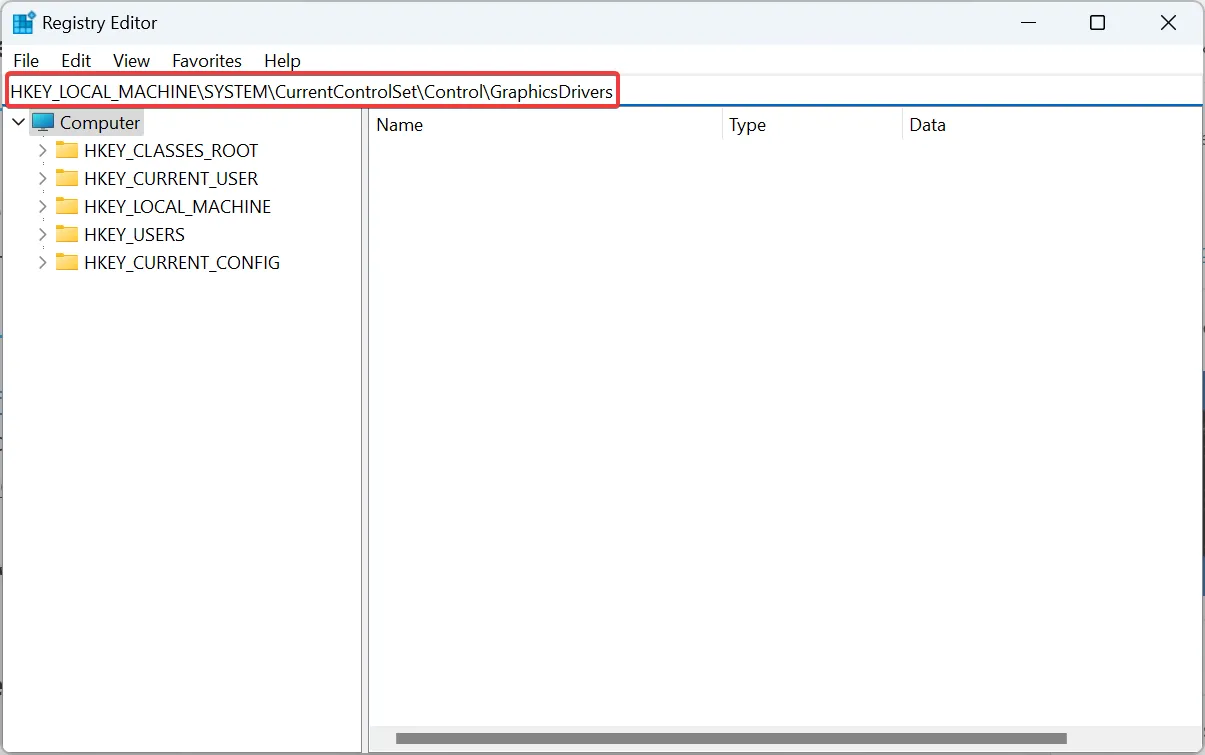
- Klik met de rechtermuisknop op de toets Configuratie in het navigatievenster en selecteer Verwijderen.

- Klik op Ja in de bevestigingsprompt.
- Verwijder op dezelfde manier de volgende twee sleutels:
- Connectiviteit
- Schaalfactoren
- Start de computer opnieuw normaal op en controleer op verbeteringen.
4. Voer een systeemherstel uit
- Druk op Windows + S om Zoeken te openen, typ Maak een herstelpunt in het tekstveld en klik op het relevante resultaat.
- Klik op de knop Systeemherstel.
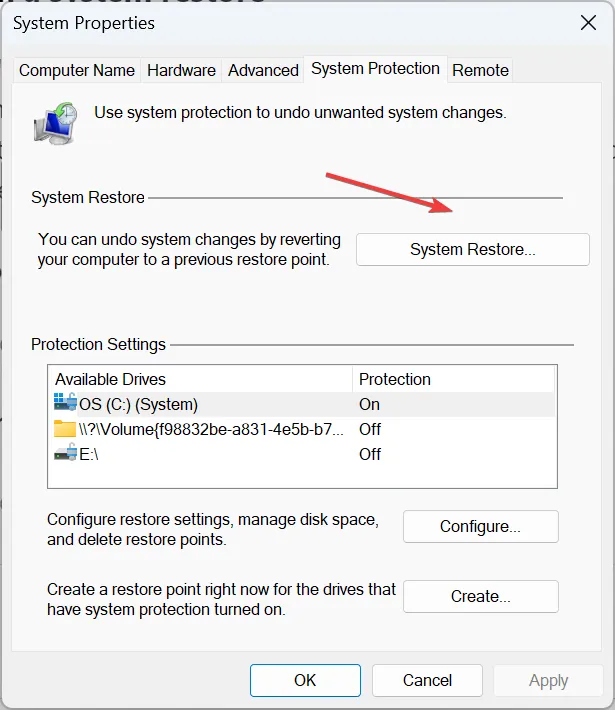
- Selecteer, indien beschikbaar, de optie Kies een ander herstelpunt en klik op Volgende.
- Kies een herstelpunt dat is gemaakt voordat het probleem voor het eerst verscheen, en klik op Volgende.
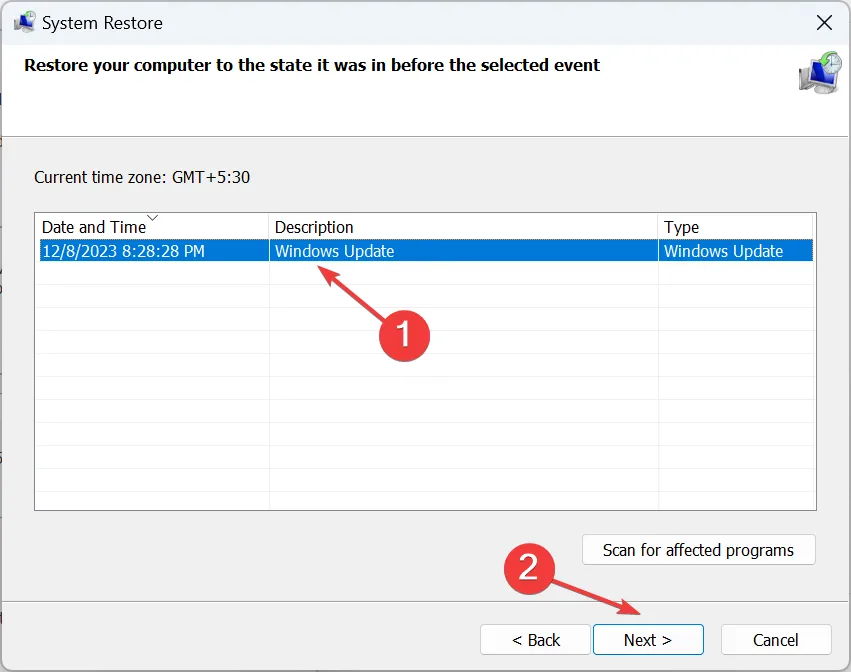
- Controleer de herstelgegevens en klik op Voltooien.
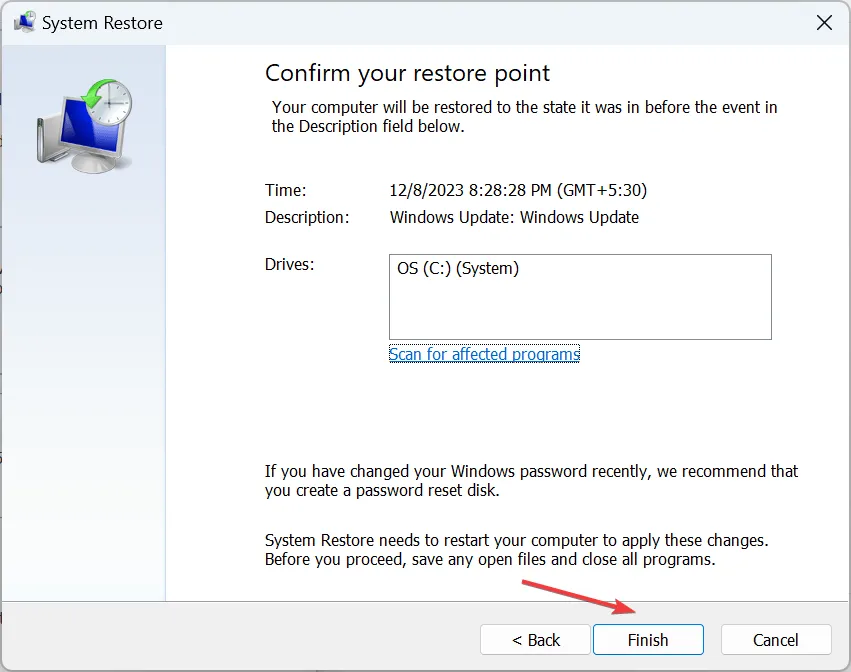
- Wacht tot het herstelproces is voltooid. Het duurt meestal 30-60 minuten.
5. Windows opnieuw instellen
Als u geen herstelpunt heeft of het grafische stuurprogramma niet opnieuw kunt installeren, Windows terugzetten naar de fabrieksinstellingen. Hierdoor worden alle gegevens gewist, inclusief persoonlijke bestanden en geïnstalleerde apps.
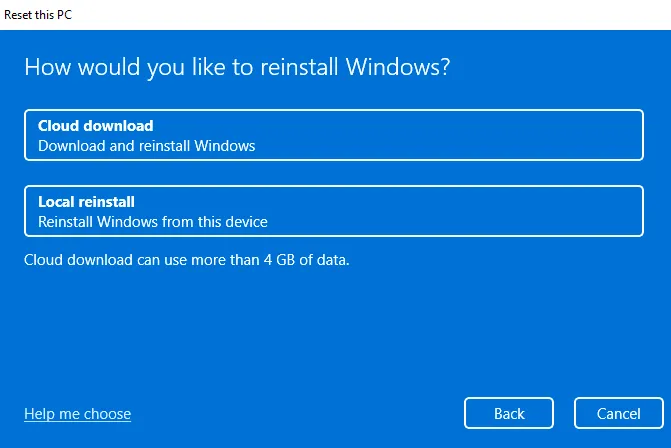
De andere optie is om Windows 11 opnieuw te installeren. Het is hetzelfde als het resetten van het besturingssysteem, maar is handig in extreme situaties waarin resetten niet mogelijk is. U hebt een opstartbaar USB-station nodig om opnieuw te kunnen installeren.
Met een van deze oplossingen zou u de 3D-weergavemodus in Windows 11 moeten kunnen uitschakelen zonder gegevens te verliezen (behalve een reset). En dit zal helpen het zwarte scherm te verwijderen.
Voor vragen of om meer oplossingen met ons te delen, kunt u hieronder een reactie achterlaten.



Geef een reactie