Hoe de donkere modus in of uit te schakelen in Microsoft Outlook

Wat te weten
- In Windows: Bestand > Office-account > klik in Office-thema op Zwart.
- Op het web: log in op Outlook 365 > tandwielpictogram > zet Donkere modus op Aan.
- Op een Mac: Outlook 365 > Voorkeuren > Algemeen > klik in Uiterlijk op Donker.
In dit artikel wordt uitgelegd hoe u de donkere modus in- en uitschakelt in Outlook 365 in Windows, op internet, op een iPhone en op een Mac.
Outlook 365 wijzigen in het donkere thema
Elke versie van Outlook 365 ondersteunt de donkere modus. Hoe u het in- en uitschakelt en welke opties u hebt om het automatisch te besturen, verschilt op basis van het platform waarop u het gebruikt (de stappen om de donkere modus in te schakelen in andere Office 365-apps zijn vergelijkbaar). Als u de donkere modus wilt gebruiken in de desktopversie van Outlook 365 die is geïnstalleerd op uw Windows-pc of Mac, of op uw iPhone, moet u een Microsoft 365-abonnee zijn (maar u kunt het ook zonder abonnement op internet gebruiken).
Deze instructies zijn specifiek van toepassing op Outlook 365. Andere versies van Outlook ondersteunen mogelijk de donkere modus, maar de stappen om deze in te schakelen in die versies kunnen verschillen.
Outlook 365 wijzigen in het donkere thema in Windows
Ga als volgt te werk om Outlook naar het donkere thema in Windows te wijzigen:
- Klik in Outlook 365 op Bestand.
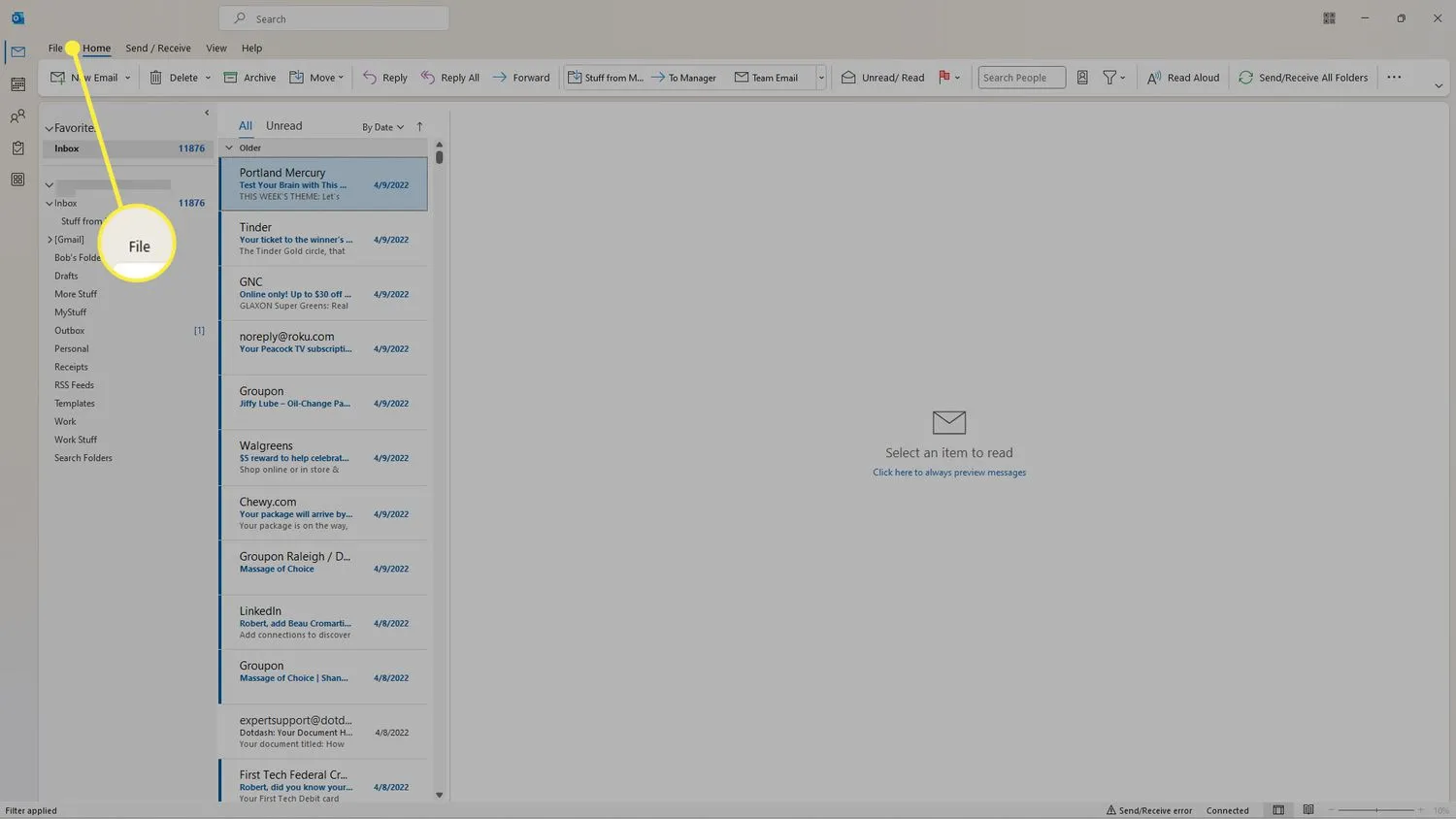
- Klik op Office-account.
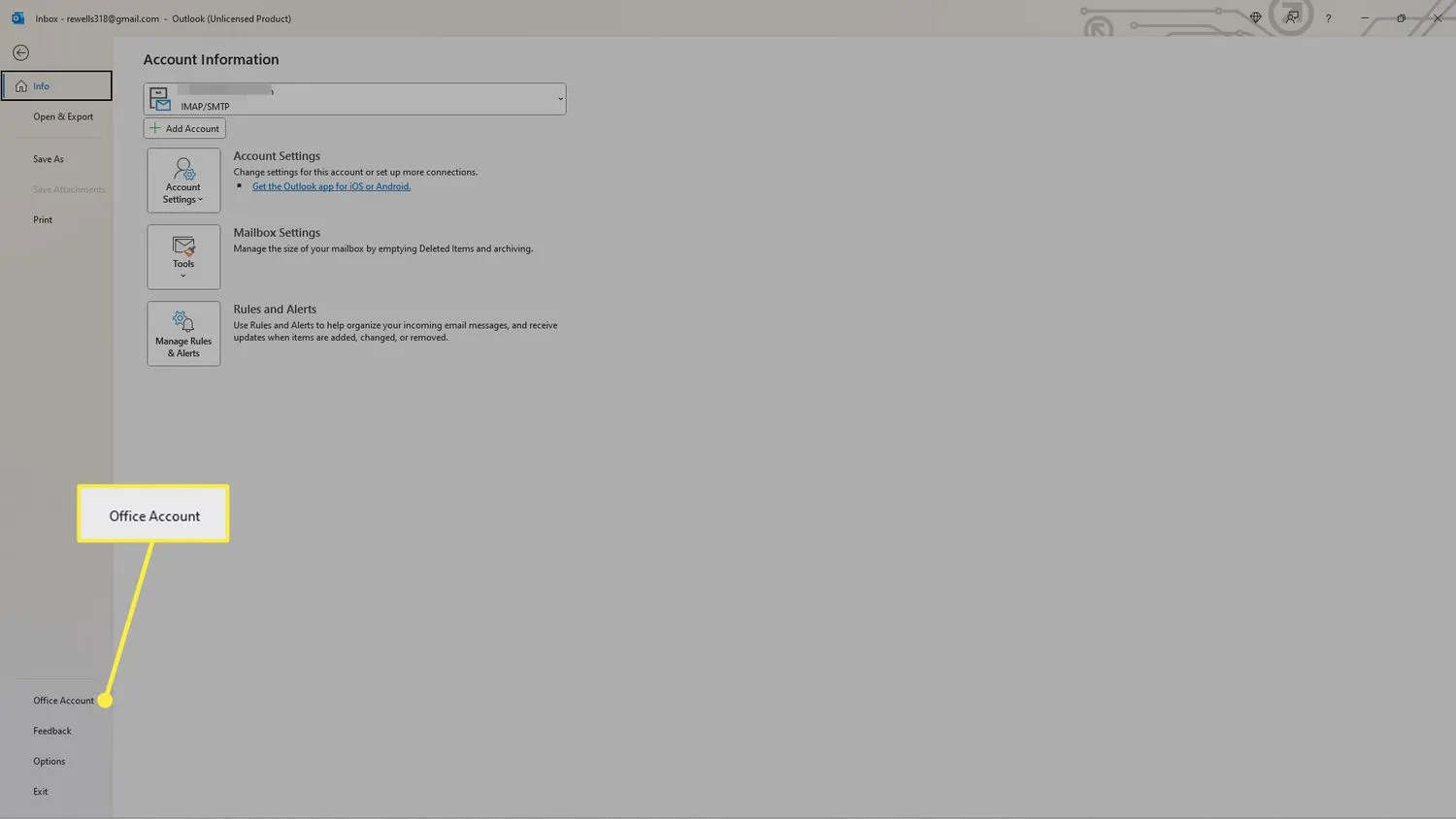
- Klik in het gedeelte Office-thema op Zwart. Met deze instelling wordt de donkere modus voor Outlook 365 ingeschakeld.
Kies in plaats daarvan Systeeminstelling gebruiken om Outlook heen en weer te laten schakelen tussen de donkere en lichte modus op basis van uw Windows-instellingen voor de donkere modus.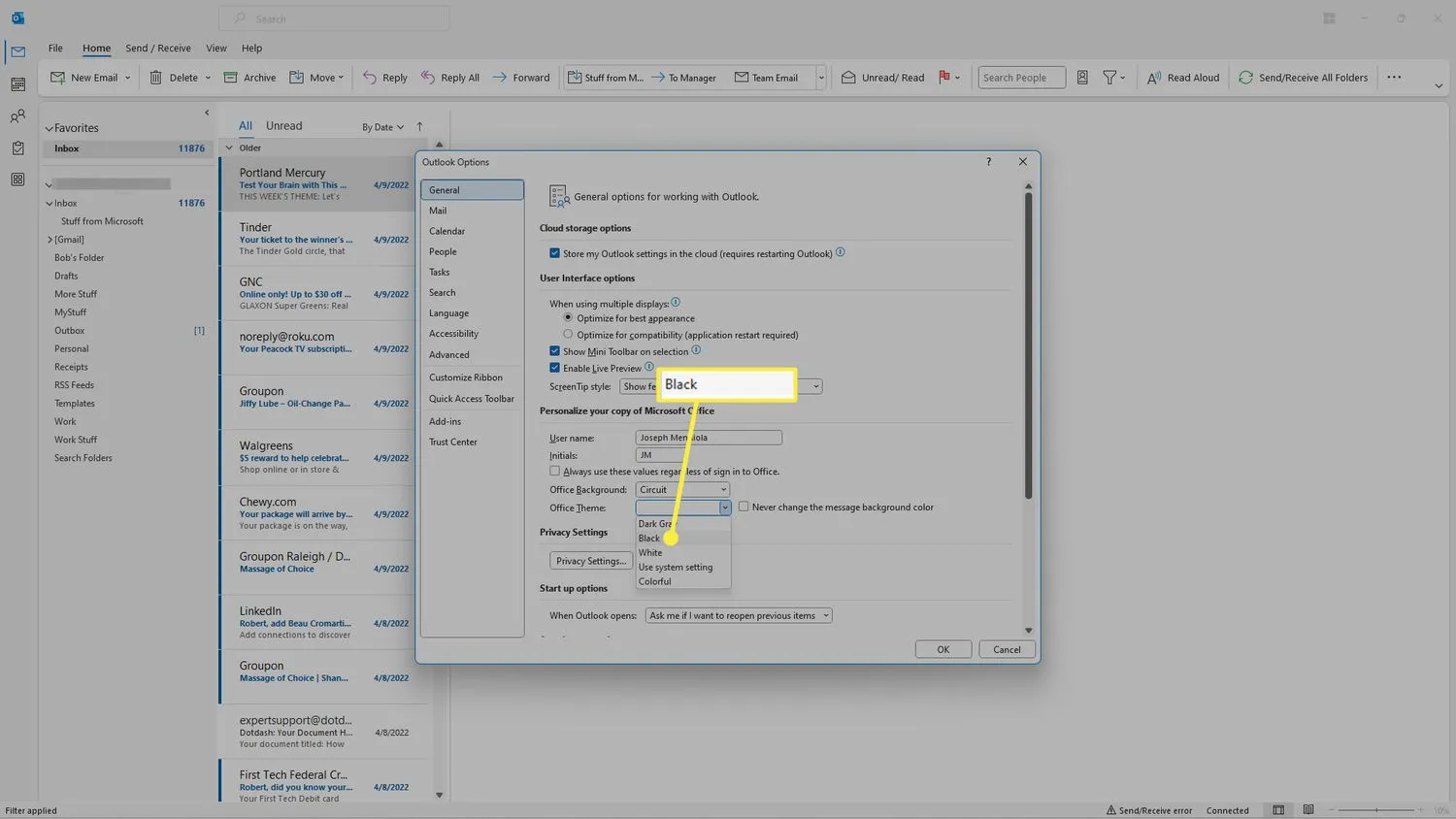
- Selecteer OK om uw wijzigingen op te slaan.

Hoe u Outlook 365 kunt wijzigen in een donker thema op internet
In tegenstelling tot de andere platforms die in dit artikel worden behandeld, zijn er twee manieren om Outlook 365 te wijzigen in een donker thema op internet. Beide zijn even gemakkelijk, dus welke je kiest, is waarschijnlijk gewoon een kwestie van wat je op een bepaald moment verkiest of onthoudt. Volg deze stappen voor de eerste optie:
- Ga in je webbrowser naar Outlook 365 en log in.
- Selecteer het tandwielpictogram Instellingen.
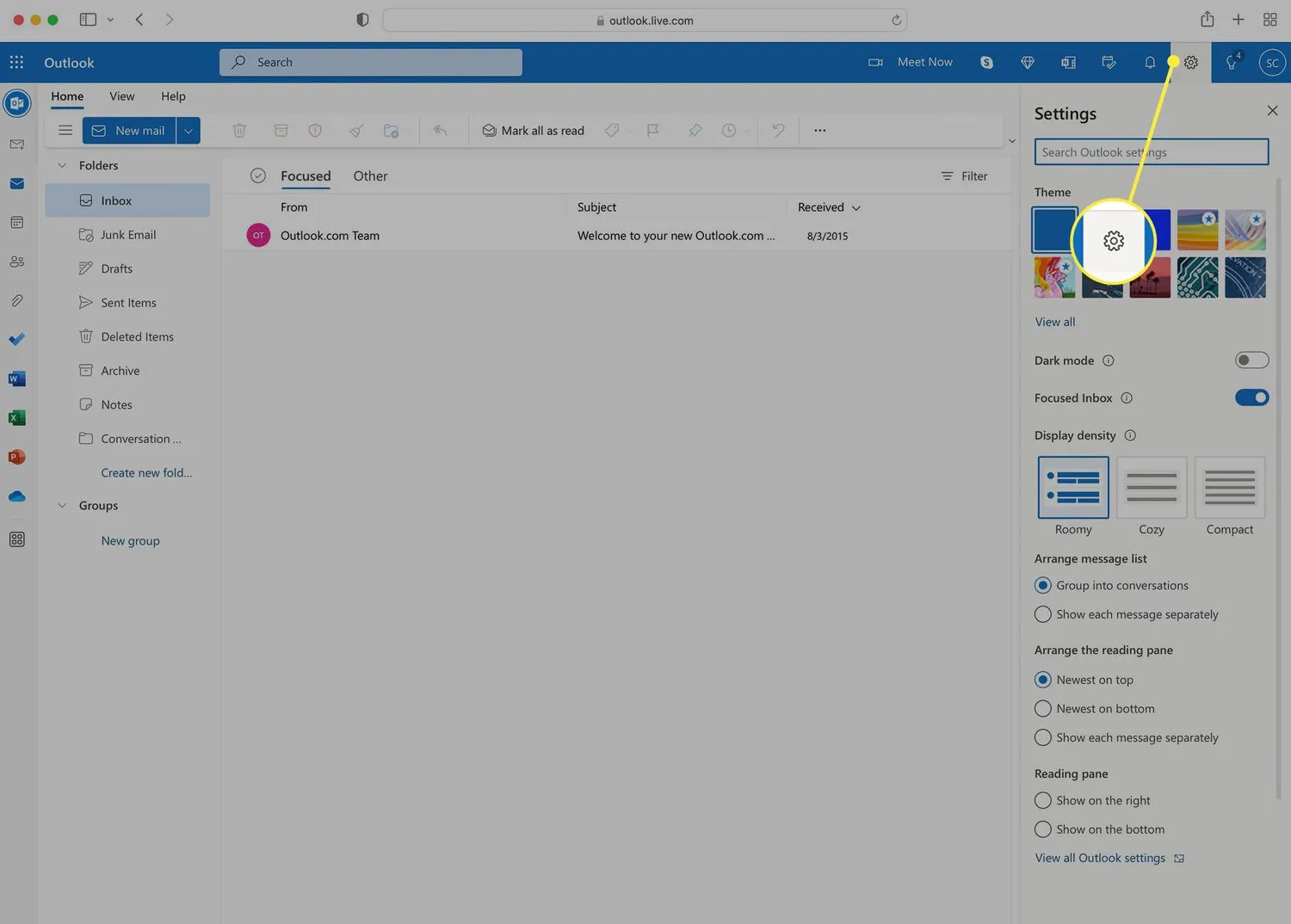
- Klik op de schuifregelaar Donkere modus om deze op Aan te zetten.
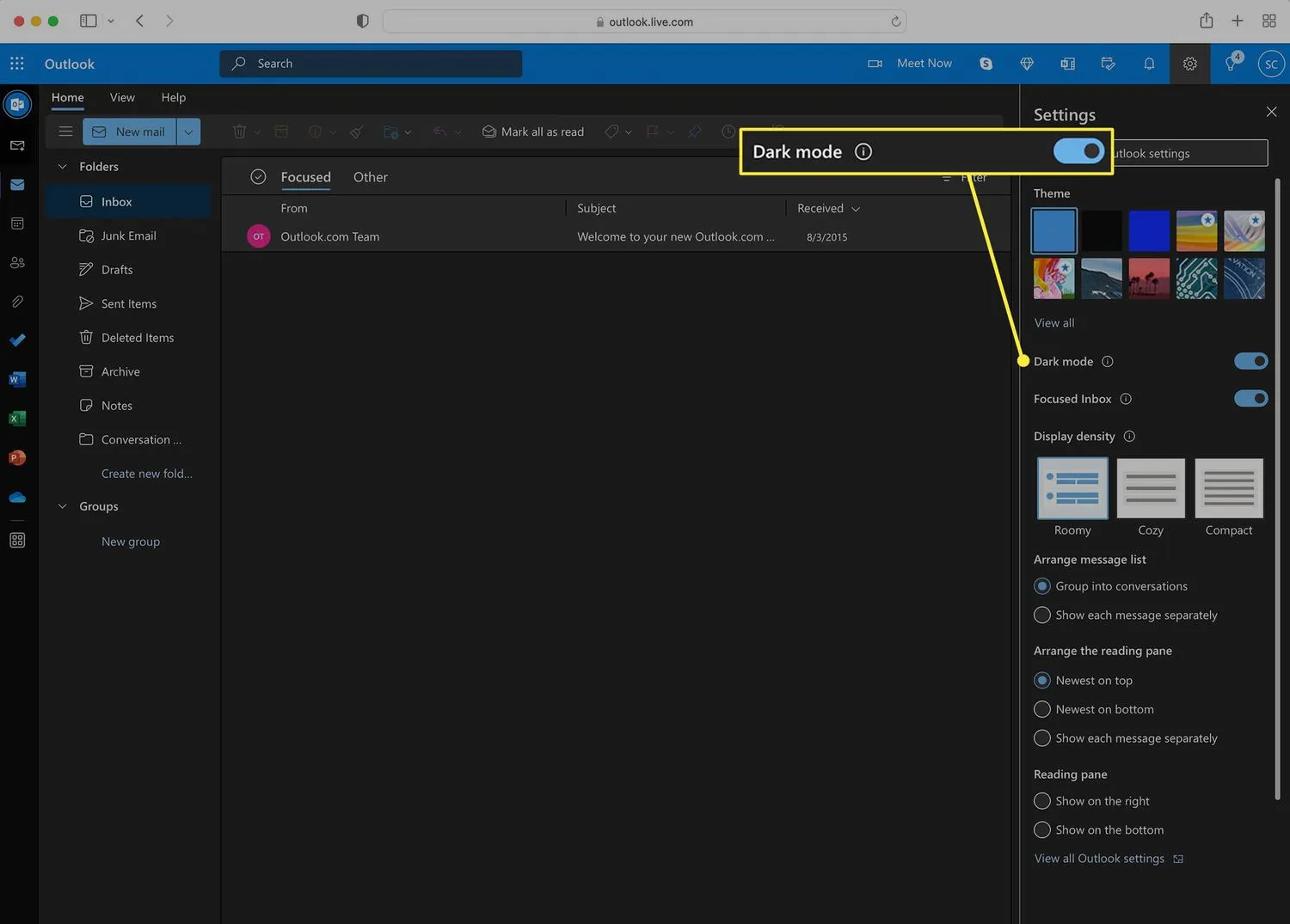
En hier is de andere methode:
- Ga in je webbrowser naar Outlook 365 en log in.
- Klik op Bekijken.

- Klik op Instellingen bekijken.
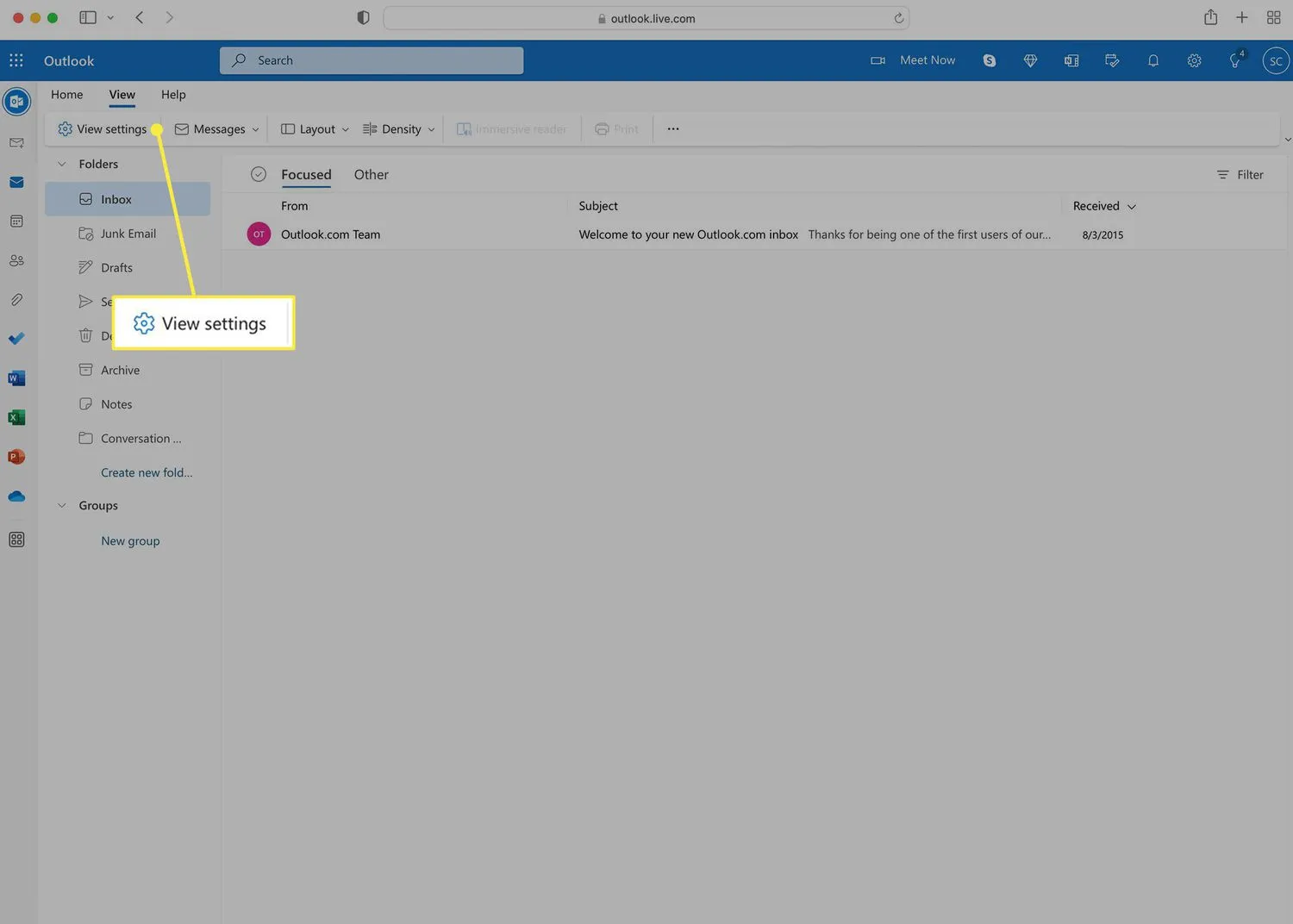
- Klik op Algemeen.
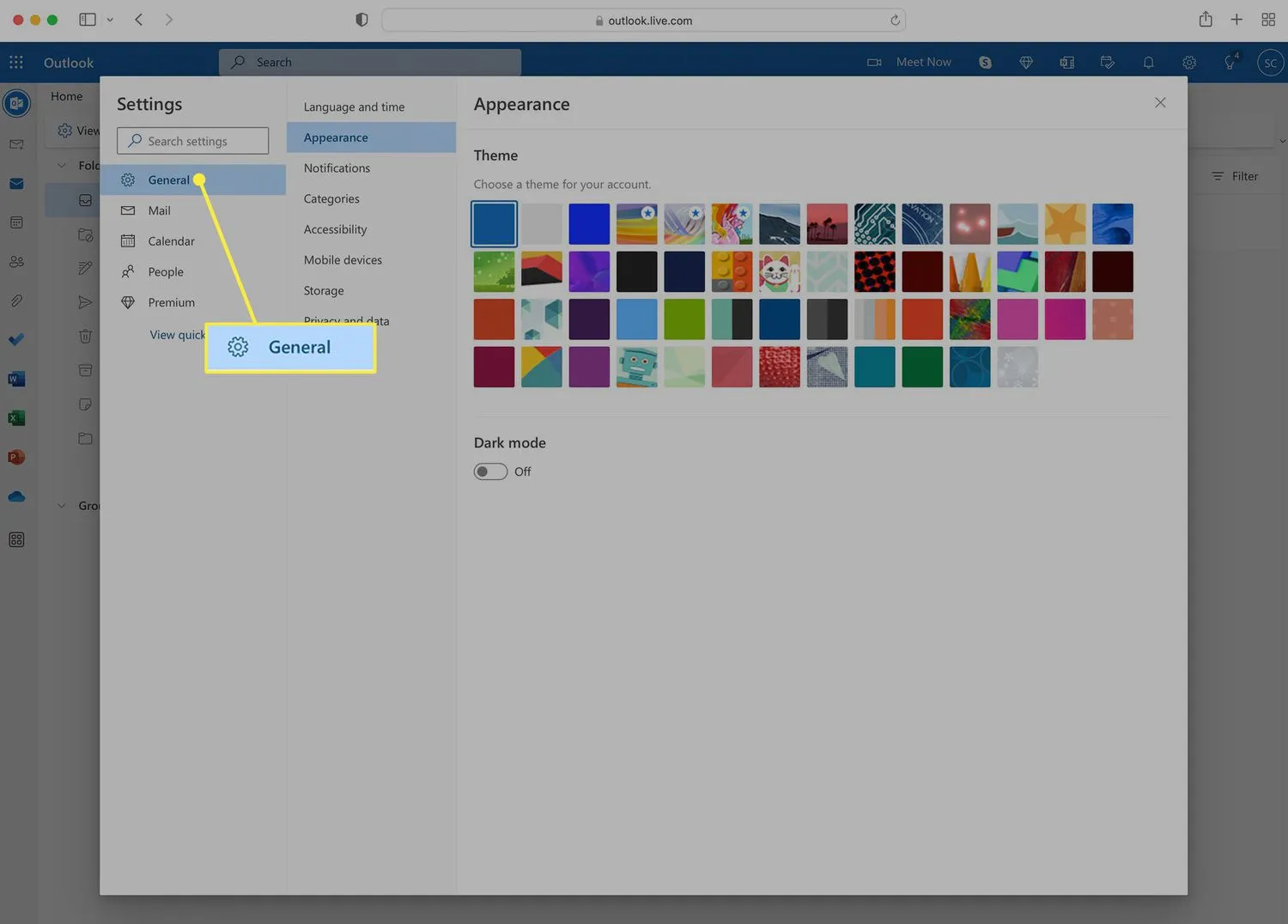
- Klik op Uiterlijk.

- Klik op de schuifregelaar Donkere modus om deze op Aan te zetten.
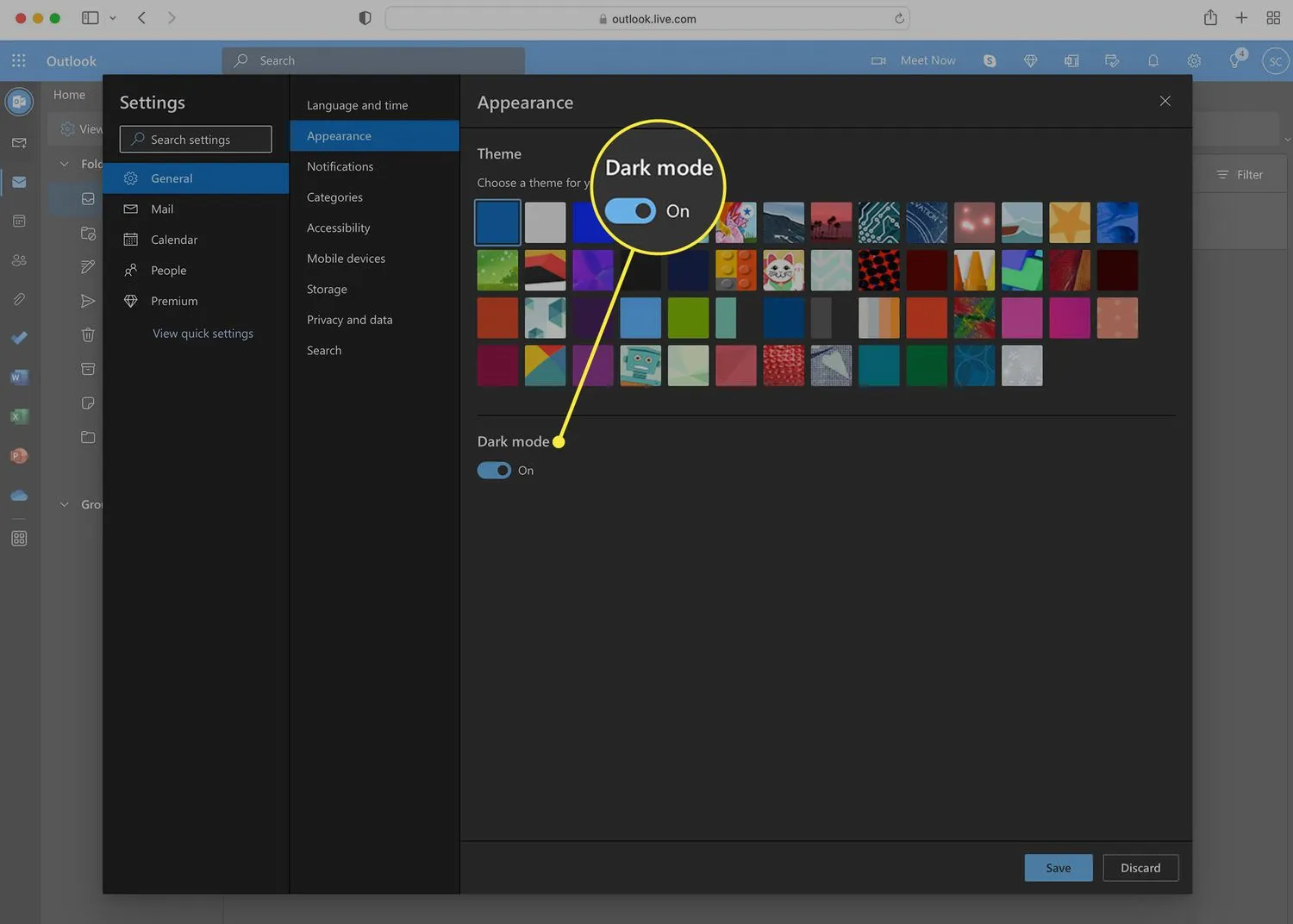
- Klik op Opslaan en doorgaan met Outlook 365.
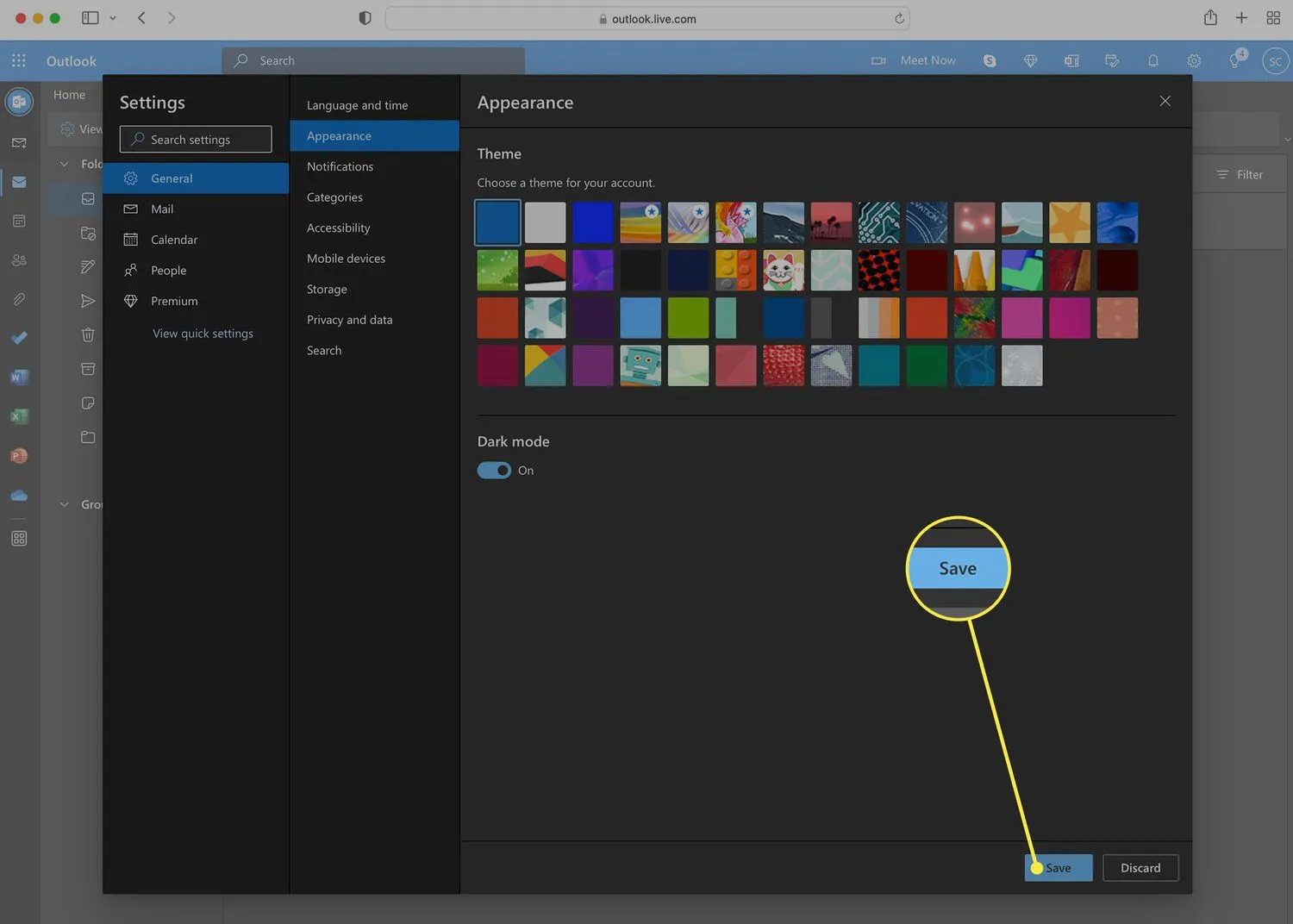
Outlook 365 wijzigen in het donkere thema op een iPhone
Zowel de iPhone als Outlook voor iPhone ondersteunen een donker thema. Volg deze stappen om Outlook te wijzigen om het te gebruiken:
- Tik op Outlook.
- Tik op uw accountpictogram in de linkerbovenhoek.
- Tik op het tandwielpictogram.
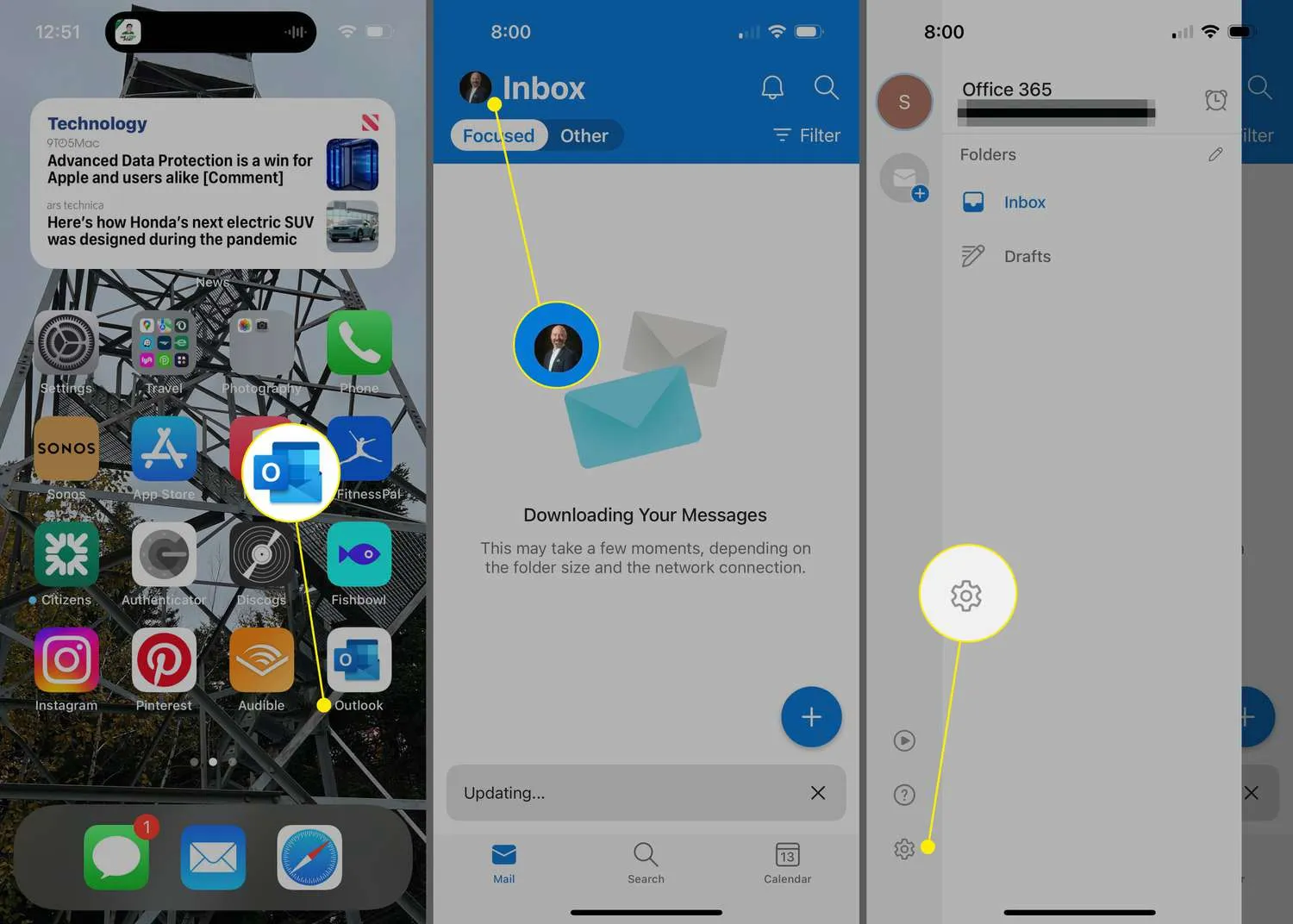
- Tik op Uiterlijk.
- Tik op Donker om de donkere modus meteen in te schakelen.
Als het donkere thema al is ingeschakeld, tik je in deze stap op Licht. - Als u uw iPhone hebt ingesteld om de donkere modus voor het hele systeem in en uit te schakelen op basis van uw lokale tijd, kunt u Outlook instellen om automatisch te wisselen tussen lichte en donkere modus door op Systeem te tikken.

Outlook 365 wijzigen in het donkere thema op een Mac
Als u een Mac gebruikt, wijzigt u Outlook om het donkere thema te gebruiken door het volgende te doen:
- Klik in Outlook 365 op Outlook.
- Klik op Voorkeuren.
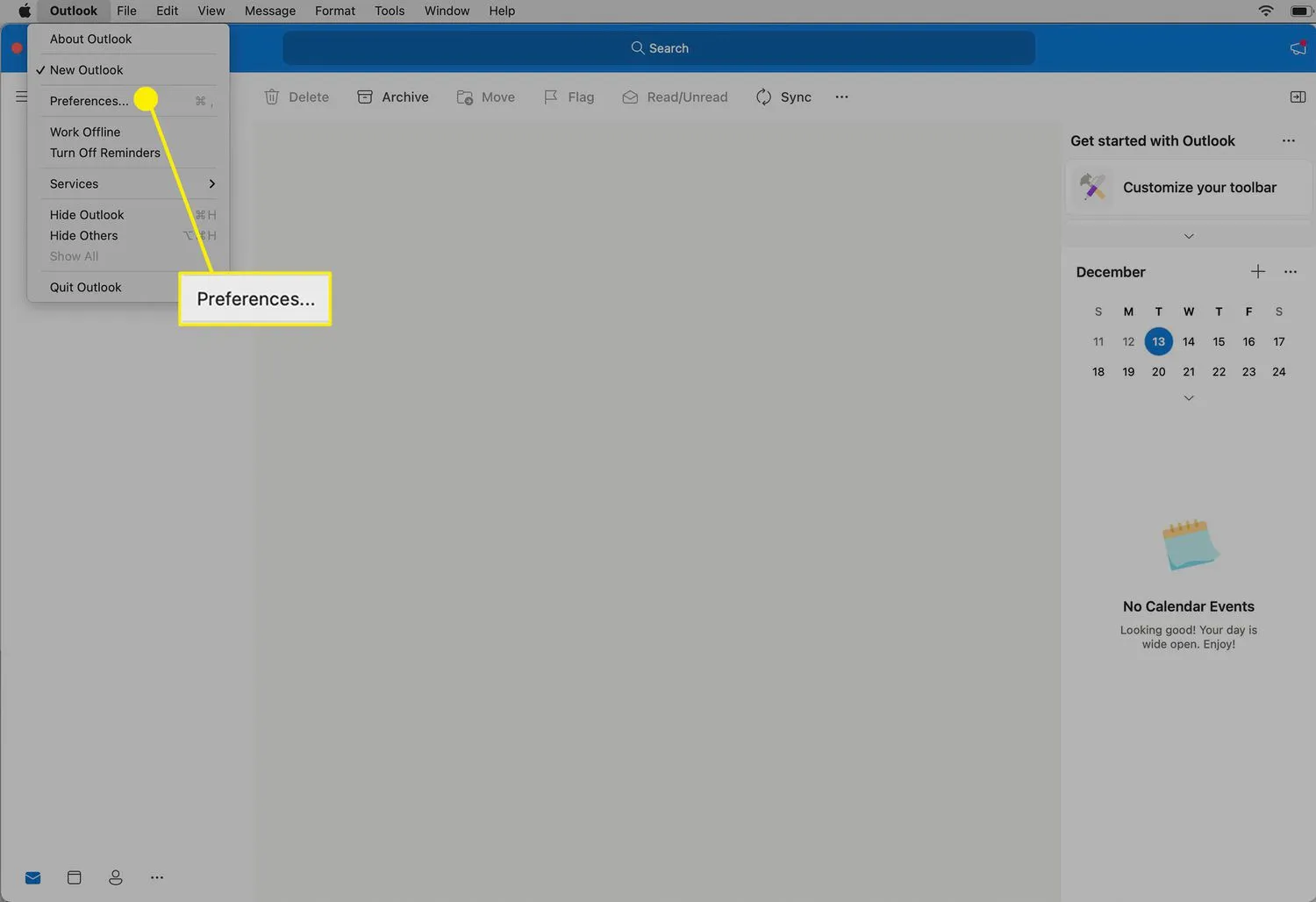
- Klik in het venster Voorkeuren op Algemeen.

- Schakel in het gedeelte Uiterlijk de donkere modus meteen in door op Donker te klikken.
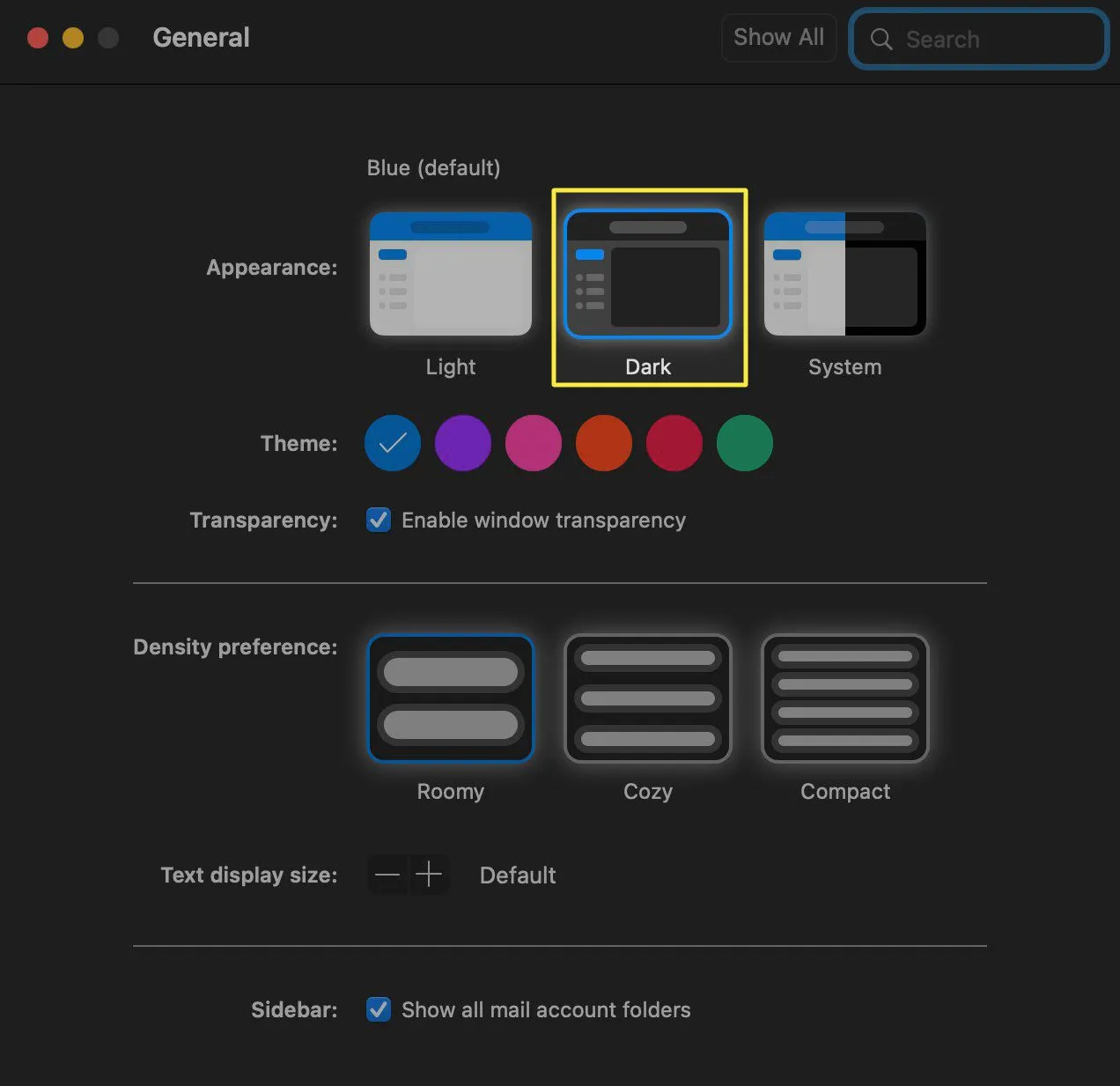 Als de donkere modus al is ingeschakeld, schakelt u deze uit door in deze stap op Licht te klikken.
Als de donkere modus al is ingeschakeld, schakelt u deze uit door in deze stap op Licht te klikken. - Als uw Mac is geconfigureerd om de systeembrede donkere modus in en uit te schakelen op basis van uw lokale tijd, klikt u op Systeem om Outlook in te stellen om automatisch te schakelen tussen lichte en donkere modus.
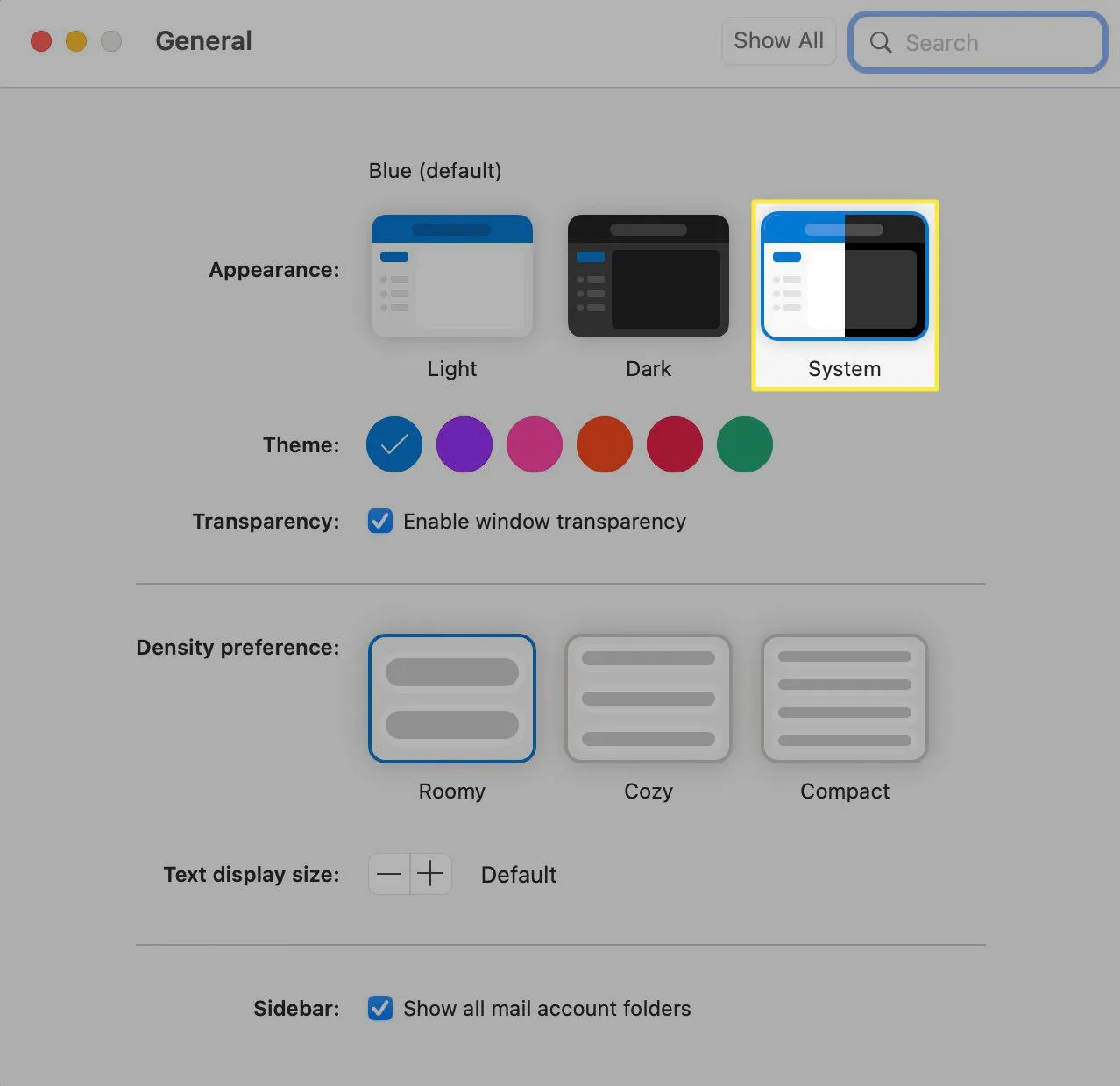
- Hoe schakel ik de donkere modus in Windows 11 in? Om de donkere modus in Windows 11 in te schakelen, gaat u naar Instellingen > Persoonlijke instellingen > Kleuren en kiest u Donker. Om een aangepast donker thema te maken, gaat u naar Instellingen > Persoonlijke instellingen > Thema’s > Aangepast > Kies uw standaard Windows-modus > Donker.
- Kan ik Outlook wijzigen in de donkere modus, maar niet in Word? Ja. Als u overschakelt naar de donkere modus in Outlook voor Windows, worden ook alle andere Office-apps gewijzigd in de donkere modus. Als u echter de webversie van Outlook, iPhone of Mac gebruikt, is de donkere modus alleen van toepassing op Outlook.



Geef een reactie