Hoe u een afbeelding kunt omzetten in een PDF op de iPhone
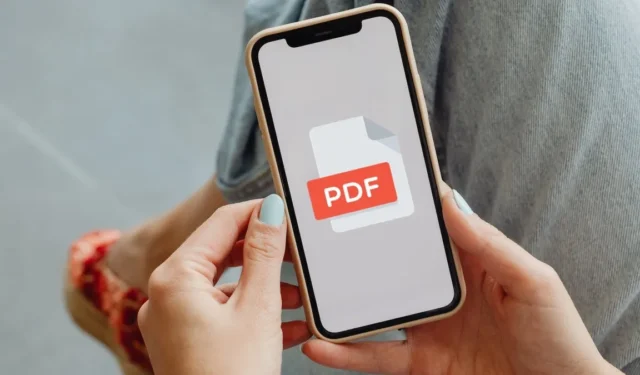

Moet u snel een afbeelding omzetten in een PDF-bestand op uw iPhone, maar weet u niet hoe? Deze handleiding beschrijft drie verschillende benaderingen: twee met behulp van het menu Delen, en de andere met behulp van apps van derden voor meer maatwerk.
Methode 1: iPhone-afdrukfunctie
Het omzetten van een afbeelding naar een pdf op je iPhone is verrassend eenvoudig, dankzij een ingebouwde iOS-functie die ook beschikbaar is op iPadOS. Profiteer ervan door de onderstaande stappen te volgen:
Start de app Foto’s en open de foto die u wilt converteren. Als u meerdere foto’s wilt converteren, klikt u op Selecteren in de rechterbovenhoek en kiest u er zoveel als u nodig heeft.
Tik op het deelpictogramn in de linkerbenedenhoek van uw scherm. Hier is een kleine twist: in plaats van te delen, tikt u op Afdrukken.
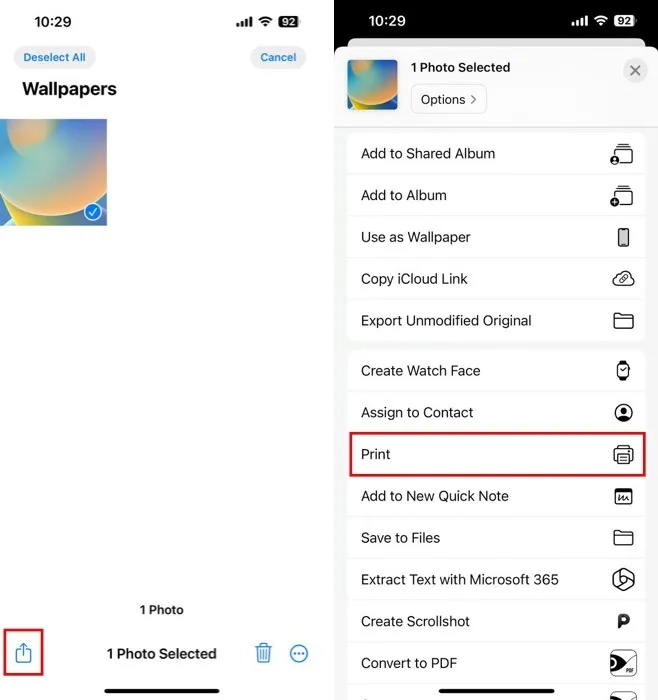
Normaal gesproken tikt u op de knop Afdrukken in het scherm Afdrukvoorbeeld. Tik in plaats daarvan op het pictogram Delen ernaast. Er wordt een PDF-bestand met uw foto’s gemaakt, dat u kunt delen met anderen, of tik op Opslaan naar Bestanden optie om het op uw apparaat op te slaan.
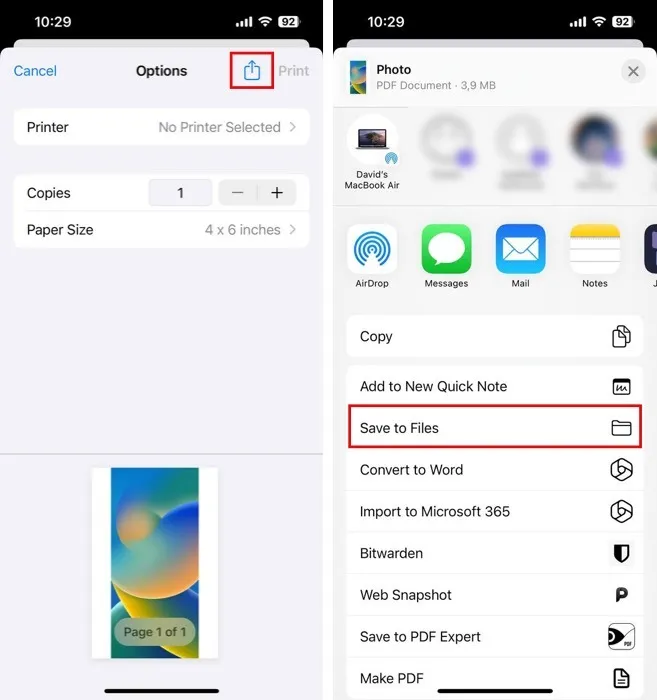
Methode 2: Maak een PDF-snelkoppeling
Alle iPhones met iOS 13 en nieuwer (hetzelfde geldt voor iPads met iPadOS 13 en nieuwer) worden geleverd met de Shortcuts-app. Met deze app kun je een heleboel dingen op je iPhone automatiseren, inclusief de conversie van afbeeldingen naar PDF.
Het is niet nodig om helemaal opnieuw een aangepaste snelkoppeling te maken; er is er al een door Apple gemaakt in de sectie Galerij. Start de app Snelkoppelingen, navigeer naar het tabblad Galerij en zoek naar “PDF.” Tik op het pictogram + om de snelkoppeling te installeren.
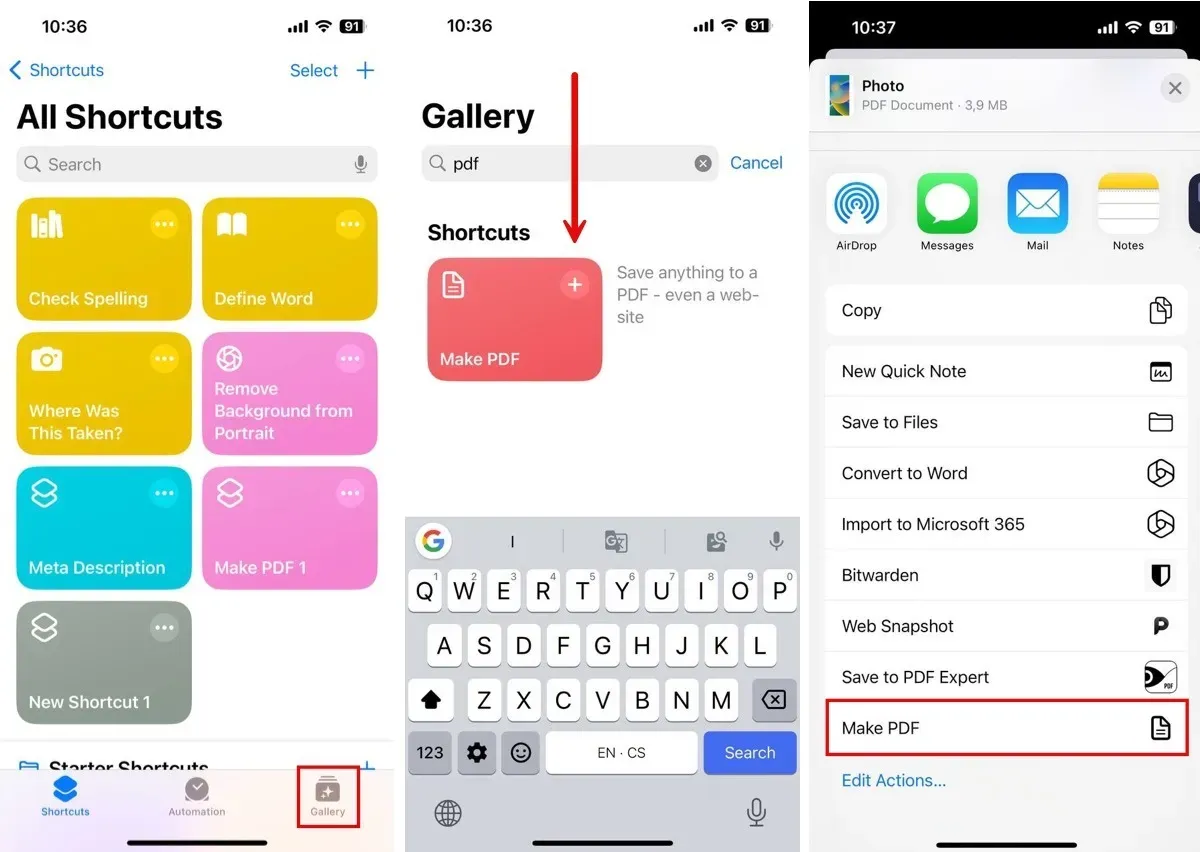
Open de foto (of foto’s) die je wilt converteren in de Foto’s-app, tik op het pictogram Delen, scroll vervolgens naar beneden en tik op PDF maken optie. Uw foto wordt omgezet in een PDF die u kunt delen of opslaan op uw apparaat.
Methode 3: PDF Converter-apps van derden
Als u op zoek bent naar meer controle en functies bij het omzetten van uw afbeeldingen naar PDF’s, zijn apps van derden de juiste keuze. Daar is een hele wereld aan apps voor, elk met zijn eigen toeters en bellen.
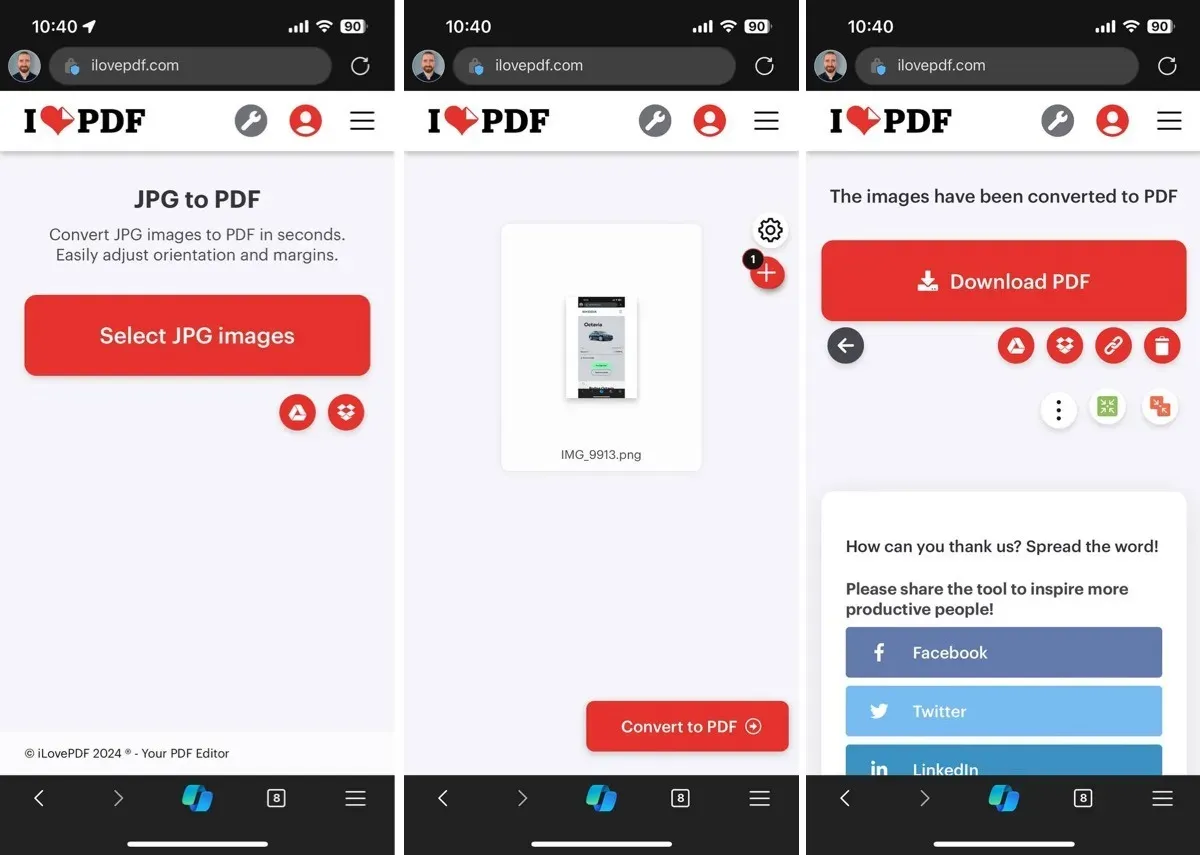
Voor snelle conversies zijn webgebaseerde apps zoals JPG naar PDF en iLovePDF zijn superhandig. Ze worden rechtstreeks in uw browser uitgevoerd, u hoeft dus niet eens iets te downloaden. Upload gewoon uw foto en deze wordt online geconverteerd. Als u echter te maken heeft met gevoelige afbeeldingen, denk dan twee keer na, aangezien deze conversies plaatsvinden op een externe server en dit dus niet de veiligste route is voor uw privéfoto’s.
Als privacy belangrijk is, of als je op zoek bent naar extra functies, zijn iOS-apps uit de App Store de beste keuze. Mijn favoriete app voor het converteren van afbeeldingen naar PDF-iOS is PDFGenius. Het kan converteren, splitsen, samenvoegen, comprimeren, beveiligen met een wachtwoord en nog veel meer. Je kunt het gratis downloaden en er is een kosteneffectieve levenslange licentie die alle beperkingen van de gratis versie opheft.
Er zijn veel manieren om een afbeelding om te zetten in een PDF op uw iPhone, inclusief de praktische en eenvoudige methoden die hier worden getoond. Veel conversieplezier!
Afbeelding: Pexels + Flaticon. Alle screenshots door David Morelo.



Geef een reactie