Hoe u de Workspace-functie op Microsoft Edge kunt proberen
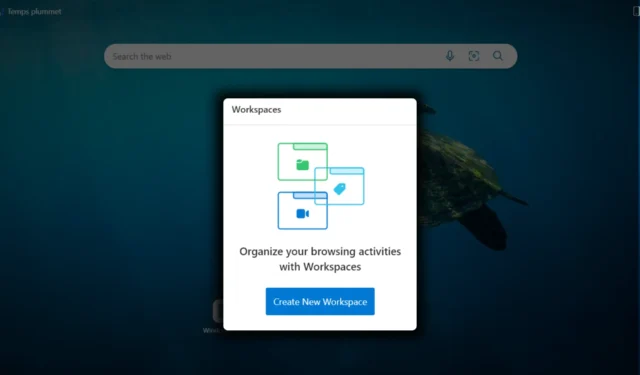
Er wordt al sinds 2021 over deze functie gesproken, toen de experimentele functie voor het eerst op het Canarische kanaal arriveerde. Toen, tijdens de Ignite-conferentie in oktober 2022, onthulden ambtenaren van Redmond het voor ontwikkelaars en IT-professionals.
Hoewel slechts enkele gebruikers toegang hebben tot deze functie, aangezien het nog steeds experimenteel is, is het idee achter deze functie om gebruikers een meer georganiseerde controle over de tabbladen te geven, waarbij ze tabbladgroepen kunnen maken en deze kunnen ordenen terwijl ze worden geopend. Zeer praktisch voor multitaskers met breedbeeld of meerdere monitoren.
Zoals opgemerkt in de roadmap van het bedrijf in een inzending van april 2023, wordt deze functie in juni uitgerold.
Edge Workspaces biedt klanten een manier om hun browsetaken in speciale vensters te ordenen. Met Edge Workspaces kunnen gebruikers een reeks browsertabbladen delen, zodat werkgroepen dezelfde websites en de nieuwste werkbestanden op één plek kunnen bekijken en op dezelfde pagina kunnen blijven. Elke Edge Workspace bevat zijn eigen sets tabbladen en favorieten, allemaal gemaakt en beheerd door de gebruiker en hun bijdragers. Edge Workspaces worden automatisch opgeslagen en up-to-date gehouden.
Dus, hoe kan ik het activeren, vraag je je misschien af? Welnu, aangezien het een functie is die alleen voor insiders is, geeft Microsoft alleen een voorbeeld van Edge Workspaces op verschillende geselecteerde insiders, maar u kunt nog steeds uw geluk testen en Edge Canary downloaden. Hier is hoe.
Beginnen met het testen van de Edge Workspace-functie
1. Open je favoriete browser.
2. Ga naar de downloadpagina van Microsoft Edge Canary .
3. Zodra de download is voltooid, dubbelklikt u op de app om deze te installeren.
4. Voltooi de installatie
5. Als Microsoft uw apparaat selecteert om deze functie uit te testen, ziet u de functie linksboven in uw scherm.
Wat kunt u doen met de Workspace-functie van Edge?
Nu je de testomgeving hebt gedownload en de werkruimtefunctie hebt ingeschakeld, gaan we kijken hoe je deze kunt gebruiken.
Het eerste dat u hoeft te doen, is op het beschikbare pictogram naast de verticale tabbladen klikken. Vanaf hier is het volgende dat u op de optie Nieuwe werkruimte maken klikt en de werkruimte die u wilt maken een naam geeft.
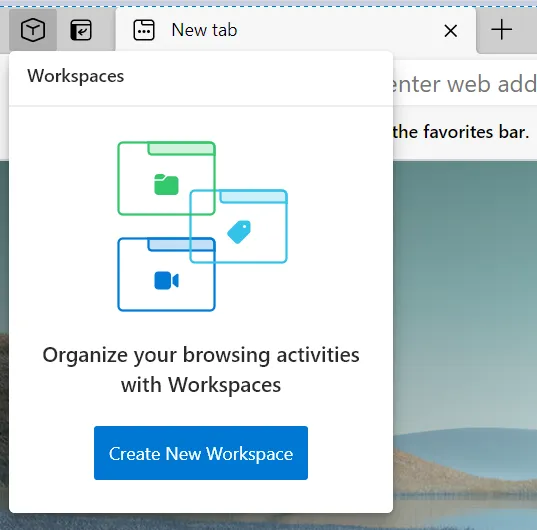
Nadat je op de optie Create New Workspace hebt geklikt, zul je zien dat je deze kunt aanpassen door hem een naam en een kleur te geven. Aangezien je meer dan één werkruimte hebt gemaakt, is dit een handige optie.
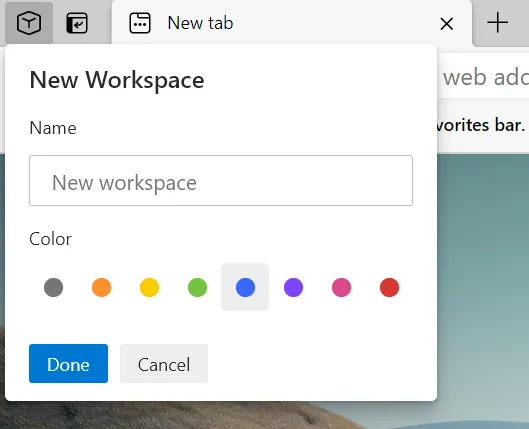
U kunt zoveel werkruimten maken als u nodig heeft, en zodra u op een ervan klikt, wordt deze naast elkaar weergegeven en in een ander venster geopend. Bovendien zijn voor elke werkruimte die u hebt gemaakt dezelfde functies voor het verticale tabblad van toepassing, zodat u uw werk beter kunt organiseren.
Elke keer dat u op uw gemaakte werkruimte klikt, wordt deze geopend in een apart venster, zodat u eenvoudig kunt schakelen tussen projecten vanuit het werkruimtepaneel.
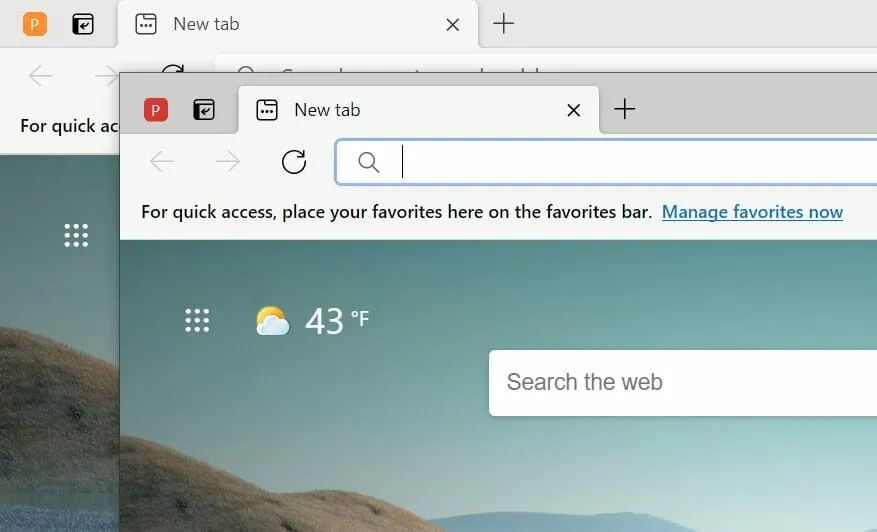
Wat vindt u van deze nieuwe functie die Microsoft Edge in de nabije toekomst wil implementeren? We horen graag uw mening hierover, dus aarzel niet om een reactie achter te laten.



Geef een reactie