Problemen met Windows Update oplossen

Windows Update Foutcodes komen vrij vaak voor op zowel Windows 11- als 10-pc’s. Wanneer er een foutcode optreedt, kan uw apparaat niet upgraden naar het volgende beschikbare Build OS. In dit bericht hebben we 10 werkende oplossingen besproken waarmee u problemen met Windows Update kunt oplossen en de foutcode in de kortst mogelijke tijd kunt oplossen.
1. Controleer uw internetverbinding
Voordat u een oplossing toepast, moet u ervoor zorgen dat uw apparaat een stabiele internetverbinding heeft. Dit is essentieel omdat de Windows Update-service online verbinding met Microsoft-servers vereist. Alleen als u een stabiele internetverbinding heeft, downloadt en installeert uw systeem lopende updates op uw computer.
U kunt deze handleiding volgen over hoe u uw netwerk kunt resetten als u geen internetverbinding op uw pc ontvangt.
2. Start uw computer opnieuw op
Soms kunnen interne storingen op uw computer ervoor zorgen dat Windows Update niet soepel verloopt. Als dat het geval is, zal de update altijd mislukken vanwege een of andere foutcode.
Om dit te voorkomen, moet u uw computer opnieuw opstarten en controleren of de updates nu correct zijn geïnstalleerd.
3. Voer de probleemoplosser voor Windows Update uit
Dit is een ingebouwde tool in Windows, ontwikkeld om de onderliggende oorzaken op uw Windows-pc te vinden en op te lossen. Hiervoor moet u naar de juiste instelling navigeren en de probleemoplossingstaak starten.
Windows 11 :
Instellingen (Win + I) > Systeem > Problemen oplossen > Andere probleemoplossers > Windows Update > Uitvoeren

Windows 10 :
Instellingen (Windows + I) > Update en beveiliging > Problemen oplossen > Aanvullende probleemoplossers > Windows Update > Voer de probleemoplosser uit
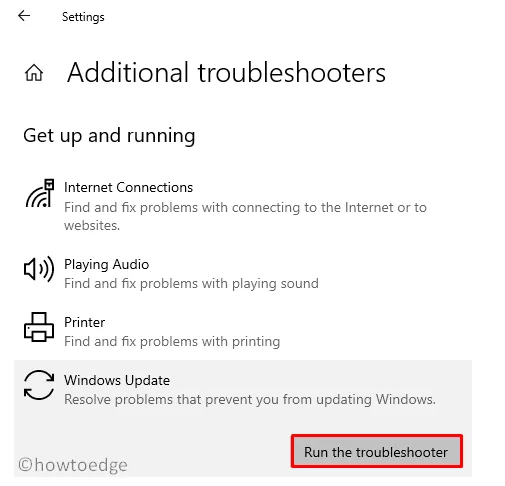
Wanneer het venster voor probleemoplossing wordt geopend, klikt u op Volgende en volgt u de instructies op het scherm die verder verschijnen. Deze tool gaat op zoek naar de onderliggende oorzaken en verhelpt de ontdekte oorzaken in een mum van tijd.
4. Controleer of er updates in behandeling zijn
Het is mogelijk dat er updates in behandeling zijn die moeten worden geïnstalleerd voordat andere met succes kunnen worden geïnstalleerd. U kunt er nooit zeker van zijn, tenzij u enkele andere lopende updates op uw Windows-pc vindt en installeert.
Hier is hoe –
- Druk op Windows + I om Instellingen te starten.
- Ga naar Windows Update vanuit het linkerdeelvenster en klik op Controleren op updates .
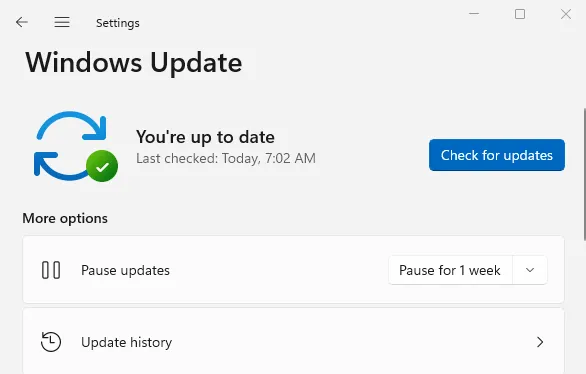
- Het systeem controleert automatisch op openstaande updates.
- Als er een update in behandeling is, wordt deze gedownload en op uw computer geïnstalleerd.
Nadat dit voorbij is, kunt u uw pc opnieuw opstarten en controleren of u Windows nu normaal kunt updaten.
5. Maak schijfruimte vrij
Gebrek aan schijfruimte kan er soms ook voor zorgen dat updates niet worden geïnstalleerd. Als dat het geval is, moet u bestanden en mappen verwijderen die niet belangrijk zijn en onnodig opslagruimte op uw pc in beslag nemen.
Ga hiervoor naar Instellingen > Systeem > Opslag en verwijder alles wat zich in de tijdelijke bestanden bevindt . U kunt enkele niet-gebruikte geïnstalleerde apps, video’s en andere die niet belangrijk voor u zijn, verwijderen.
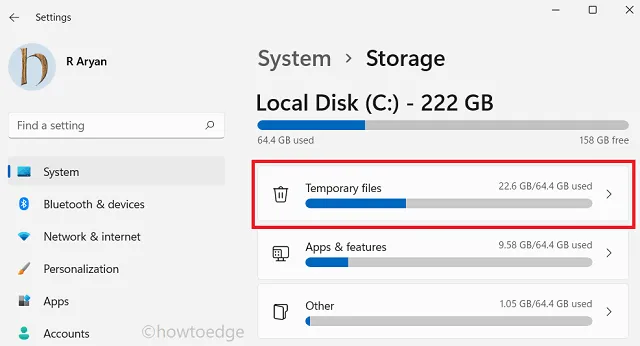
Als alternatief kunt u ook het hulpprogramma Schijfopruiming gebruiken om onnodige bestanden van uw Windows-pc te vinden en te verwijderen.
6. Schakel beveiligingssoftware uit
Hoewel de kans kleiner is dat een beveiligingsapp Windows Updates verstoort, kan dit wel mogelijk zijn, vooral als u apps van derden gebruikt. Als dat het geval is, moet u uw antivirusprogramma en firewall uitschakelen en controleren of u Windows nu normaal kunt updaten.
7. Update-componenten opnieuw instellen
- Druk op Windows + R om het dialoogvenster Uitvoeren te starten .
- Typ CMD erop en druk op Ctrl + Shift + Enter.
- Als u dit doet, wordt de opdrachtprompt als beheerder geopend.
- Voer op de verhoogde console de volgende codes één voor één uit:
net stop wuauserv
net stop cryptSvc
net stop bits
net stop msiserver
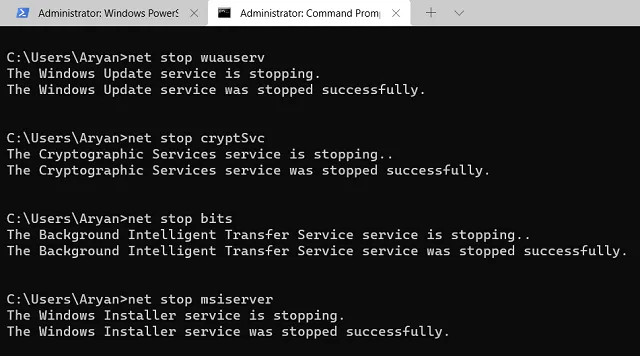
- Hernoem vervolgens beide Windows Cache-mappen door deze twee codes uit te voeren.
ren C:\Windows\SoftwareDistribution SoftwareDistribution.old
ren C:\Windows\System32\catroot2 catroot2.old
- Nadat u beide cachemappen hebt hernoemd, start u alle services die u eerder hebt gestopt opnieuw op. Hiervoor moet u deze opdrachten één voor één uitvoeren.
net start wuauserv
net start cryptSvc
net start bits
net start msiserver
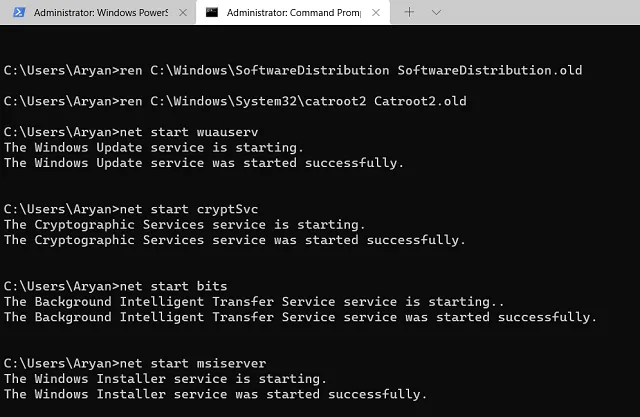
- Sluit de CMD en start uw pc opnieuw op.
Hopelijk kun je nu Windows updaten zonder dat je in foutcodes terechtkomt.
8. Download en installeer openstaande updates handmatig
Soms, als u Windows niet normaal kunt updaten, is het controleren van het zelfstandige pakket en het installeren ervan de ideale oplossing.
Hier vindt u een volledige richtlijn voor het handmatig vinden en installeren van openstaande updates op Windows 11- of Windows 10 -pc’s.
9. Gebruik een systeemherstelpunt
Als u te maken krijgt met een updatefout nadat u bepaalde apps hebt geïnstalleerd of uw Windows hebt bijgewerkt, is Systeemherstel het perfecte hulpmiddel om uw pc terug te zetten naar de vorige stabiele staat.
10. Overweeg een interne upgrade
Als geen van de bovenstaande oplossingen werkt om problemen met Windows Update op uw computer op te lossen, blijft er slechts één oplossing over. Deze oplossing bestaat uit het uitvoeren van een interne upgrade van Windows.
Zorg ervoor dat u ervoor kiest om al uw bestanden en apps intact te houden terwijl u voor deze optie kiest. Anders zijn al uw belangrijke bestanden verdwenen en kunnen ze niet worden hersteld.



Geef een reactie