Problemen oplossen met de Windows-probleemoplosser wanneer deze niet werkt
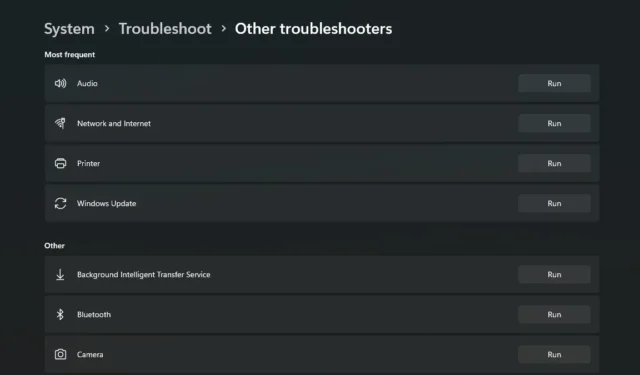
Windows Troubleshooter is een verzameling hulpprogramma’s die zijn bedoeld om verschillende problemen aan te pakken, van problemen met internetverbindingen en Windows Update tot problemen met audio-opname en Bluetooth-prestaties . Maar in sommige gevallen kan het zijn dat de probleemoplossers onvoorziene fouten tegenkomen en niet meer werken. Gelukkig zijn er eenvoudige oplossingen om problemen met Windows-probleemoplossers op te lossen.
Wat te doen als de Windows-probleemoplosser niet meer werkt
Windows Troubleshooter is vaak het eerste diagnostische hulpprogramma dat beschikbaar is voor de meeste Windows-gebruikers wanneer er iets misgaat. Maar net als andere cruciale Windows-diagnosehulpmiddelen, zoals de SFC-scan , kan de Windows-probleemoplosser soms stoppen met werken. Gebruikers kunnen de volgende fouten tegenkomen:
- Er is een fout opgetreden tijdens het oplossen van problemen met 0x80300113
- Er is een probleem waardoor de probleemoplosser niet kan worden gestart
- Windows Online probleemoplossingsservice is uitgeschakeld
Afhankelijk van de specifieke probleemoplosser die u probeert uit te voeren, kunt u te maken krijgen met andere foutcodes dan hierboven vermeld. De volgende oplossingen zijn bedoeld om alle mogelijke boosdoeners aan te pakken en op te lossen om uw Windows-probleemoplosser weer aan het werk te krijgen.
1. Zorg ervoor dat cryptografische services zijn ingeschakeld
Cryptografische services zijn nodig om de probleemoplosser van Windows correct te laten werken. U kunt de toepassing Services controleren om te zien of de optie is ingeschakeld en inschakelen als dit niet het geval is.
- Typ “services.msc” in de Windows-zoekbalk en selecteer “Services” in de zoekresultaten.
- Zoek “Cryptographic Services” en dubbelklik erop om het venster “Eigenschappen” te openen.
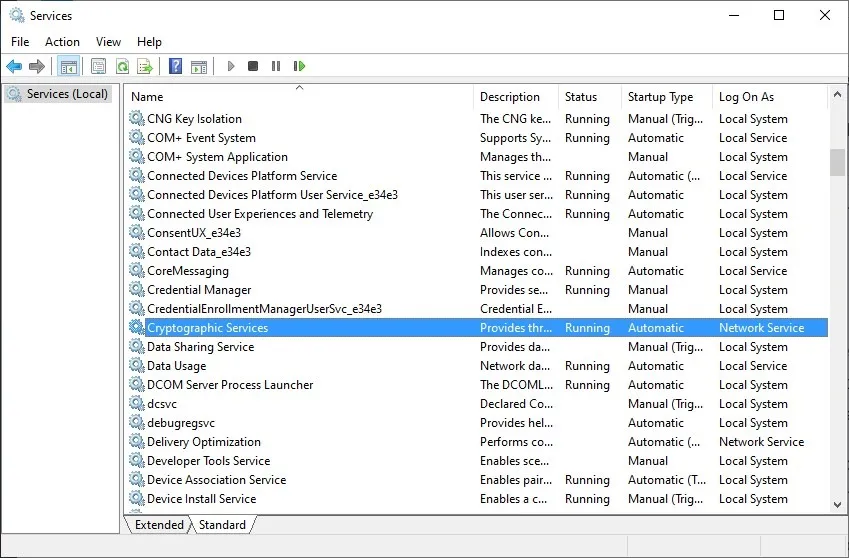
- Zorg ervoor dat “Opstarttype” is ingesteld op “Automatisch”. Als de service niet wordt uitgevoerd in ‘Servicestatus’, klikt u op ‘Start’ om deze te starten.
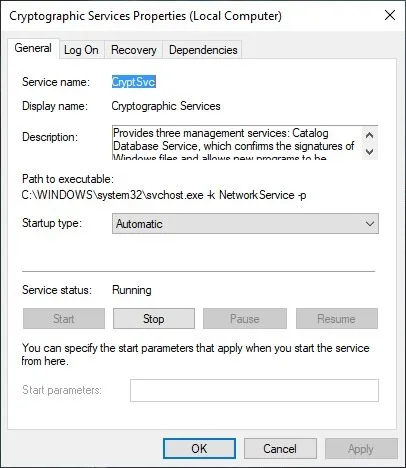
- Klik op “Toepassen” en start uw pc opnieuw op en probeer vervolgens de Windows-probleemoplosser opnieuw uit te voeren om te zien of deze werkt.
2. Controleer de omgevingsvariabelen
Om de probleemoplosser van Windows correct te laten werken, moet Windows de mappen kunnen vinden waarin tijdelijke bestanden zijn opgeslagen. Deze paden worden geconfigureerd in “Omgevingsvariabelen” in de Systeeminstellingen. Volg de onderstaande stappen om ervoor te zorgen dat de juiste paden zijn ingesteld:
- Typ “Configuratiescherm” in het zoekvak van Windows en selecteer de beste overeenkomst eronder.
- Typ in het configuratiescherm ‘omgeving’ in het zoekvak linksboven.
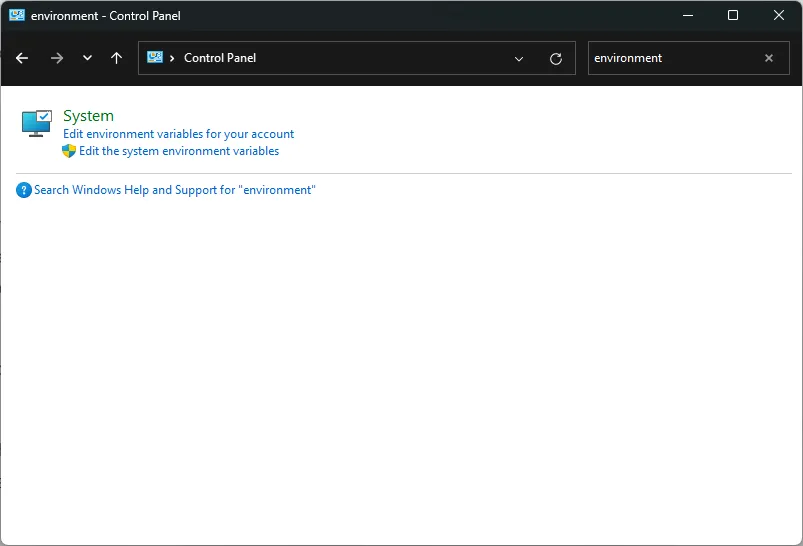
- Klik op “Bewerk de systeemomgevingsvariabelen” uit het resultaat dat wordt weergegeven onder “Systeem”.
- Klik onderaan in het venster “Systeemeigenschappen” op “Omgevingsvariabelen”.

- In het venster “Omgevingsvariabelen” ziet u “TEMP” en “TMP” naast andere variabelen onder “Gebruikersvariabelen voor [gebruikersnaam]”.
- Dubbelklik op het item “TEMP” en voer “C:\Temp” in het veld “Variabele waarde” in. Herhaal hetzelfde voor “TMP”.
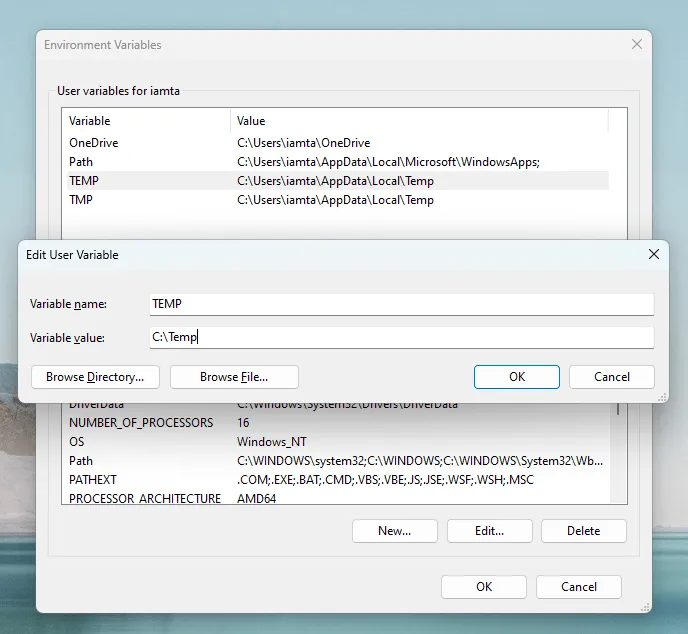
- Klik op “OK” om de wijzigingen op te slaan en voer de Windows-probleemoplosser uit om te controleren of de fout is opgelost.
3. Voer SFC-scan uit
Corrupte Windows-bestanden kunnen vaak de hoofdoorzaak zijn van veelvoorkomende problemen met de Windows Troubleshooter. U kunt een SFC-scan uitvoeren om automatisch corrupte systeembestanden te herstellen die ervoor zorgen dat de Windows Troubleshooter mogelijk niet goed werkt.
4. Schakel antivirus uit
Antivirusprogramma’s kunnen vaak conflicten veroorzaken met de Windows Troubleshooter en voorkomen dat deze naar oplossingen op internet zoekt. U kunt uw antivirus tijdelijk uitschakelen en controleren of de probleemoplosser weer werkt.
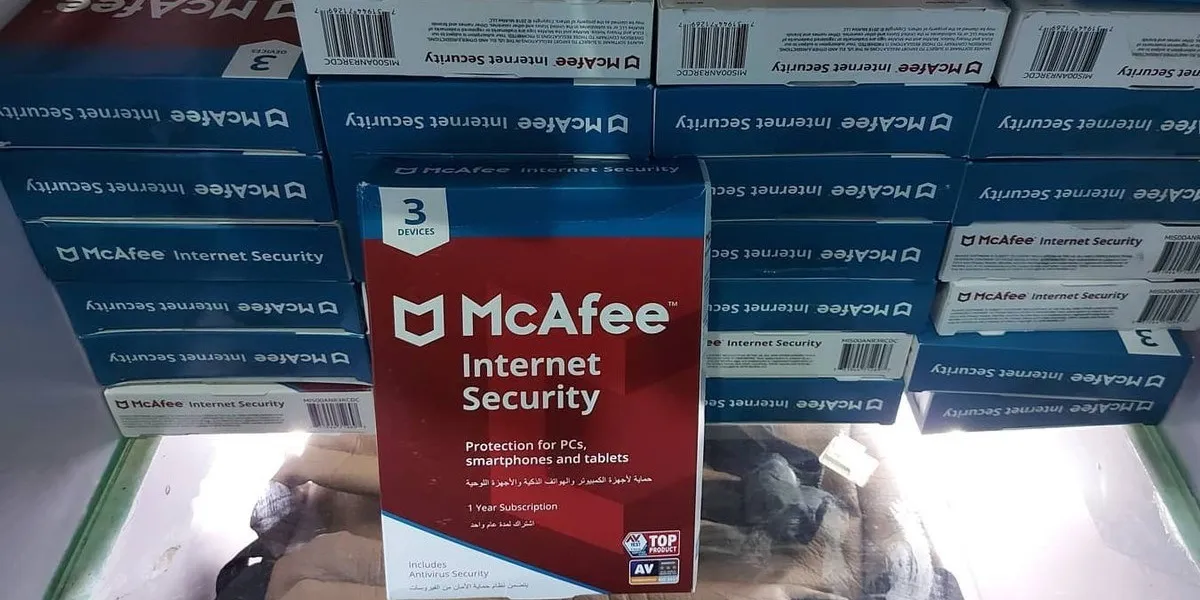
Als u geen antivirusprogramma van derden hebt geïnstalleerd, kunt u Microsoft Defender tijdelijk uitschakelen via de Windows-beveiligingstoepassingen in Instellingen.
5. Vink de Groepsbeleid-editor aan
Soms hebben uw instellingen voor groepsbeleid een fout omdat uw Windows-probleemoplosser niet werkt. Om dit op te lossen, moet u ervoor zorgen dat enkele instellingen correct zijn geconfigureerd.
- Typ “Groepsbeleid” in de zoekbalk van Windows en klik op “Groepsbeleid bewerken”.
- Navigeer naar “Computerconfiguratie -> Beheersjablonen -> Systeem -> Probleemoplossing en diagnostiek -> Scripted Diagnostics.”
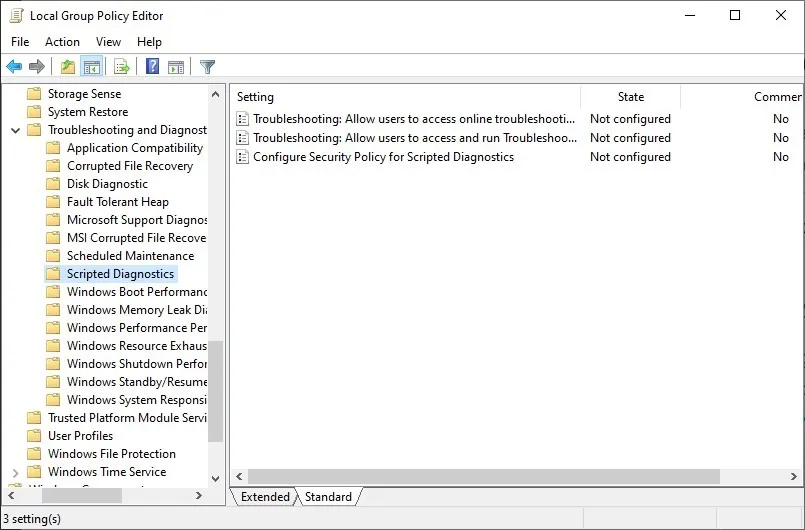
- Dubbelklik op het eerste item aan de rechterkant: “Problemen oplossen: gebruikers online toegang geven.”
- Controleer of de optie “Uitgeschakeld” is aangevinkt. Zo ja, selecteer dan “Ingeschakeld” of “Niet geconfigureerd”. Doe hetzelfde voor de andere twee items.
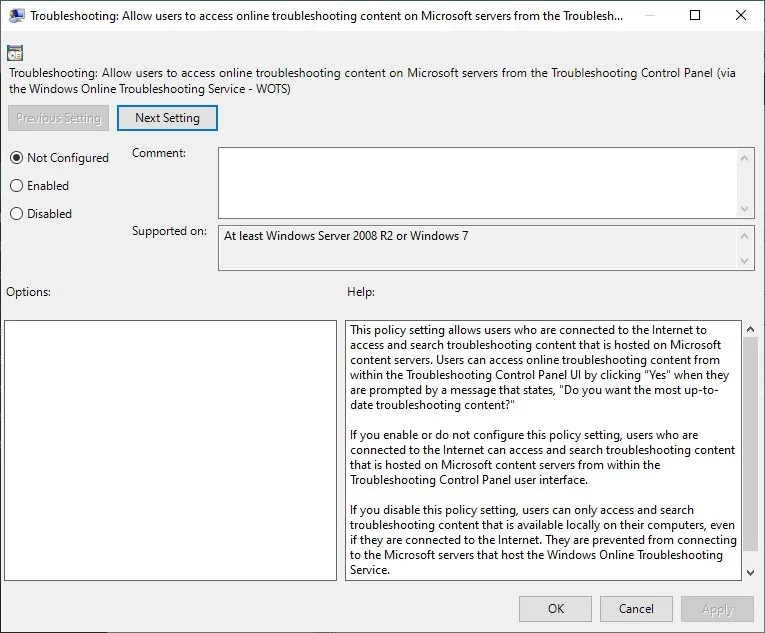
- Wanneer u klaar bent, probeert u de Windows-probleemoplosser opnieuw uit te voeren.
Ter informatie : bekijk deze handige register-hacks om uw ervaring op uw Windows-pc te optimaliseren.
6. Bewerk register
In sommige gevallen kan de probleemoplosser van Windows worden opgelost door enkele wijzigingen in uw register aan te brengen. Zorg ervoor dat u een back-up van uw Windows-register maakt voordat u wijzigingen aanbrengt. Volg de onderstaande stappen om de vereiste bewerkingen in uw register uit te voeren:
- Typ “regedit” in de zoekbalk van Windows en selecteer “Register-editor”.
- Typ het volgende pad in de zoekbalk bovenaan om naar de juiste locatie te navigeren:
Computer\HKEY_CURRENT_USER\Software\Microsoft\Windows\CurrentVersion\WinTrust\Trust Providers\Software Publishing
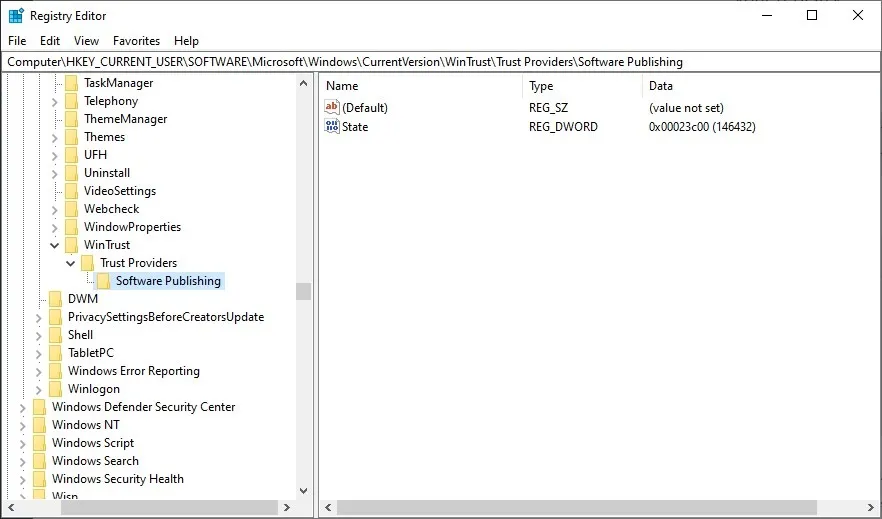
- Dubbelklik in het rechterdeelvenster op het item “Staat” en vink het veld “Waardegegevens” aan. Als het al is ingesteld op “23c00”, kunt u het laten zoals het is en doorgaan met de andere fixes. Als dit niet het geval is, wijzigt u dit in “23c00” en klikt u op “OK”.
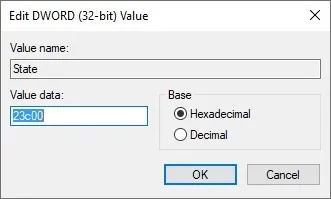
- Voer de Windows-probleemoplosser uit en kijk of deze nu werkt.
7. Reparatie. NET-framework
Sommige gebruikers vinden dat het repareren van hun. NET Framework-installatie lost de Windows Troubleshooter-fouten op waarmee ze werden geconfronteerd. U kunt de ambtenaar gebruiken. NET Framework Repair Tool voor een gemakkelijke reparatie.
- Bezoek de Microsoft. NET Framework Repair Tool-pagina en download de tool uit het gedeelte “Downloadinformatie”.
- Na het downloaden voert u “Netfxrepairtool.exe” uit om de reparatietool uit te voeren.

- Accepteer eventuele prompts die worden weergegeven en klik op “Volgende”.
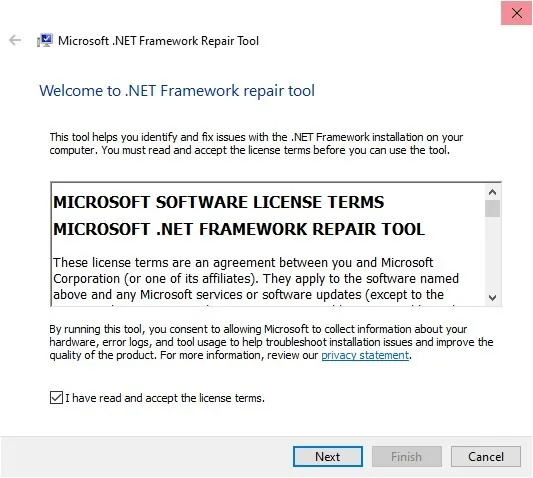
- De reparatietool zal het systeem enige tijd scannen en indien nodig wijzigingen aanbevelen. Klik op “Volgende” om de aanbevolen wijzigingen toe te passen.
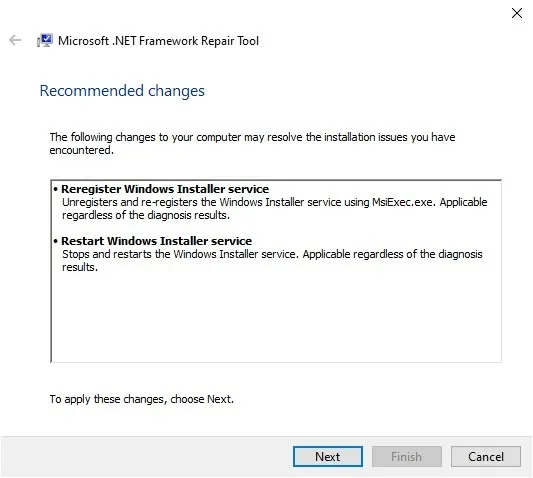
- Klik op “Volgende -> Voltooien” om de reparatietool te sluiten. Controleer of u Windows Troubleshooter kunt uitvoeren.
8. Werk Windows bij
Als uw computer belangrijke Windows-updates mist, is de kans groot dat dit de reden is waarom Windows Troubleshooter niet werkt. U kunt Windows handmatig bijwerken vanuit de toepassing Instellingen en kijken of de fout hiermee is opgelost.
9. Maak een nieuwe gebruikersaccount aan
Als u beschadigde bestanden op uw systeem niet kunt herstellen, maakt u in plaats daarvan een nieuw gebruikersaccount aan om het probleem te omzeilen. Voer de probleemoplosser uit vanaf het nieuwe account zonder Windows opnieuw in te stellen of opnieuw te installeren om uw oorspronkelijke account te herstellen. Volg de onderstaande stappen om dit te doen:
- Druk op Win+ Iom Instellingen te starten.
- Selecteer ‘Accounts -> Andere gebruikers’.
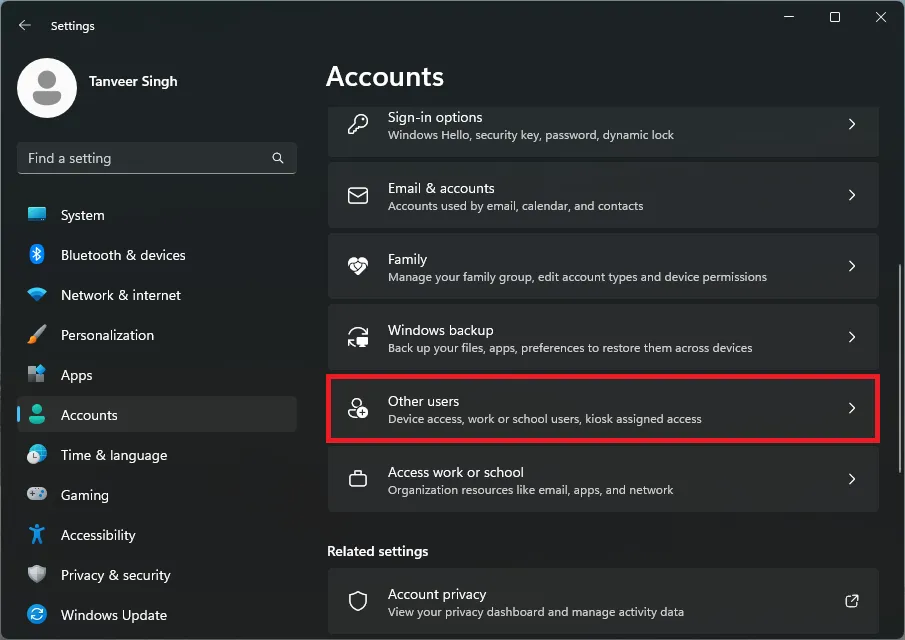
- Klik onder ‘Andere gebruikers’ op ‘Account toevoegen’ naast ‘Andere gebruiker toevoegen’.
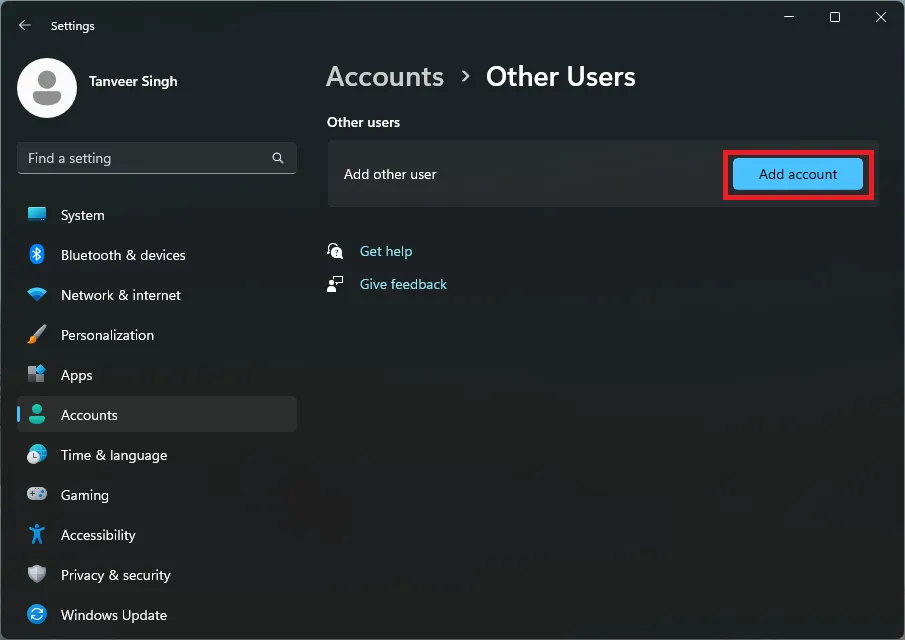
- Selecteer in het volgende venster ‘Ik heb de inloggegevens van deze persoon niet’.
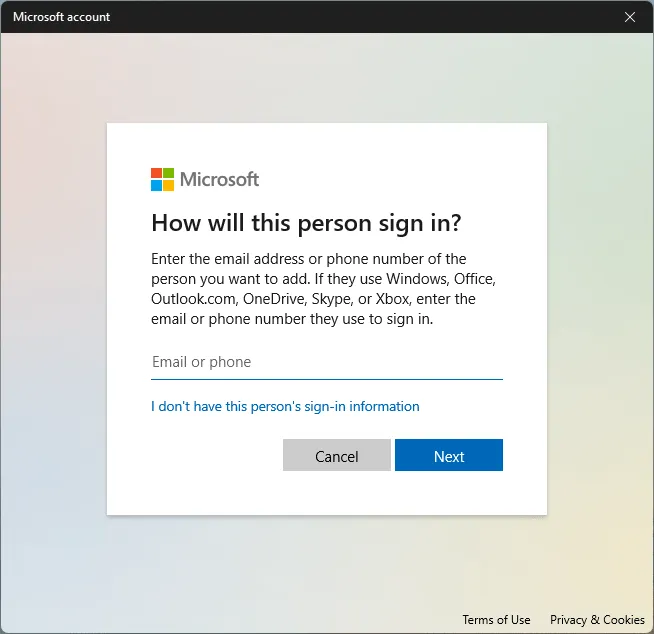
- Selecteer ‘Een gebruiker toevoegen zonder een Microsoft-account ‘.
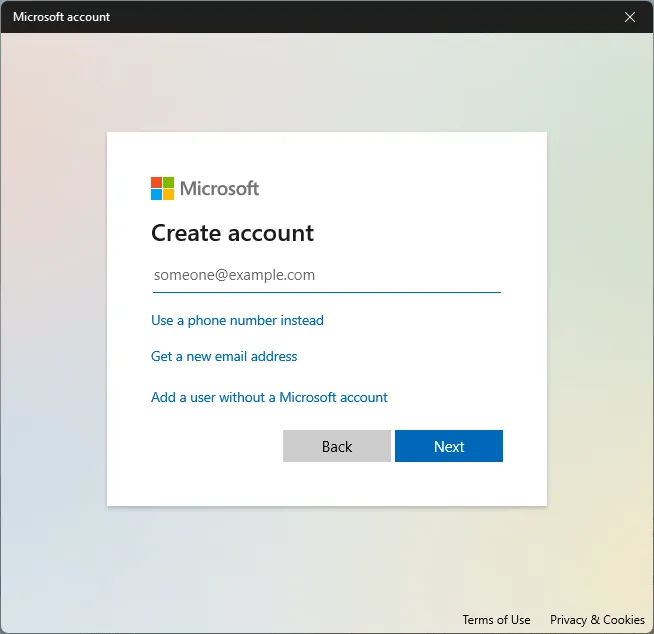
- Voer een gebruikersnaam en wachtwoord in op het volgende scherm en klik op “Volgende”.
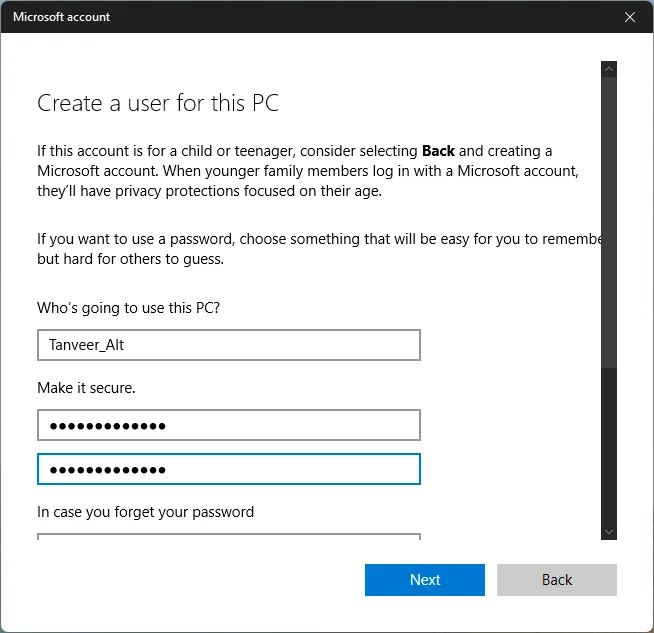
- Voltooi het proces en log in op het nieuw gemaakte account om de Windows-probleemoplosser uit te voeren.
10. Stel Windows opnieuw in
Als u geen nieuw account wilt maken, heeft u de mogelijkheid om Windows opnieuw in te stellen om uw Windows-installatie te herstellen en vervolgens de probleemoplosser uit te voeren vanaf uw oorspronkelijke account.
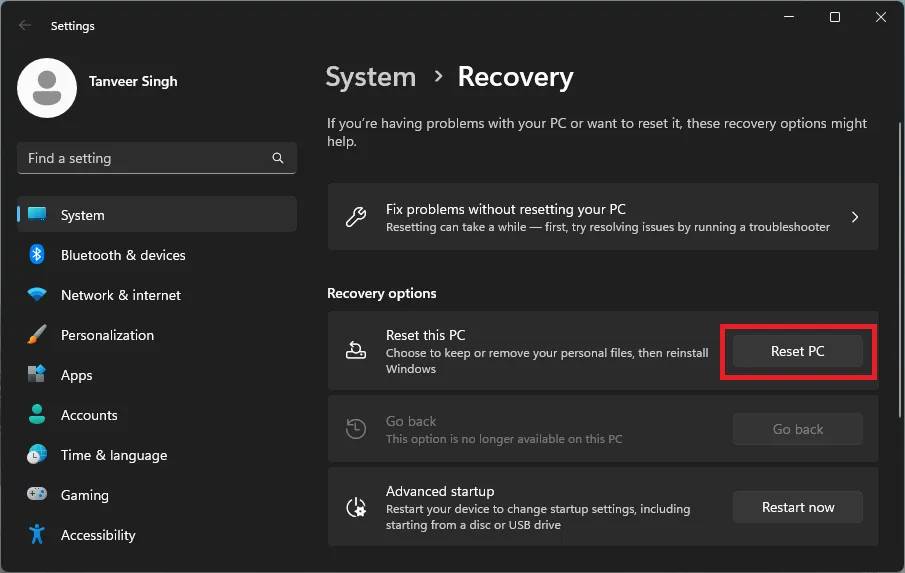
Veel Gestelde Vragen
Hoe krijg ik toegang tot de opties van de probleemoplosser van Windows?
U hebt toegang tot alle probleemoplossers in de toepassing Instellingen door te navigeren naar “Systeem -> Problemen oplossen -> Andere probleemoplossers” in Windows 11. Selecteer de probleemoplosser die u wilt uitvoeren, afhankelijk van het probleem waarmee u wordt geconfronteerd, en klik vervolgens op “Uitvoeren” naar de betreffende probleemoplosser. Volg de instructies op het scherm om het probleemoplossingsproces te voltooien. In Windows 10 moet u navigeren naar “Instellingen -> Update en beveiliging -> Problemen oplossen”.
Hoe krijg ik Windows in de probleemoplossingsmodus?
Start voor geavanceerde probleemoplossing op in Geavanceerde opties. In deze opstartomgeving hebt u toegang tot opties zoals Opstartherstel, Systeemherstel, Opdrachtprompt en meer. Het kan worden gebruikt wanneer u bepaalde diagnoses niet kunt uitvoeren in de normale Windows-omgeving of helemaal niet kunt opstarten naar de desktop, bijvoorbeeld wanneer u wordt geconfronteerd met BSOD-fouten . U krijgt toegang tot de geavanceerde opties door simpelweg uw pc uit te schakelen terwijl deze drie keer achter elkaar opstart. Bij de vierde keer opstarten laadt Windows automatisch de Advanced Options-omgeving.
Alle screenshots door Tanveer Singh.



Geef een reactie