Problemen met de NTFS_FILE_SYSTEM-fout in Windows oplossen

Het tegenkomen van de vervelende NTFS_FILE_SYSTEM-fout op uw Windows-pc kan frustrerend zijn en uw workflow verstoren. Dit is een Blue Screen of Death-fout (BSOD) die om verschillende redenen kan optreden, waaronder corrupte systeembestanden, hardwareproblemen of incompatibele stuurprogramma’s. Laten we de stapsgewijze oplossingen bekijken om de NTFS_FILE_SYSTEM-fout te verhelpen en uw Windows-systeem weer op het goede spoor te krijgen.
Snelle oplossingen om te proberen
Bekijk eerst deze lijst met snelle oplossingen die de NTFS_FILE_SYSTEM-fout op Windows gemakkelijk kunnen oplossen.
- Start uw computer opnieuw op en koppel externe apparaten los: probeer eerst uw computer opnieuw op te starten om systeemprocessen te vernieuwen. Tegelijkertijd moet u alle externe apparaten loskoppelen, aangezien deze conflicten kunnen veroorzaken.
- Controleer de opslag: zorg ervoor dat uw schijf voldoende vrije ruimte heeft, aangezien onvoldoende schijfruimte tot fouten kan leiden. Verwijder onnodige bestanden of breng ze over naar een andere opslaglocatie. Leer hoe u ruimte vrijmaakt op uw “C”-schijf .
- Voer een virusscan uit: voer een uitgebreide scan uit met behulp van betrouwbare antivirussoftware of de opdrachtprompt om virussen of malware te detecteren en te verwijderen die systeeminstabiliteit kunnen veroorzaken, wat leidt tot de NTFS_FILE_SYSTEM-fout.
- Voer DISM- en SFC-scans uit: voer deze twee scans uit om beschadigde systeembestanden op te sporen en te repareren die zouden kunnen bijdragen aan de NTFS_FILE_SYSTEM-fout.
Als geen van deze methoden effectief blijkt te zijn, ga dan verder met de meer geavanceerde methoden.
1. Schakel Veilige modus in
Aangezien het NTFS_FILE_SYSTEM-probleem een BSOD-fout is, kan het optreden tijdens het opstarten van uw computer, zodat u sommige stappen voor probleemoplossing niet kunt uitvoeren in de normale Windows-omgeving. Start in dat geval uw pc in Veilige modus .
Veilige modus start uw pc met minimale stuurprogramma’s en services, zodat u problematische software of stuurprogramma’s die de fout kunnen veroorzaken, kunt isoleren en identificeren. Het voorkomt dat niet-essentiële software en stuurprogramma’s worden geladen tijdens het opstarten, waardoor een schone en stabiele omgeving wordt geboden om systeemproblemen op te lossen.
Probeer in de Veilige modus het probleem te isoleren door een van de hieronder beschreven methoden te gebruiken en start vervolgens uw computer opnieuw op om de normale Windows-omgeving weer te openen.
2. Systeembestanden opschonen
- Druk op de Windowstoets en typ “Schijfopruiming” in de zoekbalk. Selecteer hieronder de beste match.
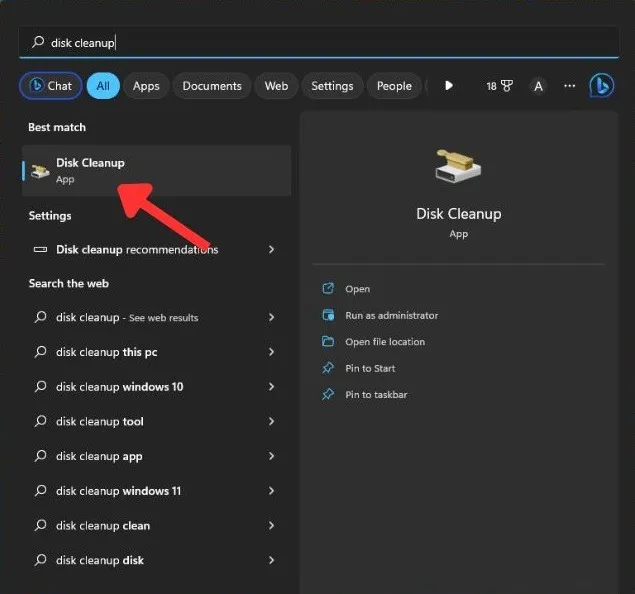
- Selecteer het schijfstation waarop uw Windows-besturingssysteem is geïnstalleerd (meestal station ‘C’) en klik op ‘OK’.
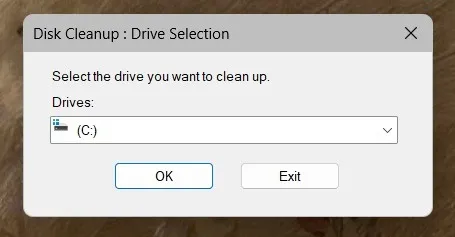
- Schijfopruiming berekent de hoeveelheid ruimte die u kunt vrijmaken door uw systeembestanden te scannen. Klik op de knop “Systeembestanden opschonen” in het venster Schijfopruiming.
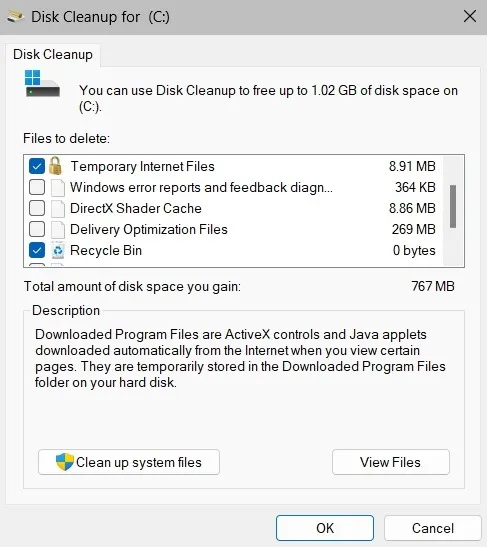
- Selecteer opnieuw het juiste station en klik op “OK”. Schijfopruiming scant de systeembestanden opnieuw, inclusief extra opties voor systeemopruiming.
- Vink de vakjes aan voor de soorten bestanden die u wilt verwijderen, zoals ‘Tijdelijke bestanden’, ‘Windows Update opruimen’ en ‘Systeemfoutgeheugendumpbestanden’.
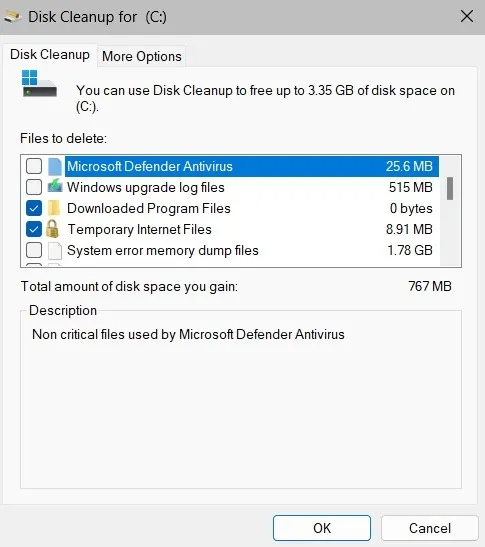
- Klik op “OK” om het opruimproces te starten. Afhankelijk van de geselecteerde opties en de grootte van de bestanden kan dit proces enige tijd in beslag nemen.
- Zodra het opruimen is voltooid, hebt u schijfruimte vrijgemaakt en onnodige systeembestanden verwijderd die het probleem zouden kunnen veroorzaken.
3. Gebruik Logboeken
Event Viewer in Windows kan ook helpen bij het diagnosticeren en oplossen van de NTFS_FILE_SYSTEM-fout. Deze tool biedt een gedetailleerd logboek van systeemgebeurtenissen, inclusief foutmeldingen, waarschuwingen en kritieke gebeurtenissen, die kunnen helpen bij het identificeren van de onderliggende oorzaak van de fout.
- Druk op de Windows-toets en typ “Event Viewer” in de zoekbalk.
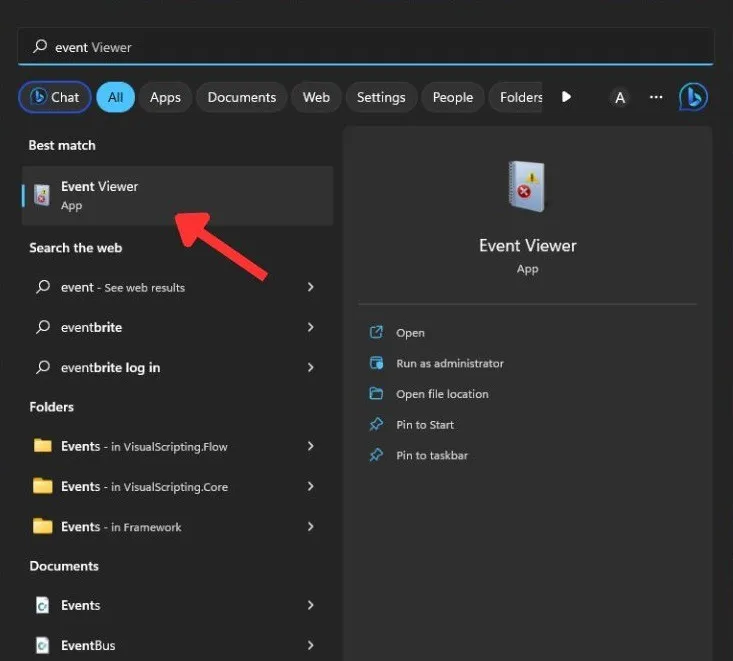
- Selecteer in het Event Viewer-venster “Windows-logboeken -> Systeem”.
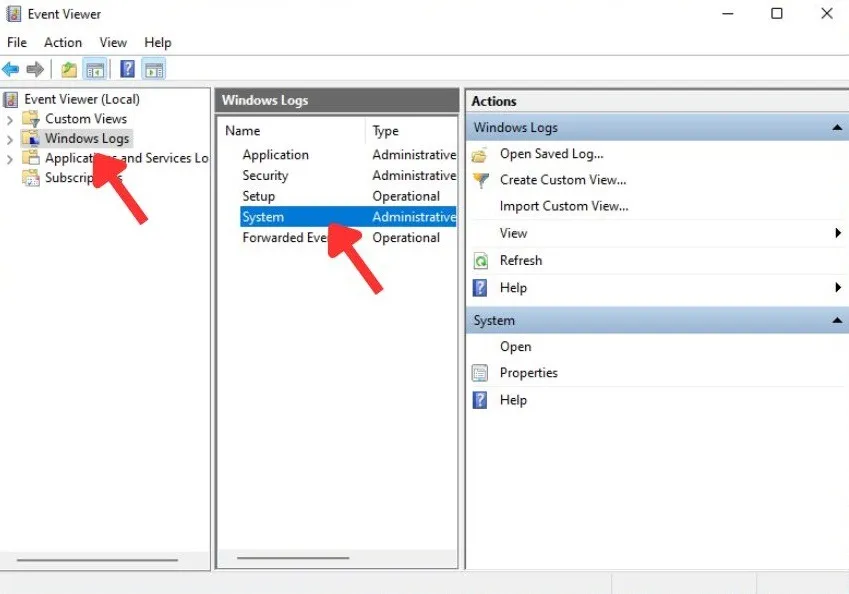
- Blader door de lijst met gebeurtenissen in het middelste deelvenster en zoek naar fouten of waarschuwingen met tijdstempels rond het tijdstip waarop de NTFS_FILE_SYSTEM-fout verscheen.
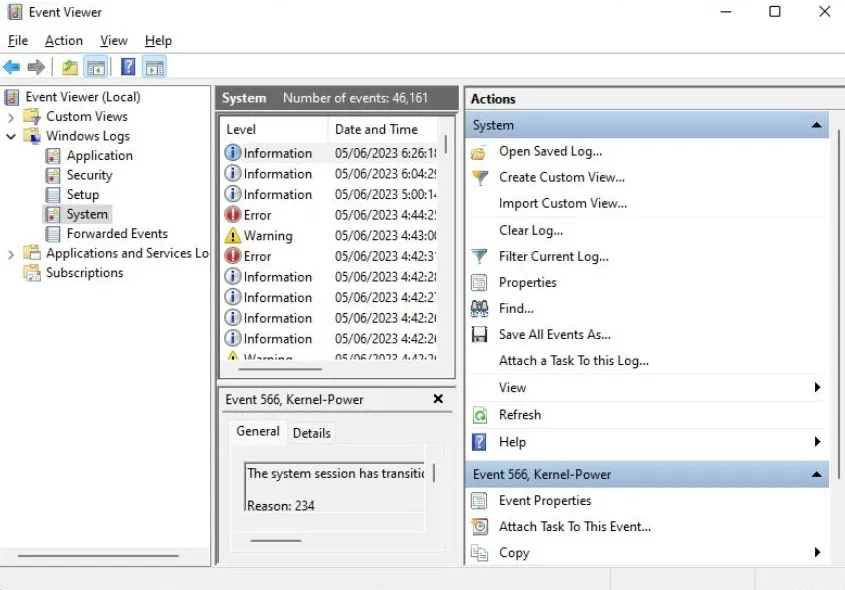
- Klik op een specifieke gebeurtenis om de details ervan te bekijken, inclusief de beschrijving van de gebeurtenis en de bijbehorende foutcode.
- Besteed aandacht aan de bron en beschrijving van de gebeurtenissen om eventuele genoemde patronen, specifieke stuurprogramma’s, toepassingen of systeemcomponenten te identificeren. Gebruik de foutcodes of gebeurtenisbeschrijvingen als referentie voor verder onderzoek of stappen voor probleemoplossing. U kunt passende maatregelen nemen op basis van de geïdentificeerde problemen, zoals het verwijderen van problematische software of het zoeken naar verdere hulp.
4. Gebruik Driver Verifier Manager
- Druk op de Windows-toets, typ “Verifier.exe” in de zoekbalk en open de app.
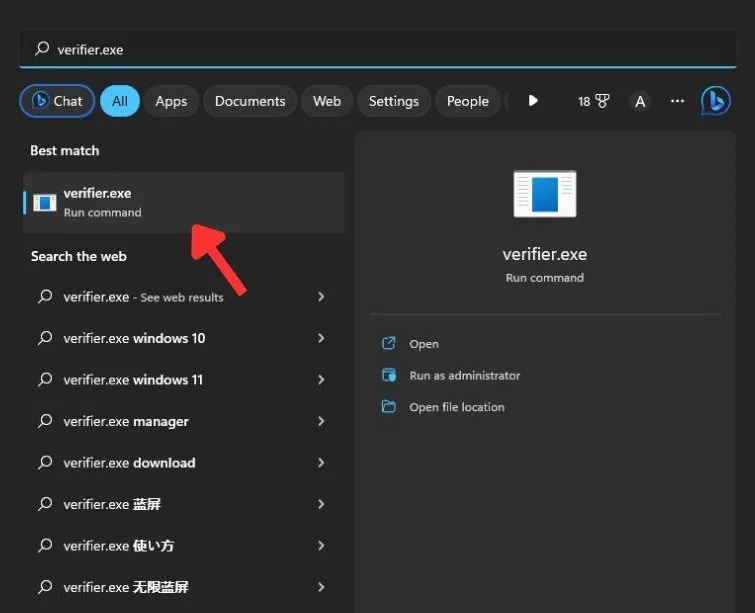
- Klik op “Standaardinstellingen maken -> Volgende”.
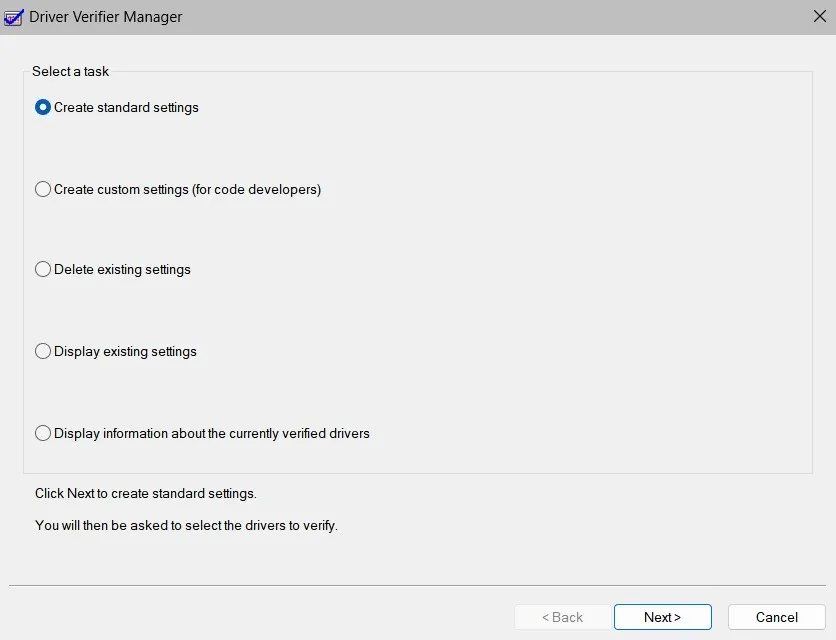
- Kies “Selecteer automatisch alle stuurprogramma’s die op deze computer zijn geïnstalleerd” en klik op “Voltooien”.
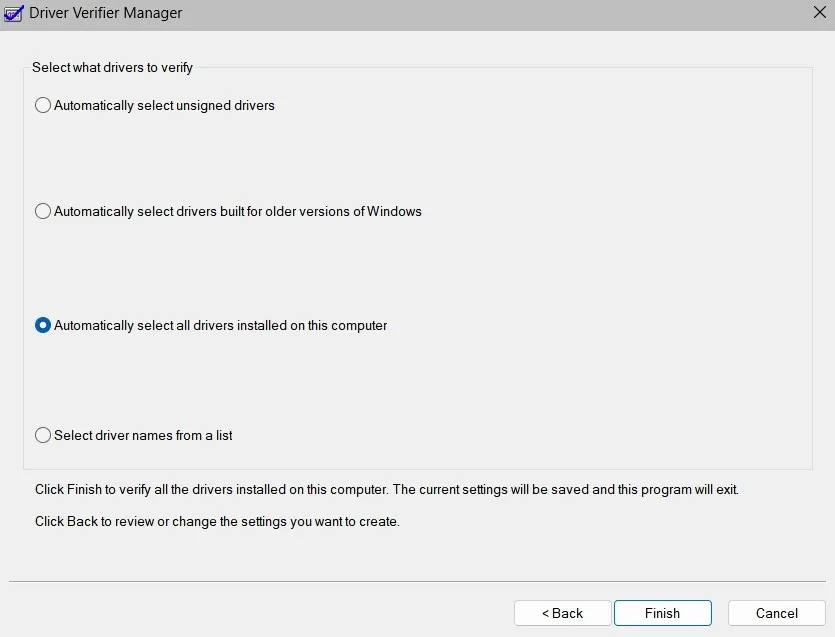
- Start uw computer opnieuw op om het stuurprogrammaverificatieproces te starten.
- De Driver Verifier diagnosticeert de drivers tijdens het opstarten en gebruik van het systeem en controleert op onregelmatigheden of overtredingen. Als een problematisch stuurprogramma wordt gedetecteerd, genereert Windows een crashrapport en geeft het informatie over het stuurprogramma dat het probleem veroorzaakt.
5. Gebruik het Windows Memory Diagnostic Tool
- Druk op de Windowstoets en typ “Windows Memory Diagnostic” in de zoekbalk.
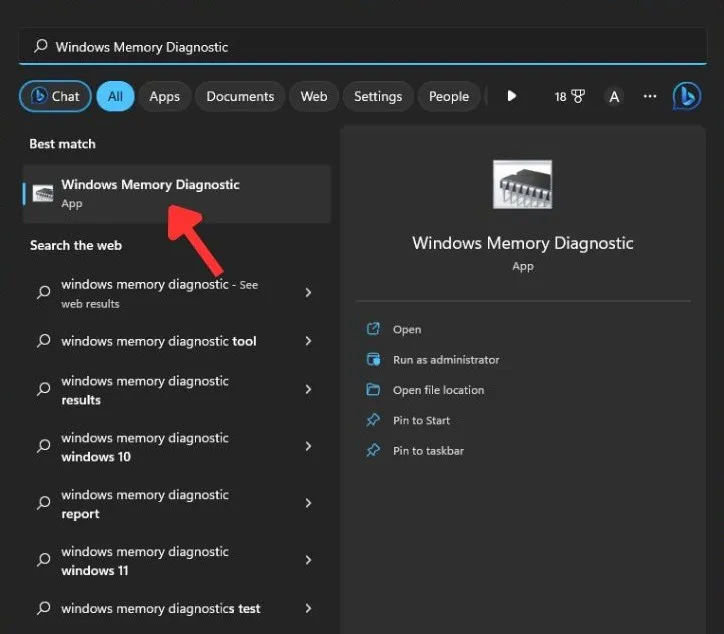
- Kies uit twee opties: “Nu opnieuw opstarten en controleren op problemen (aanbevolen)” of “Controleren op problemen de volgende keer dat ik mijn computer opstart”. Selecteer een optie op basis van uw schema.
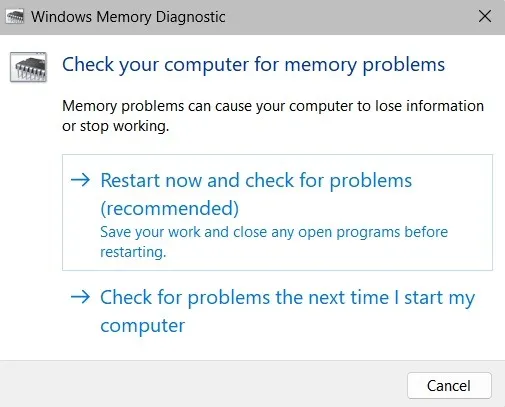
- Met de eerste optie wordt uw computer opnieuw opgestart en krijgt u toegang tot het hulpprogramma Windows Memory Diagnostic. De tool begint het geheugen van uw systeem te scannen op fouten. Dit proces kan even duren, dus wees geduldig.
- Zodra de scan is voltooid, wordt uw pc automatisch opnieuw opgestart en worden de testresultaten op het scherm weergegeven. Als er fouten worden gedetecteerd, duidt dit op defecte geheugenmodules of andere geheugengerelateerde problemen. Afhankelijk van de ernst van de fouten, moet u mogelijk de problematische geheugenmodules vervangen of repareren.
6. Stel uw Windows-pc opnieuw in
Wanneer u uw pc opnieuw instelt, heeft u twee opties: een zachte reset en een harde reset. Een zachte reset zorgt ervoor dat uw bestanden behouden blijven terwijl u Windows opnieuw installeert en toepassingen van derden verwijdert. Dit proces vervangt beschadigde of beschadigde systeembestanden, waardoor mogelijke triggers voor de NTFS_FILE_SYSTEM-fout worden geëlimineerd.
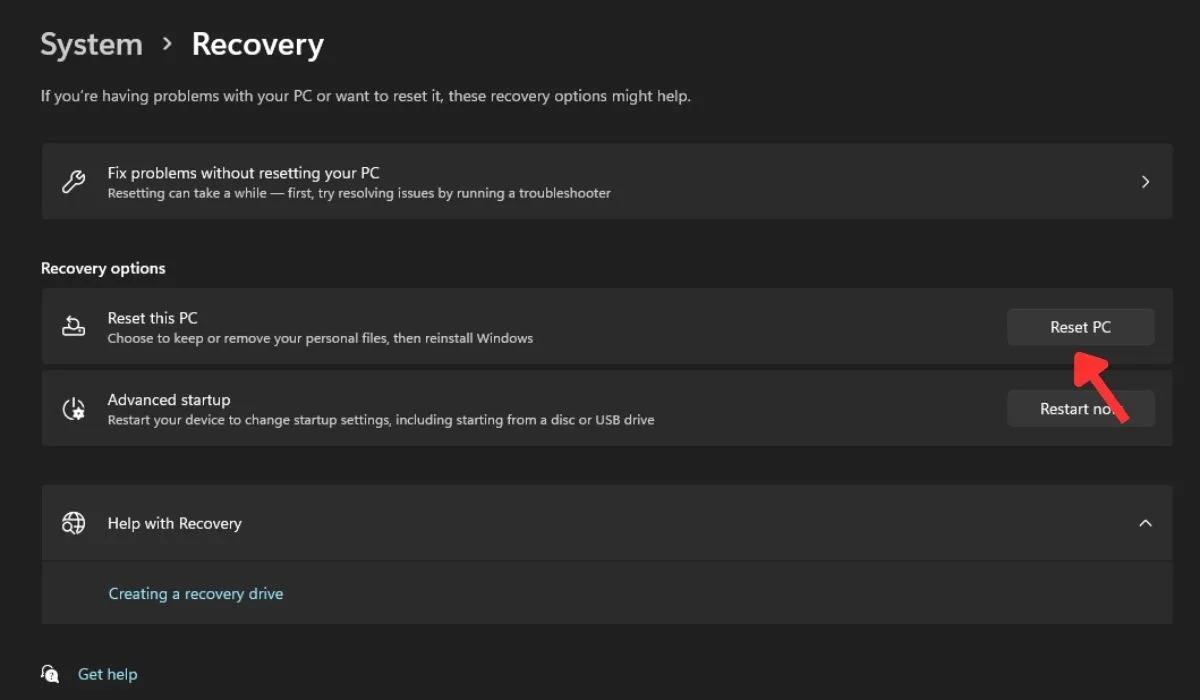
Aan de andere kant wist een harde reset of fabrieksreset alles op uw pc en installeert Windows helemaal opnieuw. Deze methode wordt aanbevolen wanneer de fout aanhoudt ondanks andere pogingen om het probleem op te lossen.
7. Installeer Windows handmatig opnieuw
Als al het andere niet lukt, kunt u proberen Windows handmatig opnieuw te installeren . De NTFS_FILE_SYSTEM-fout duidt vaak op problemen met het bestandssysteem of beschadigde systeembestanden, die kunnen worden opgelost door een schone installatie van het besturingssysteem uit te voeren.
Tijdens de herinstallatie worden de systeembestanden opnieuw gemaakt en vervangen, waardoor eventuele onderliggende problemen die de NTFS_FILE_SYSTEM-fout veroorzaken, kunnen worden verholpen. Bovendien zorgt de installatie ervoor dat alle benodigde stuurprogramma’s en systeemcomponenten correct worden geïnstalleerd.
8. Koop een nieuwe harde schijf
Last but not least kan het verkrijgen van een nieuwe harde schijf mogelijk helpen de NTFS_FILE_SYSTEM-fout op Windows te verhelpen. Soms wordt deze fout veroorzaakt door een defecte of defecte harde schijf met slechte sectoren of andere hardwareproblemen.
Veel Gestelde Vragen
Wat is NTFS in Windows?
NTFS (New Technology File System) is een proces dat moderne Windows-versies gebruiken voor het opslaan, organiseren en efficiënt vinden van bestanden op een harde schijf. Het wordt geleverd met geavanceerde functies, zoals machtigingen voor bestanden en mappen, schijfcompressie, codering en journaling. Het biedt ook verbeterde betrouwbaarheid, prestaties en beveiliging in vergelijking met zijn voorganger, het FAT-proces (File Allocation Table).
Wat zijn de tekenen van een defecte harde schijf?
Tekenen van een defecte harde schijf zijn onder meer frequente crashes of vastlopen van het systeem en ongewone geluiden, zoals klikken of knarsen. Bovendien duiden trage en trage prestaties, frequente bestandscorruptie of fouten en verdwijnende of ontoegankelijke bestanden op een defecte harde schijf.
Kan BSOD gegevensverlies veroorzaken?
Wanneer een BSOD (Blue Screen of Death) optreedt, kan dit mogelijk gegevenscorruptie of -verlies veroorzaken als het systeem crasht of de gegevens worden geschreven of gewijzigd tijdens het optreden van de fout.
Afbeeldingscredits: Unsplash . Alle screenshots door Khizer Kaleem.



Geef een reactie