Problemen oplossen als Google Maps de locatie niet bijwerkt
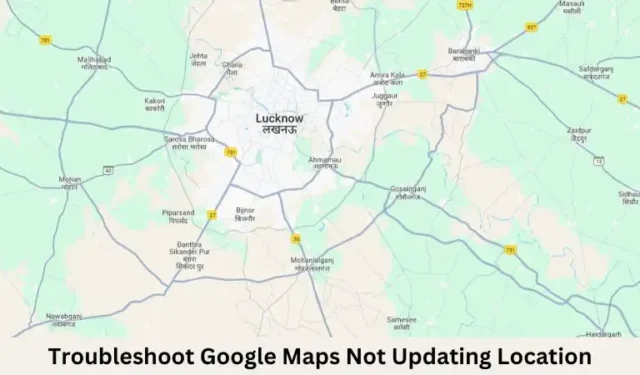
Google Maps is een van de meest gebruikte applicaties, of het nu op Windows, Android of iOS apparaten is. Dit helpt ons bij het correct navigeren of verkennen van onbekende plaatsen, markten en nog veel meer. Het belang van Google Maps blijkt uit het feit dat we tegenwoordig nergens meer heen kunnen zonder.
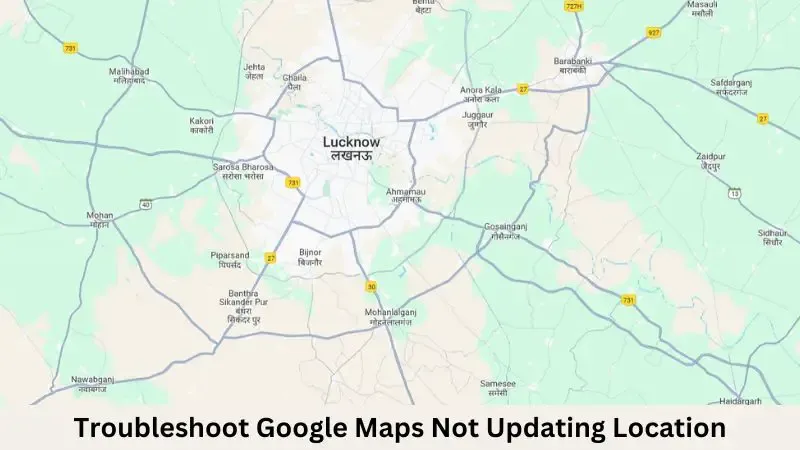
Waarom loopt Google Maps vast en hoe los je dit op?
Stel je voor dat Google Maps stopt met het updaten van onze locatie tijdens een rit, dan wordt het heel moeilijk voor ons om onze bestemming te bereiken. In dit bericht hebben we besproken wat ervoor kan zorgen dat Google Maps stopt met het updaten van de live locatie en hoe je dit op je respectievelijke apparaten kunt oplossen.
1. Start uw telefoon opnieuw op
Een simpele herstart van uw telefoon (Android of iOS) lost vaak het probleem “Google Maps werkt locatie niet bij” op. Als dit gebeurt door systeemstoringen, wifi- of netwerkproblemen, gps-problemen en andere, lost het herstarten van uw telefoon het probleem op.
Controleer of u Google Maps toegang tot uw locatie hebt gegeven. Als dat niet zo is, zorg er dan voor dat u dit alsnog doet. Zelfs in gevallen waarin u de locatietoegang hebt gegeven en de GPS/Locatietoegangsfunctie handmatig hebt uitgeschakeld, kan Google Maps de juiste locatie niet ophalen. Zorg er dus voor dat u Google Maps instelt om toegang te krijgen tot de locatie wanneer dat nodig is.
2. Toegang tot locatie toestaan
Voordat u een fix toepast, is het belangrijk om te controleren of u Google Maps alle benodigde machtigingen hebt gegeven die het nodig heeft. Hier leest u hoe u dit kunt controleren en toegang kunt verlenen tot de benodigde machtigingen –
Op Android-apparaten :
- Ontgrendel uw smartphone en open Instellingen.
- Ga naar Apps > Google Maps.
- Controleer onder App-machtigingen of u de app toegang tot uw locatie hebt gegeven.
- Als dat niet het geval is, tikt u op de optie Locatie en vinkt u het keuzerondje links van ‘ Altijd toestaan ‘ aan.
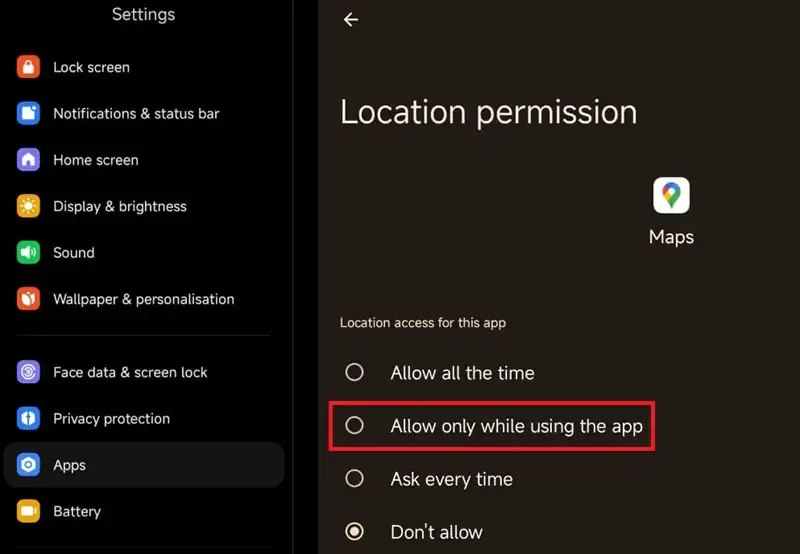
- Als u niet wilt dat de app altijd toegang heeft tot uw locatie, kunt u ‘Alleen toestaan tijdens gebruik van de app’ selecteren.
Op iOS :
- Ontgrendel uw iPhone/iPad en open Instellingen.
- Navigeer vervolgens naar het onderstaande pad:
Settings > Privacy & Security > Location Services > Google Maps
- Selecteer onder Locatietoegang toestaan de optie ‘Tijdens gebruik van de app’ of ‘Tijdens gebruik van de app of widgets’.
- Zorg ervoor dat de schakelaar naast Precieze locatie is ingeschakeld .
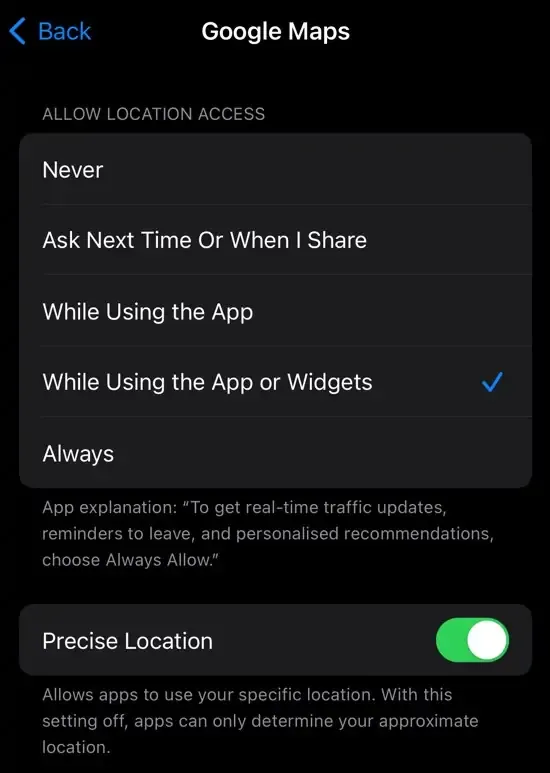
Nu u Google Maps toegang tot Locatie hebt gegeven, zal het nauwkeurige en realtime updates ophalen. Als gevolg hiervan zult u niet meer met het Locatie-updateprobleem te maken krijgen wanneer u Google Maps op uw telefoon gebruikt.
3. Wijzig de instellingen voor het vernieuwen van apps op de achtergrond
Bovendien zorgt dit ervoor dat de app realtime navigatie en nauwkeurige aanwijzingen kan bieden wanneer u tijdens het rijden op Google Maps vertrouwt.
Als u de achtergrond-app-vernieuwing voor Google Maps hebt beperkt, voorkomt dit dat de app uw locatie bijwerkt, wat onnodig ongemak veroorzaakt. Volg de onderstaande stappen om de achtergrond-app-vernieuwingsinstelling op een Android- of iOS-apparaat te wijzigen.
Androïde :
Verschillende Android-apparaten bieden verschillende opties om achtergrond-app-vernieuwingsinstellingen voor geïnstalleerde applicaties toe te staan. Ga naar Instellingen > Batterij > Batterij-optimalisatie en controleer of u de achtergrondgegevens voor Google Maps kunt wijzigen.
Zo niet, ga dan naar Instellingen > Meer connectiviteitsopties > Datagebruik. Zoek naar Google Maps. Als u het hier niet kunt vinden, klikt u op Systeem-apps en zoekt u opnieuw naar Google Maps door naar beneden te scrollen.

Wanneer gevonden, controleer dan de schakelaar naast achtergrondgegevens en schakel deze in (indien gevonden, uitgeschakeld). Start uw telefoon opnieuw op en controleer of Google Maps de locatie nu bijwerkt.
Op iOS :
- Open Instellingen en tik op de optie Algemeen .
- Scroll naar beneden en tik op ‘Apps vernieuwen op de achtergrond’.
- Tik eenmaal op ‘App vernieuwen op de achtergrond’ en selecteer ‘ Wi-Fi en mobiele data’ .
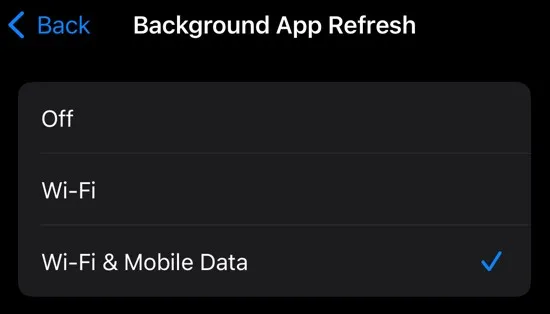
- Ga terug en scroll naar beneden om Google Maps te vinden.
- Controleer en schakel de Google Maps- schakelaar in (indien uitgeschakeld) .
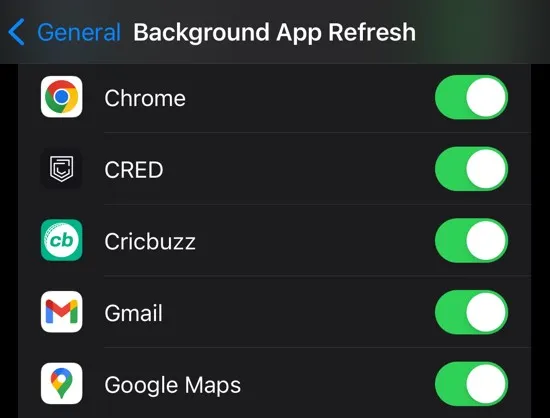
Dat is alles. Start Google Maps opnieuw op. Vanaf nu wordt uw locatie tijdig bijgewerkt.
4. Google Maps bijwerken
Als geen van de bovenstaande oplossingen helpt om het probleem op te lossen dat Google Maps de locatie niet bijwerkt, controleer dan of er een update voor deze app op uw telefoon in behandeling is. Download de update in behandeling, upgrade Google Maps naar de nieuwste versie en controleer vervolgens of u nu normaal toegang hebt tot Google Maps.



Geef een reactie