Gebruikersprofielgegevens overbrengen naar een andere in Windows

Er zijn veel redenen waarom u bestanden en gegevens van het ene Windows-gebruikersprofiel naar het andere wilt overzetten. U kunt bijvoorbeeld eisen dat andere gebruikers op de computer toegang hebben tot de bronnen van uw profiel, of u wilt uw profiel naar een ander profiel migreren omdat het origineel beschadigd is geraakt. Ongeacht de reden, deze tutorial laat je verschillende manieren zien om het te doen.
1. Kopieer en plak bestanden van het ene gebruikersprofiel naar het andere
Als je maar een paar bestanden hebt die je naar een ander profiel wilt overbrengen, kopieer en plak je ze gewoon.
- Druk op Win+ Eom Verkenner te openen.
- Selecteer in het navigatievenster aan de linkerkant “Deze pc. Ga aan de rechterkant naar “Lokale schijf (C:) -> Gebruikers”.
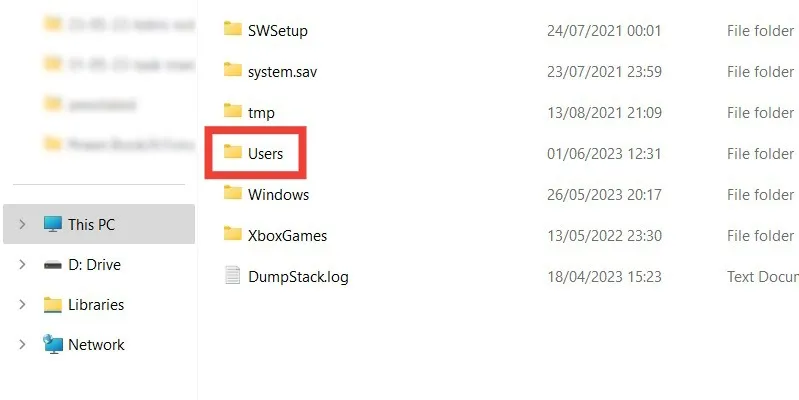
- Hier vindt u de mappen van elk gebruikersprofiel op uw computer. Dubbelklik op het nieuwe profiel dat u hebt gemaakt en waaraan u de bestanden van het vorige profiel wilt toevoegen.
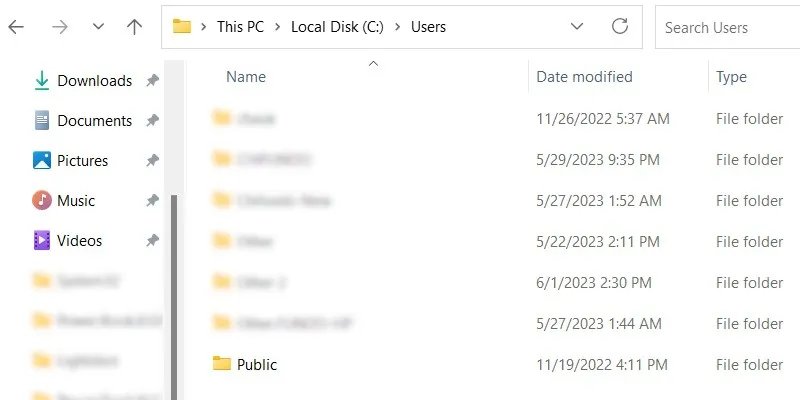
- Ervan uitgaande dat dit de eerste keer is dat u de map opent, wordt u gewaarschuwd dat u geen toegang hebt tot de map. Klik op ‘Doorgaan’ om jezelf toegang te verlenen.

- Eenmaal in de map van het gebruikersprofiel kopieert u de bestanden die u nodig hebt naar de juiste submappen.
2. Kopieer en plak bestanden in de openbare map
Elke gebruiker op de pc heeft toegang tot alles wat u in de openbare map plaatst. Dit maakt het een vrij handige locatie om alle bestanden te plaatsen die u nodig hebt om van het ene gebruikersprofiel naar het andere te gaan.
- Navigeer naar “Lokale schijf (C:) -> Gebruikers -> Openbaar”.
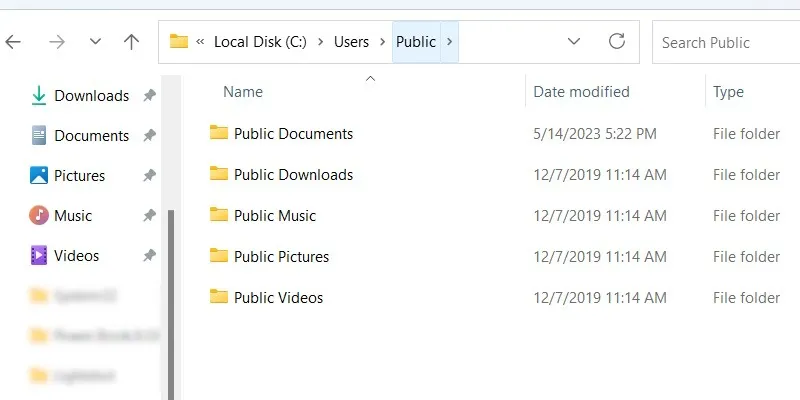
- Kopieer uw bestanden van het oude profiel naar deze map in de juiste submappen.
3. Draag een gebruikersprofiel over met behulp van een app van derden
De voorgaande methoden zetten alleen bestanden over, maar wat als je ook gegevens wilt overzetten, zoals je instellingen en voorkeuren? Een manier om dit te doen, is door een back-up te maken van het volledige gebruikersprofiel en dit vervolgens samen te voegen met het nieuwe profiel. We gebruiken een tool genaamd Transwiz om een back-up te maken van het gebruikersprofiel en deze samen te voegen.
- Download Transwiz en installeer het op uw pc. Het programma is compatibel met Windows 11, 10, 7 en XP.
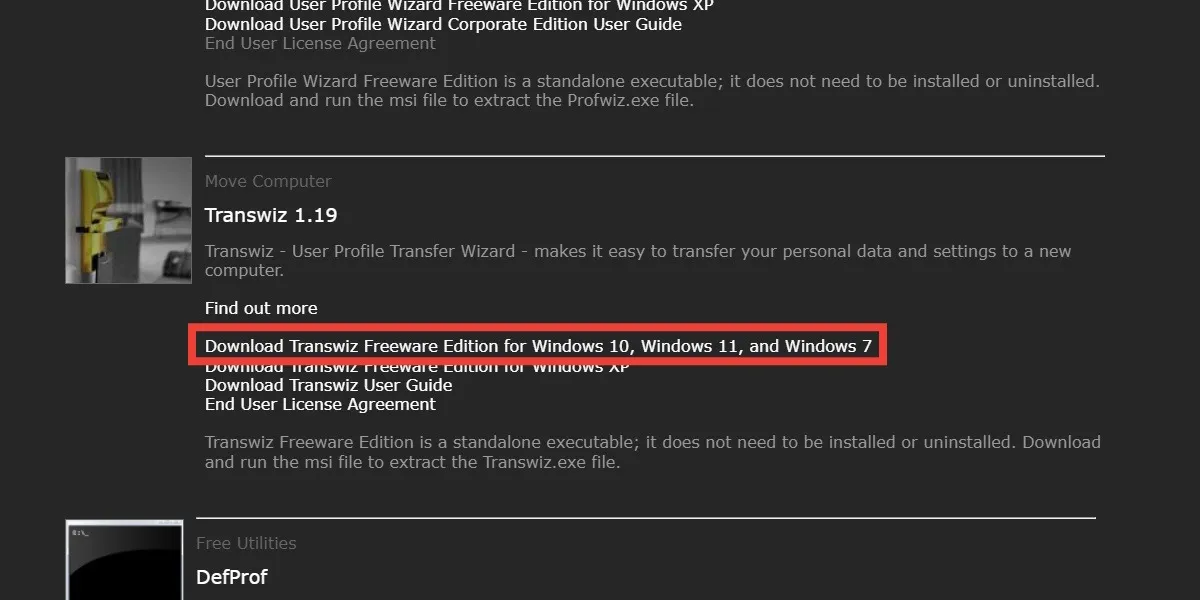
- Om Transwiz te starten, opent u een verborgen map op uw pc genaamd “ProgramData”. Typ “mapopties” in Windows Search om het te vinden.
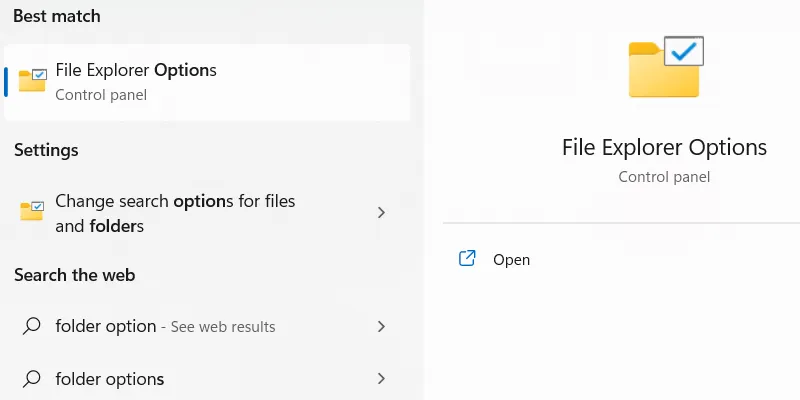
- Klik op “File Explorer Options” wanneer het in de zoekresultaten verschijnt.
- Selecteer in het venster “Folder Explorer Options” het tabblad “View”.
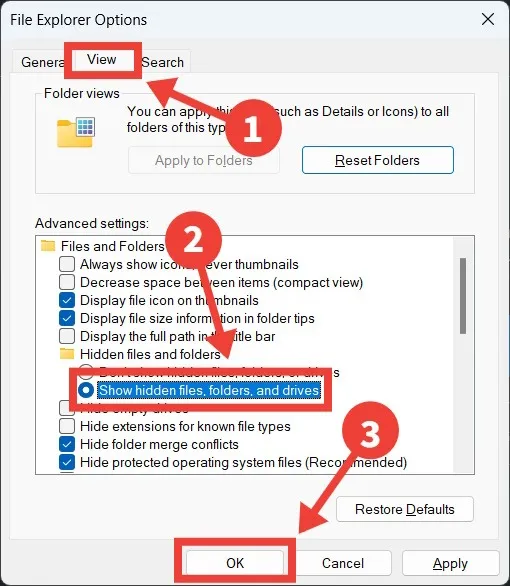
- Ga naar het gedeelte “Geavanceerde instellingen”, vink het keuzerondje “Verborgen bestanden, mappen en stations weergeven” aan en klik op “OK”.
- Ga naar “Deze pc -> Lokale schijf (C:) -> ProgramData -> ForensiT -> Transwiz -> Implementatiebestanden.” Dubbelklik op “Transwiz” om de tool te starten.
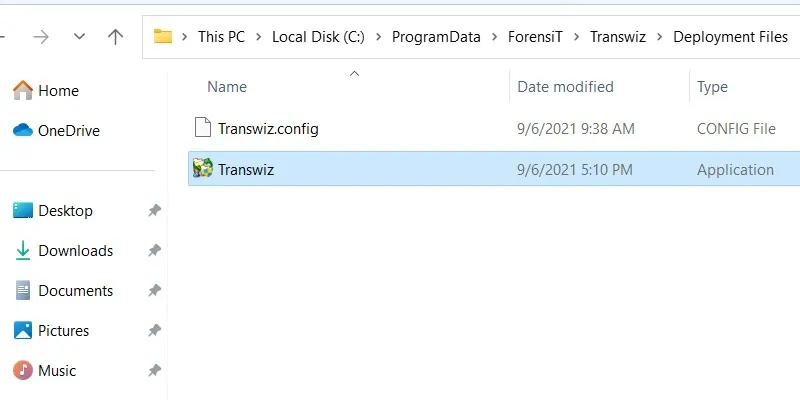
- Klik in de UAC-prompt op “Ja” om Transwiz toestemming te geven om wijzigingen aan te brengen op uw Windows-computer.
- Vink op de welkomstpagina van Transwiz het keuzerondje “Ik wil gegevens naar een andere computer overbrengen” aan en klik vervolgens op “Volgende”.
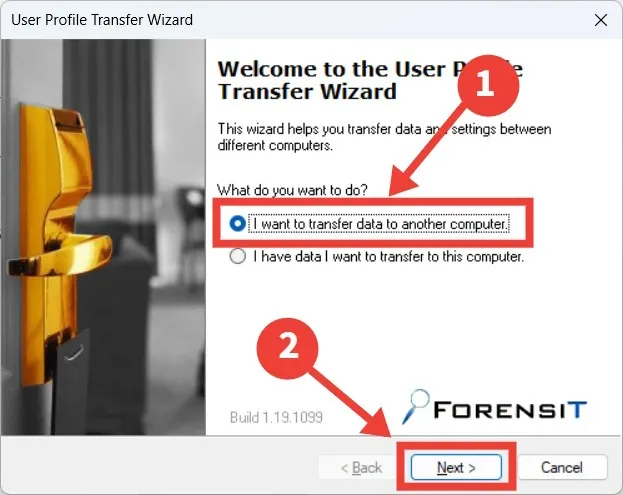
- Selecteer het gebruikersaccount waarvan u een back-up wilt maken en klik vervolgens op “Volgende”.
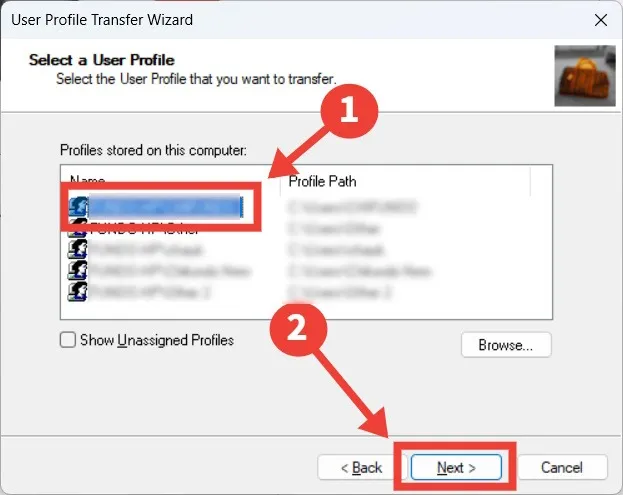
- Klik op “Bladeren” om de locatie te selecteren waar u de back-up wilt opslaan.
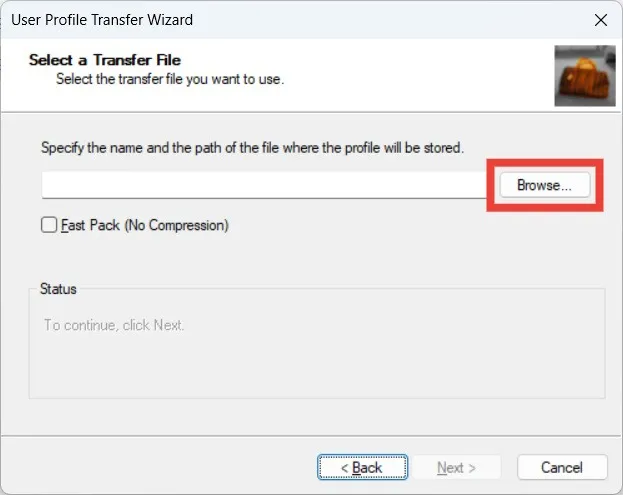
- Zodra je een locatie hebt geselecteerd, klik je op ‘Opslaan’.
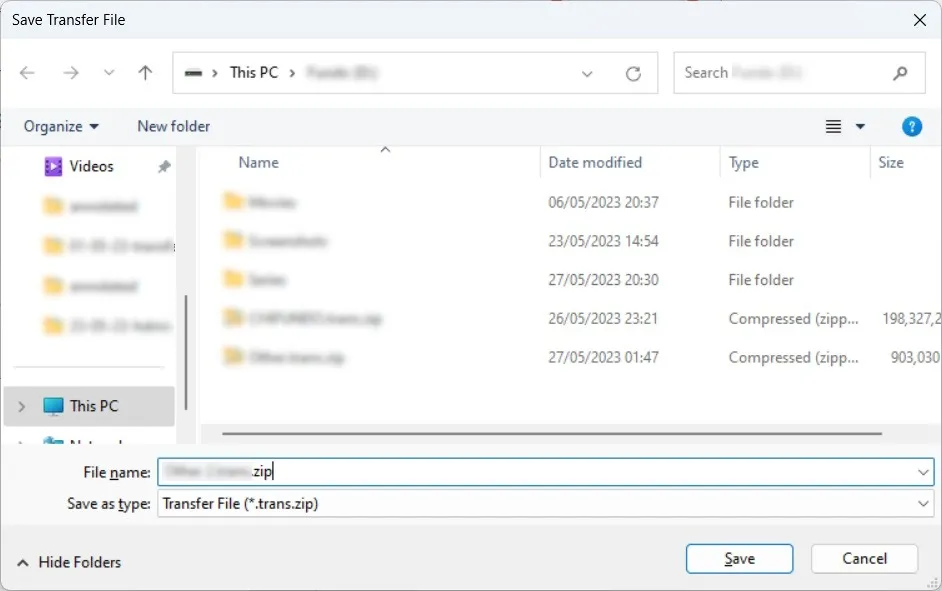
- Klik volgende.” U zult merken dat Transwiz het profiel opslaat als een . Zip bestand.
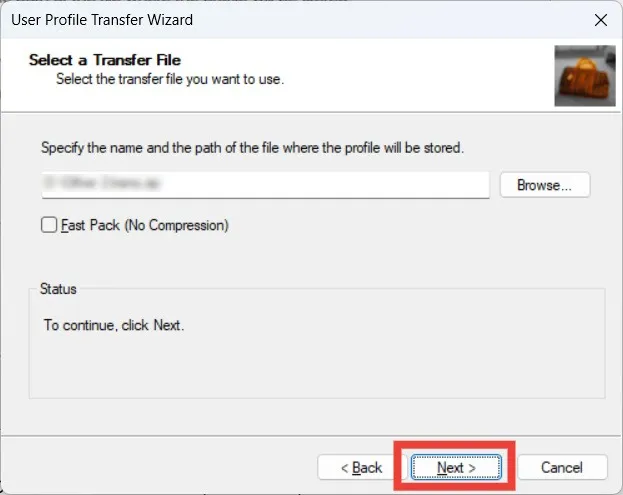
- Maak een wachtwoord aan voor de. ZIP-bestand en klik op “OK”.
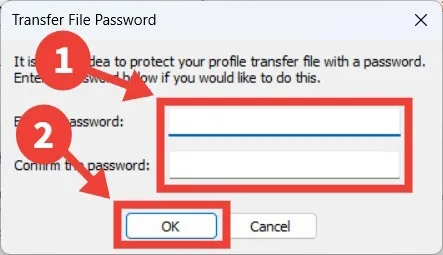
- Transwiz maakt een back-up van het gebruikersprofiel. Als de grootte van het profiel groot is, kan het even duren om te voltooien.
De gegevens overbrengen naar een ander gebruikersprofiel
- Open Transwiz opnieuw, selecteer “Ik heb gegevens die ik naar deze computer wil overbrengen” en klik vervolgens op “Volgende”.
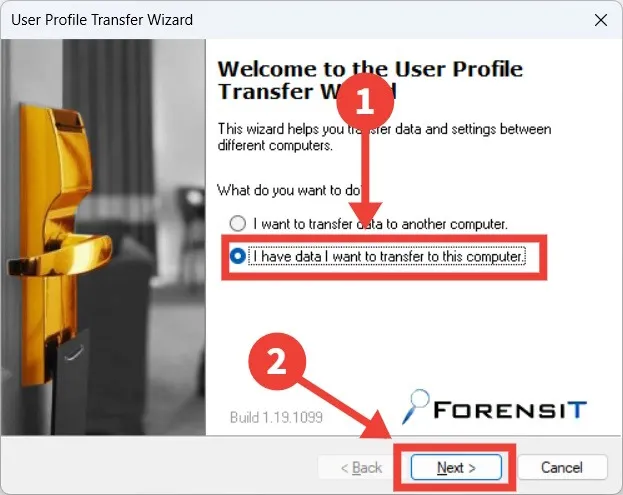
- Klik in het scherm “Selecteer een overdrachtsbestand” op “Bladeren”.
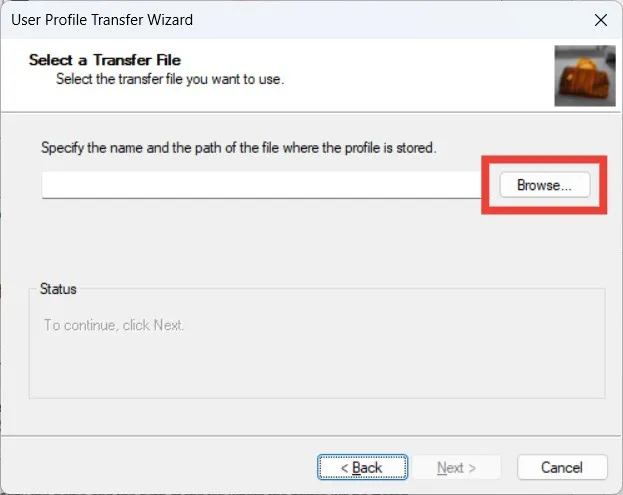
- Navigeer naar waar u de back-up hebt opgeslagen en selecteer deze en klik vervolgens op “Openen”.
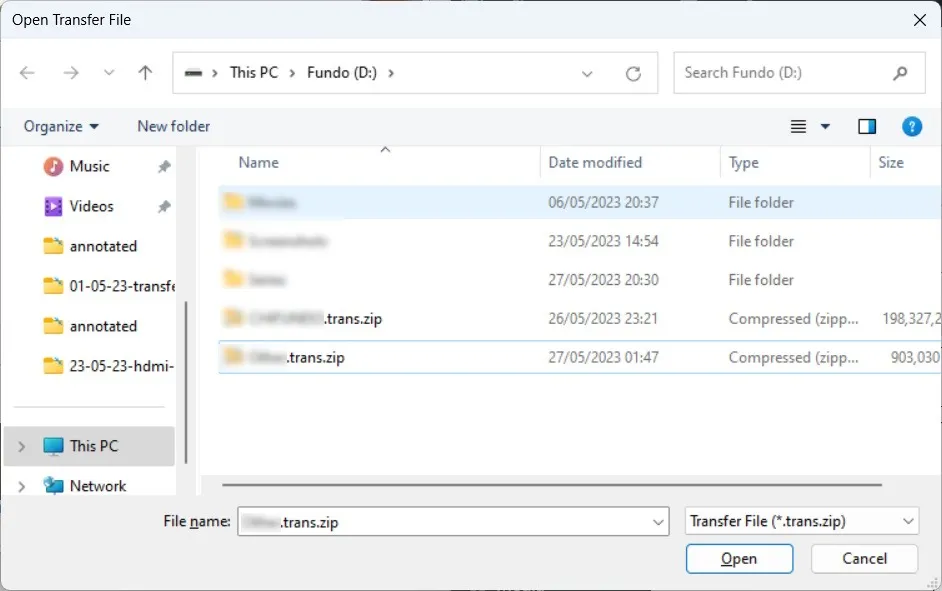
- Terug op het scherm “Selecteer een overdrachtsbestand” klikt u op “Volgende”.
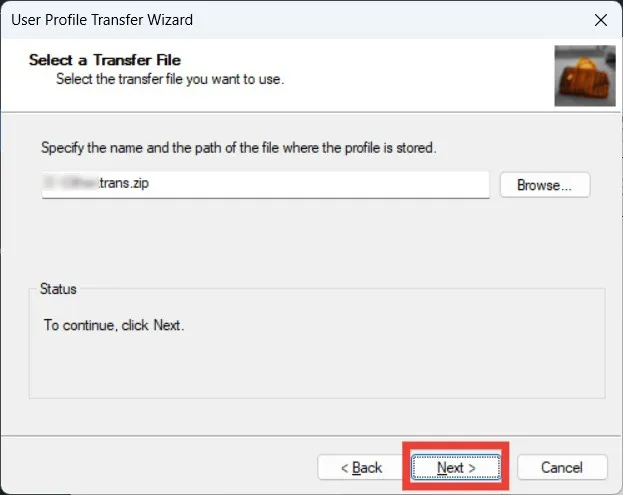
- Voer het wachtwoord in dat u voor de. ZIP-bestand en klik op “OK”.
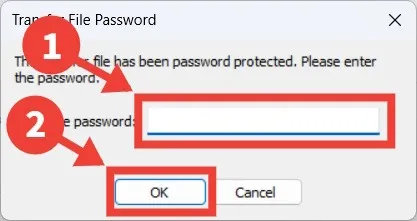
- Voer onder de kop “Voer de naam van de gebruikersaccount in” de naam in van het gebruikersprofiel waarnaar u de gegevens wilt overdragen en klik vervolgens op “Volgende”.
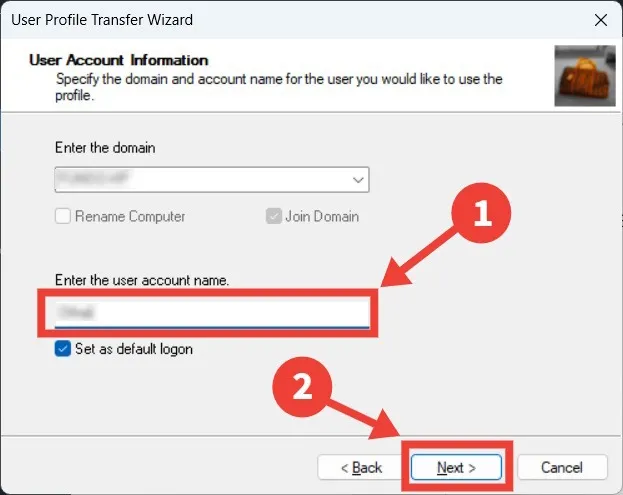
- U ziet een pop-up die u vertelt dat het gebruikersprofiel dat u hebt ingevoerd al bestaat. Vink het selectievakje “Bestaande bestanden overschrijven” aan en klik op “Samenvoegen”.

- Wacht tot het samenvoegen is voltooid. Hoe lang dit duurt, hangt af van de grootte van de back-up. Wanneer het samenvoegen is voltooid, klikt u op “Volgende -> Voltooien”.
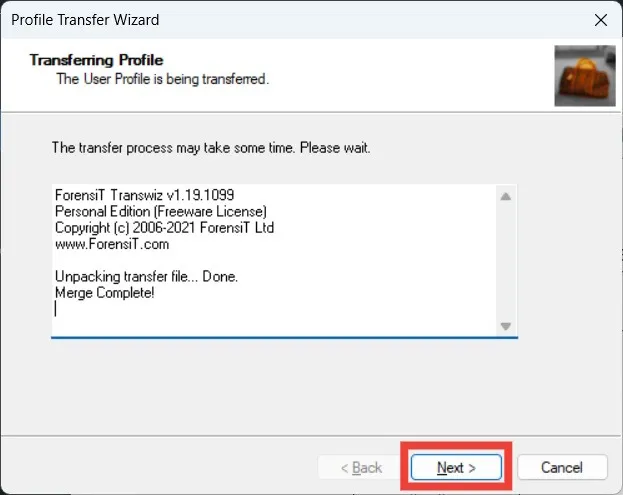
Uw gegevens meenemen
Zoals u kunt zien, is het overzetten van bestanden en gegevens van het ene gebruikersprofiel naar het andere op Windows geen moeilijke taak. Vroeger had Windows een programma dat het proces eenvoudiger maakte, EasyTransfer genaamd. Microsoft heeft het echter verwijderd, te beginnen met Windows 10.
Als u niet veel tijd wilt besteden aan het beslissen wat u naar een gebruikersprofiel of openbare map wilt verplaatsen, raden we u aan Transwiz te gebruiken om alles over te zetten. Als u te veel bestanden moet verplaatsen, leest u hier hoe u snel een groot aantal bestanden kunt overzetten in Windows. Als u problemen ondervindt bij het openen van uw profiel en de foutmelding “Gebruikersprofielservice mislukte aanmelding” krijgt , bekijk dan onze lijst met oplossingen waarmee u het probleem kunt oplossen.
Afbeelding tegoed: Pexels . Alle screenshots door Chifundo Kasiya.



Geef een reactie