Stijlen overbrengen tussen afbeeldingen met Photoshop Style Transfer

Wat te weten
- Importeer een afbeelding in Photoshop en klik vervolgens op Filters > Neurale filters > Stijloverdracht .
- Kies een bestaande ‘Preset’ of klik op ‘Aangepast’ om uw eigen referentieafbeelding toe te voegen waarvan u de stijl wilt kopiëren.
- Gebruik de schuifregelaars om aan te passen hoe de stijl op uw hoofdafbeelding wordt toegepast en klik op ‘OK’ om te bevestigen.
- Exporteer uw afbeelding met de nieuwe stijl via Bestand > Exporteren .
De beste kunstwerken hebben onmiskenbaar verschillende stijlen die onmiddellijk onze aandacht trekken. Ze onderwijzen, versterken en moedigen ons tegelijkertijd aan om zelf creatief te worden. En dankzij Photoshop is het nu gemakkelijker dan ooit om de stijlen van populaire schilderijen over te brengen, of het nu de werken van Vincent van Gogh, Edvard Munch of Leonardo da Vinci zijn.
Maar wat als u de stijl van een bestaande afbeelding wilt overbrengen naar een andere afbeelding? Welnu, Photoshop heeft dat ook gedekt. De volgende gids biedt stapsgewijze instructies voor het gebruik van het neurale filter Stijloverdracht om de stijlen van niet alleen populaire schilderijen, maar van elke afbeelding over te dragen.
Stijlen van de ene afbeelding naar de andere overbrengen in Photoshop
Volg de onderstaande stappen om stijlen van de ene afbeelding naar de andere over te brengen in Photoshop met behulp van het Style Transfer Neural Filter.
Vereisten
Om Style Transfer te kunnen gebruiken, moet de nieuwste Photoshop-versie (25.0) op uw pc zijn geïnstalleerd. Omdat Photoshop een betaald product is, moet u eerst aan de volgende vereisten voldoen:
- Neem een betaald abonnement (of de proefversie) voor Photoshop.
- Download en installeer de Creative Cloud-app van Adobe .
- Installeer Photoshop vanuit Adobe Creative Cloud > Alle apps > Photoshop > Installeren.

1. Importeer uw afbeelding in Photoshop
Start Photoshop. Klik vervolgens aan de linkerkant op Openen om de afbeelding te importeren waarvan u de stijl wilt wijzigen.
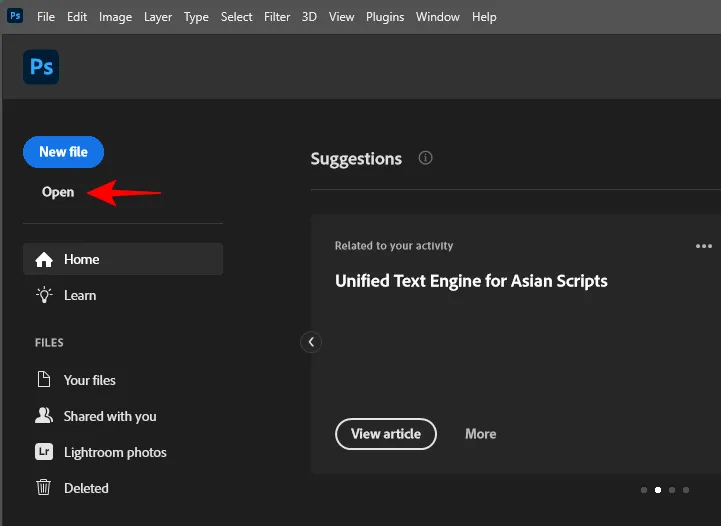
Kies uw afbeelding en klik op Openen .
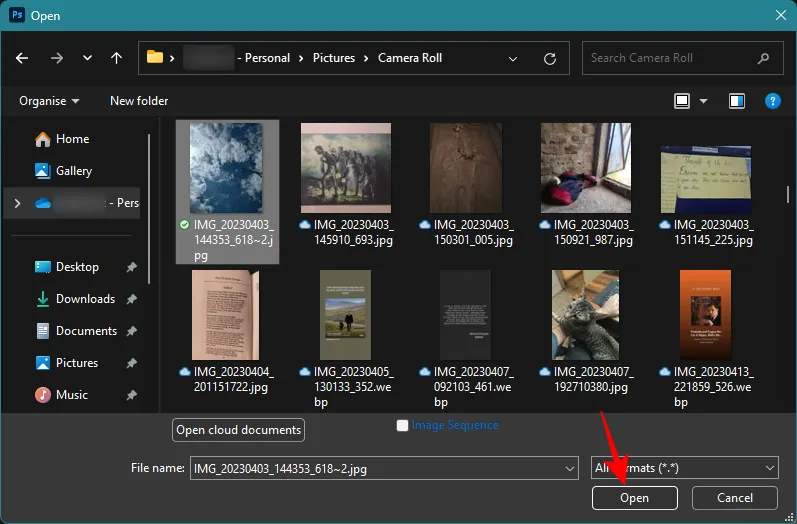
U kunt uw afbeelding ook eenvoudigweg naar Photoshop slepen en neerzetten, zoals hieronder:
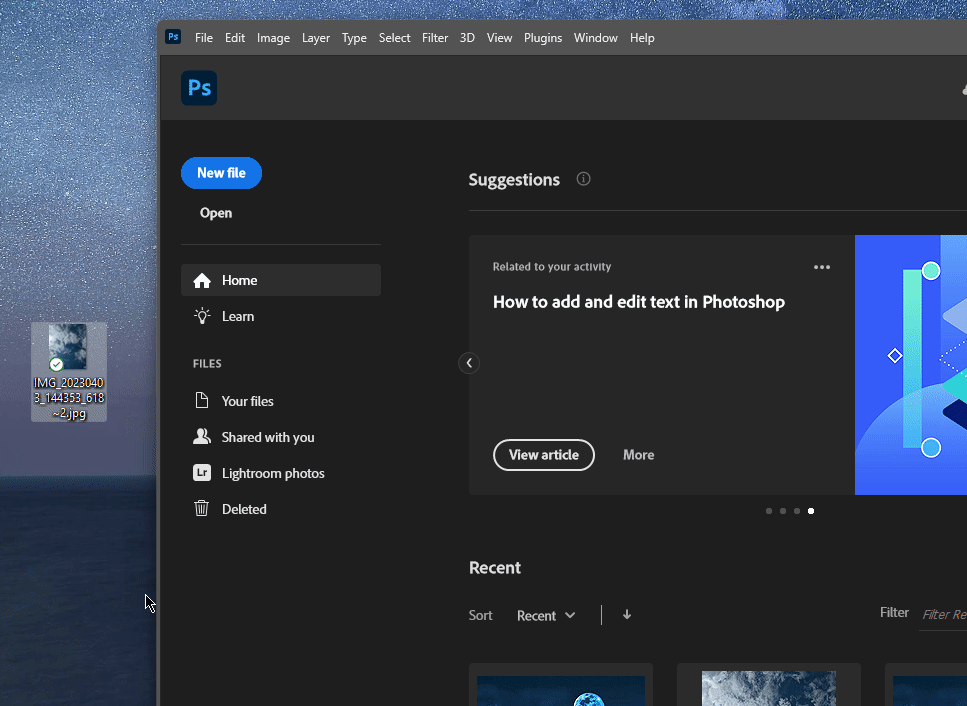
2. Download het Style Transfer Neural Filter en schakel het in
Klik vervolgens op Filter in de werkbalk bovenaan.

Selecteer Neurale filters .

Klik in het paneel ‘Neural Filters’ aan de rechterkant op Stijloverdracht .
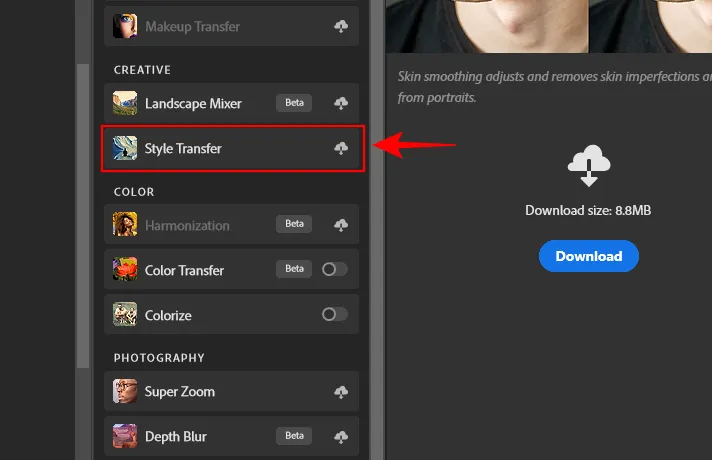
En download het.
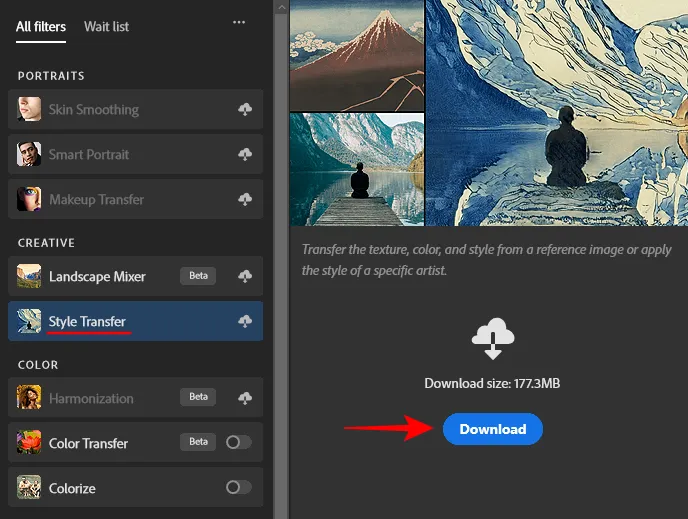
Zorg ervoor dat u na het downloaden Style Transfer inschakelt.
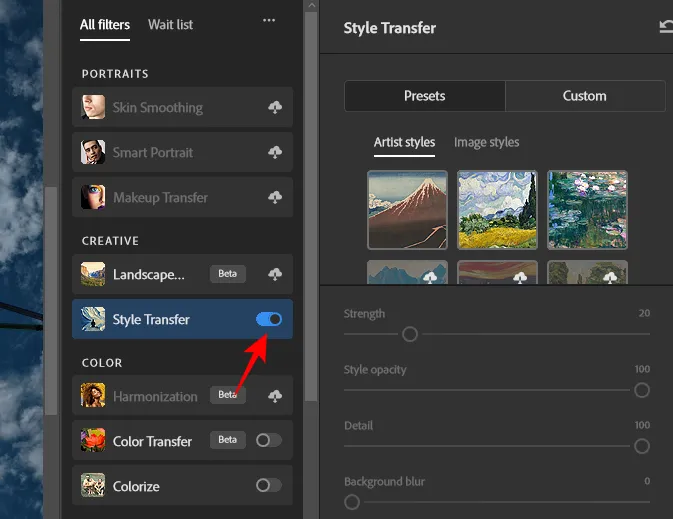
3. Breng de afbeeldingsstijl over met behulp van een voorinstelling
In het venster ‘Stijloverdracht’ heeft u de mogelijkheid om een vooraf ingestelde stijl of een aangepaste stijl te kiezen. Laten we eerst kijken hoe we een bestaande stijl van Photoshop kunnen toepassen.
Kies onder ‘Voorinstellingen’ tussen Artieststijlen en Afbeeldingsstijlen .
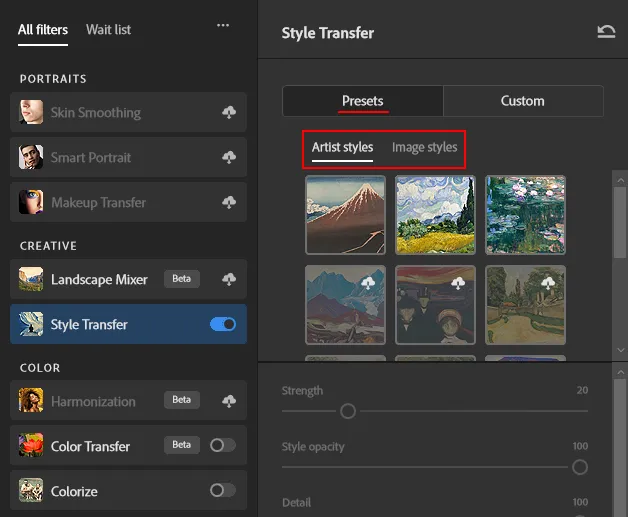
De stijlen met een cloudpictogram erop moeten eerst worden gedownload. Blader door de twee stijlcategorieën en klik op een stijl om deze toe te passen.
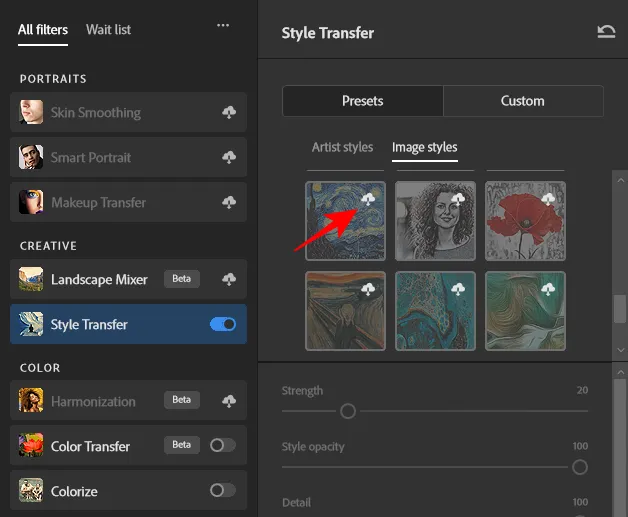
Wacht tot de stijl is toegepast.
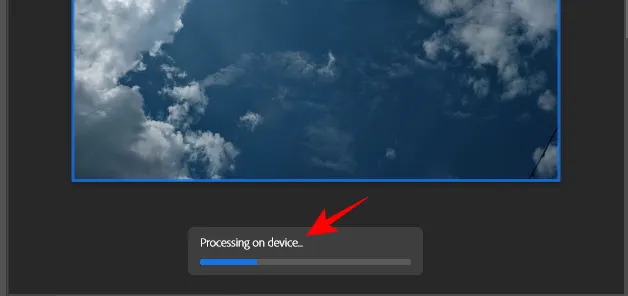
Als u klaar bent, wordt uw afbeelding getransformeerd met de nieuwe stijl.

U kunt de instellingen aanpassen om de stijl verder aan te passen (meer hierover in de vierde stap). Klik vervolgens op OK om uw afbeelding met de nieuwe stijl op te slaan.
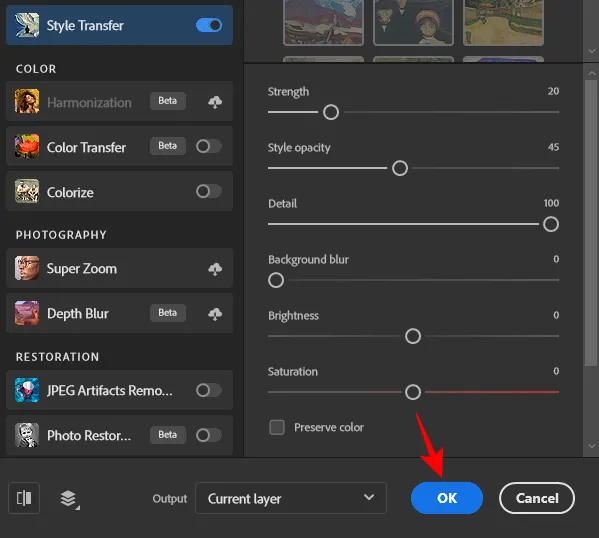
Hoewel de beschikbare voorinstellingen best leuk zijn om te gebruiken en op je afbeelding toe te passen, kunnen ze vrij snel verouderd raken. Dit is waar de aangepaste stijlen van pas komen.
4. Breng de stijl over van een aangepast referentiebeeld
Als u al een referentieafbeelding heeft waarvan u de stijl naar uw eigen afbeelding wilt kopiëren, klikt u op het tabblad Aangepast .
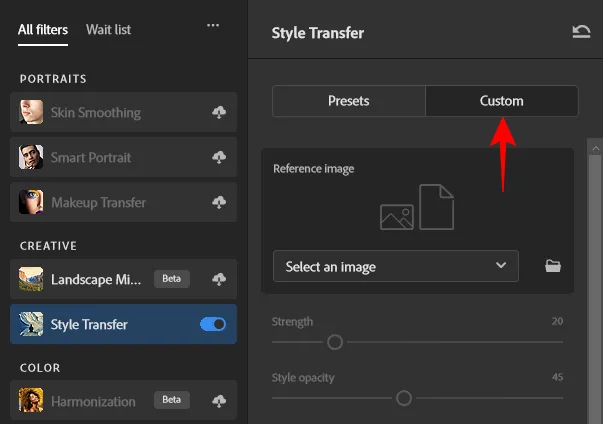
Klik vervolgens op het mappictogram naast Selecteer een afbeelding .
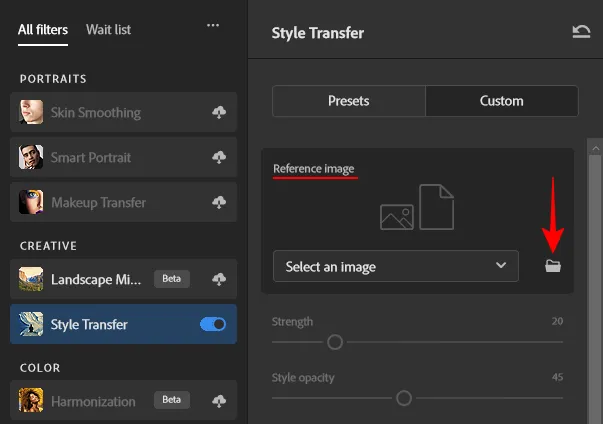
Selecteer de referentieafbeelding waarvan u de stijl wilt gebruiken. Klik vervolgens op Gebruik deze afbeelding .
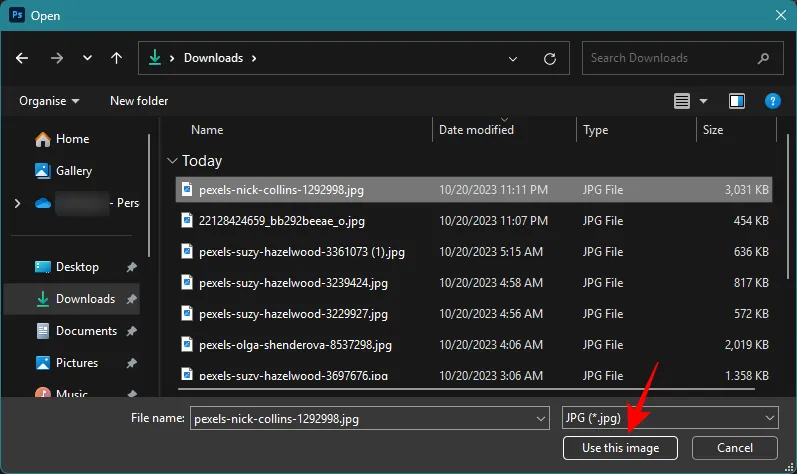
Zodra de referentieafbeelding is geüpload, past Photoshop zijn stijl toe op uw basisafbeelding.
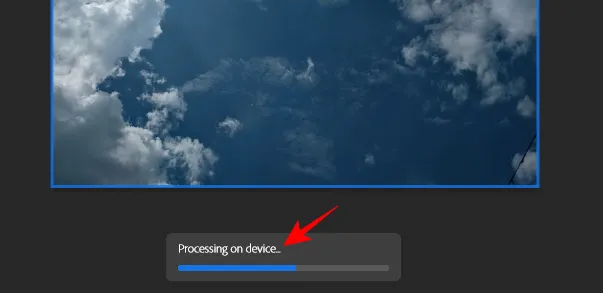
Controleer de wijzigingen in uw afbeelding.
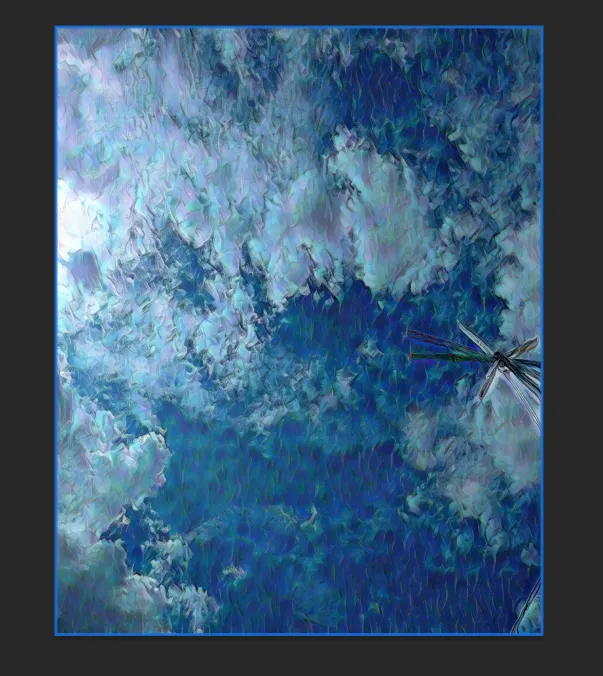
4. Pas de instellingen voor Stijloverdracht aan
Nadat u de stijl heeft overgedragen, kunt u de manier waarop de stijl precies wordt toegepast verder aanpassen met de opties onder het gedeelte ‘Referentieafbeelding’. Dit is wat elke optie doet:
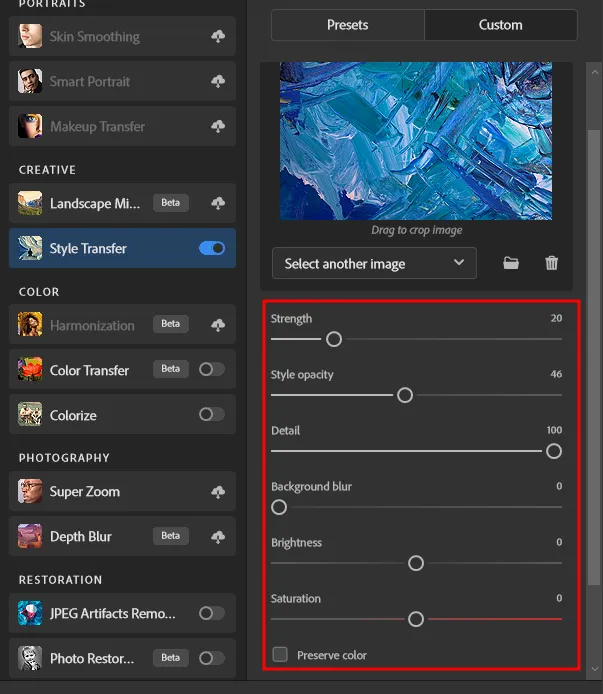
- Sterkte – Bepaalt hoe sterk de stijl wordt toegepast. Een hogere waarde leidt tot een meer gestileerd beeld; lagere waarden leiden tot een subtiele toepassing van stijl.
- Stijldekking – Bepaalt hoe zichtbaar de stijl in de afbeelding is. Hogere waarden maken de stijl duidelijker; lagere waarden maken het transparant.
- Detail – Bepaalt hoeveel details van de referentieafbeelding in uw afbeelding verschijnen. Hogere waarden zorgen voor meer details; lagere waarden houden de details subtiel.
- Achtergrondvervaging – Bepaalt hoeveel vervaging op de achtergrond wordt toegepast. Hogere waarden brengen de focus naar de objecten op de voorgrond; lagere waarden zorgen ervoor dat de achtergrond scherp blijft.
- Helderheid – Verhoogt of verlaagt de algehele helderheid van het beeld.
- Verzadiging – Bepaalt de intensiteit van de kleur van de referentieafbeelding zoals toegepast op uw afbeelding.
- Kleur behouden – Behoudt de kleur van de hoofdafbeelding.
Gebruik de schuifregelaars om de verschillende instellingen te verhogen of te verlagen. Probeer voor elke instelling met verschillende waarden te experimenteren om te zien welk verschil dit voor uw afbeelding maakt.
Als u klaar bent, klikt u op OK in de rechterbenedenhoek om de gekopieerde stijl toe te passen.
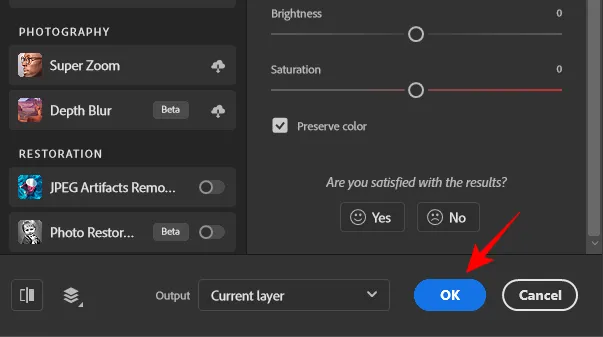
6. Exporteer uw afbeelding
Breng eventuele andere aanpassingen aan uw afbeelding aan. Zodra uw afbeelding klaar is, is het tijd om deze te exporteren. Om dit te doen, klikt u op Bestand in de linkerbovenhoek.
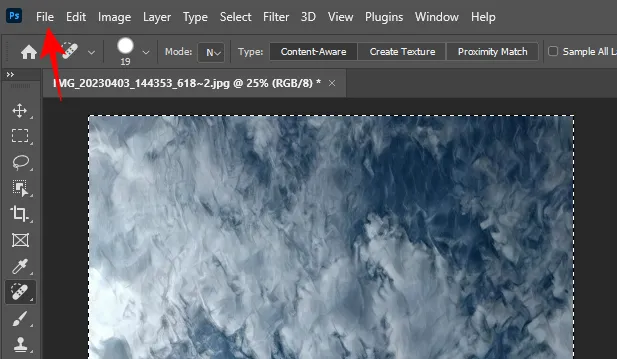
Beweeg over Exporteren en selecteer Snel exporteren als PNG .
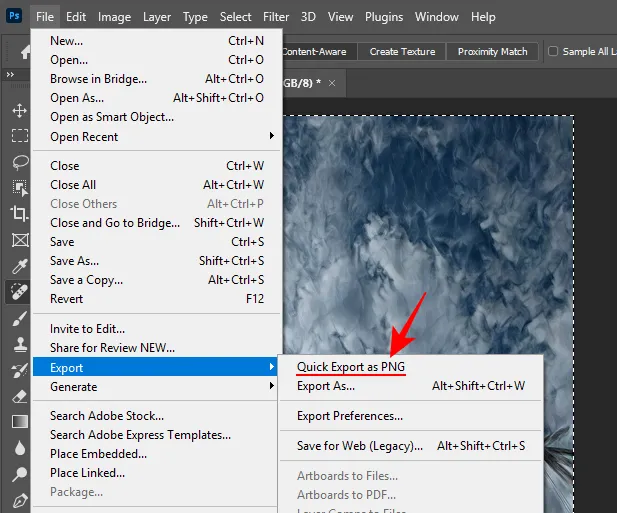
Kies een naam voor het bestand en een locatie om het op te slaan. Klik vervolgens op Opslaan .
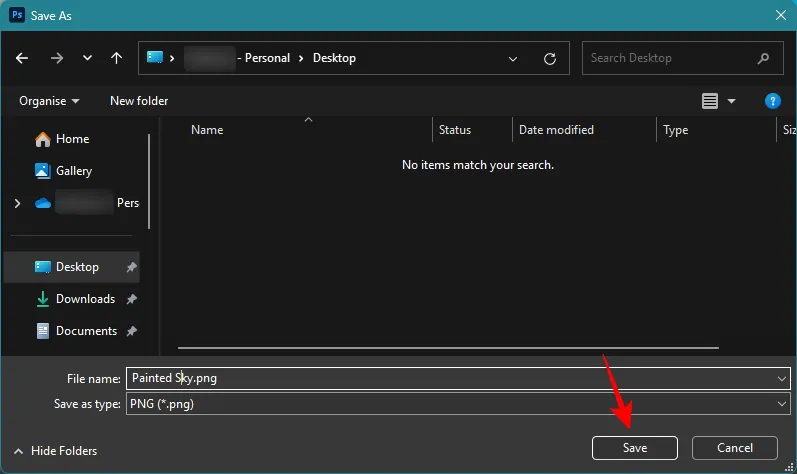
Als u het in een ander formaat wilt exporteren, klikt u ook op Exporteren als .
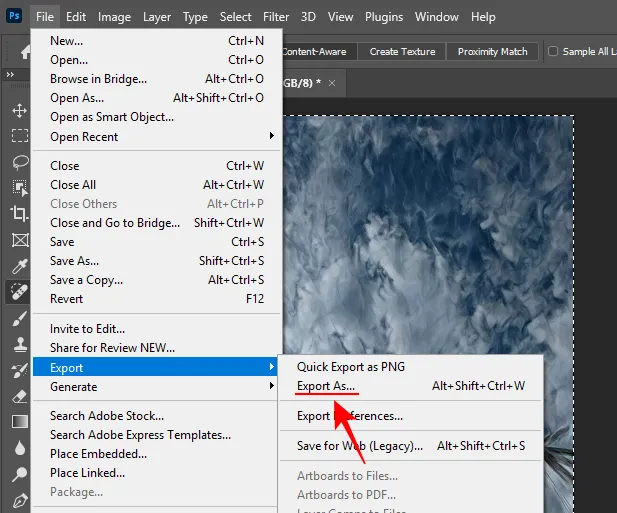
Kies uw formaat in het vervolgkeuzemenu Formaat .
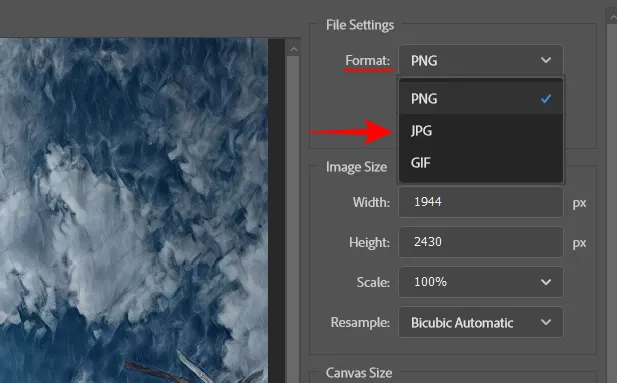
Selecteer de kwaliteit, het afbeeldingsformaat en de schaal.
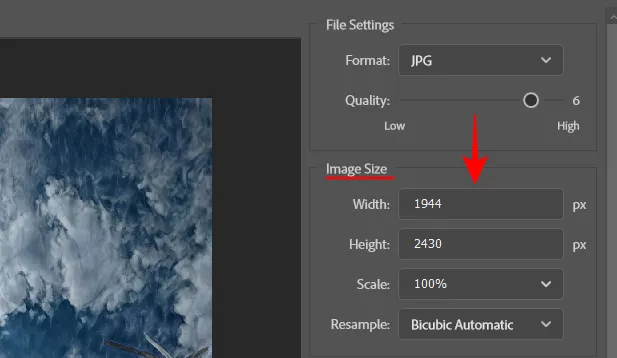
Klik vervolgens op Exporteren .
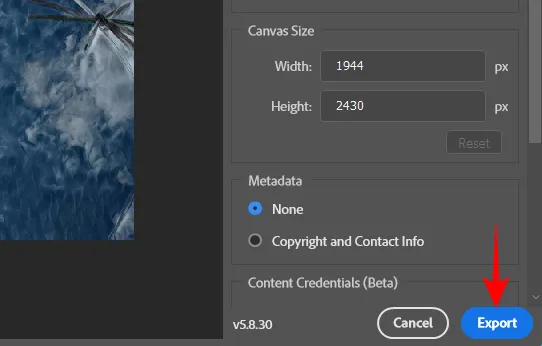
Kies net als voorheen een locatie en een naam en klik vervolgens op ‘Opslaan’.
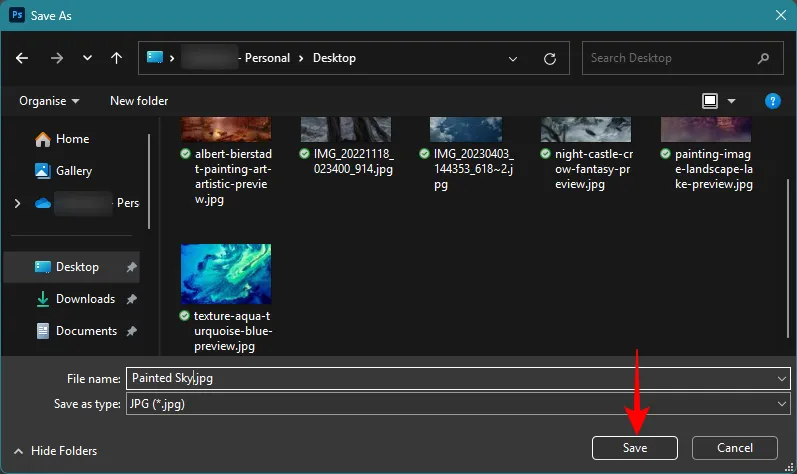
Voor en na voorbeelden van stijloverdracht
Hier zijn een paar voorbeelden om te laten zien wat het neurale filter Stijloverdracht kan doen bij het overbrengen van stijlen tussen afbeeldingen, zelfs met heel weinig moeite.
voorbeeld 1
Hoofdafbeelding + referentieafbeelding
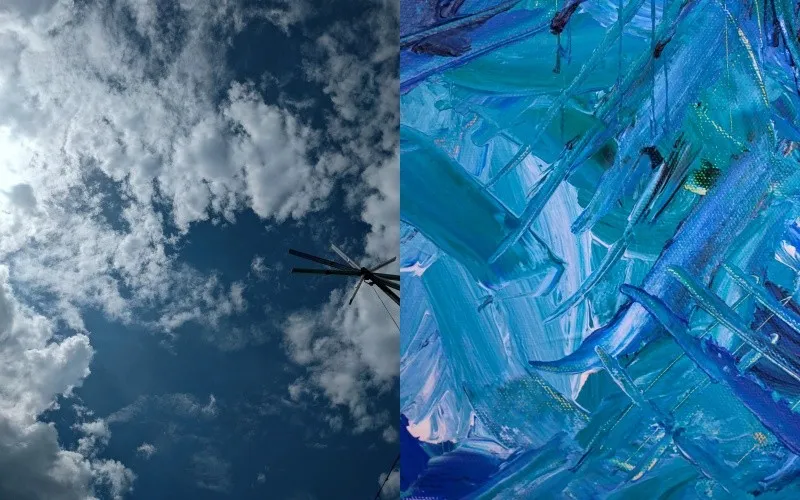
Resultaat

Voorbeeld 2
Hoofdafbeelding + referentieafbeelding
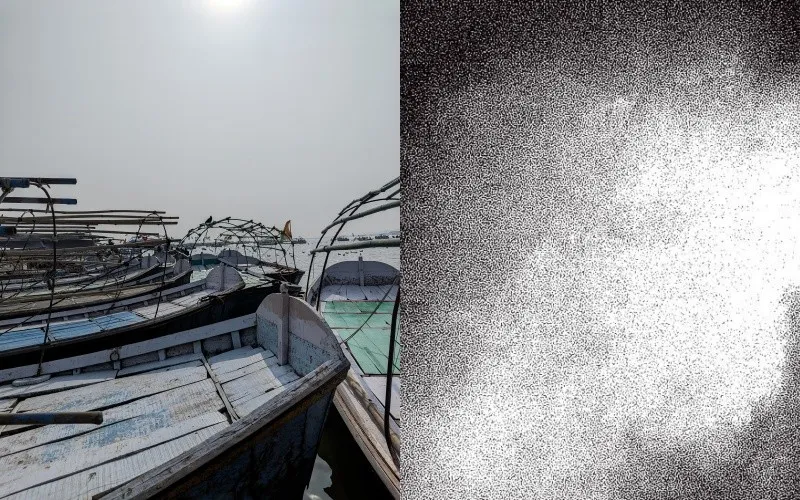
Resultaat
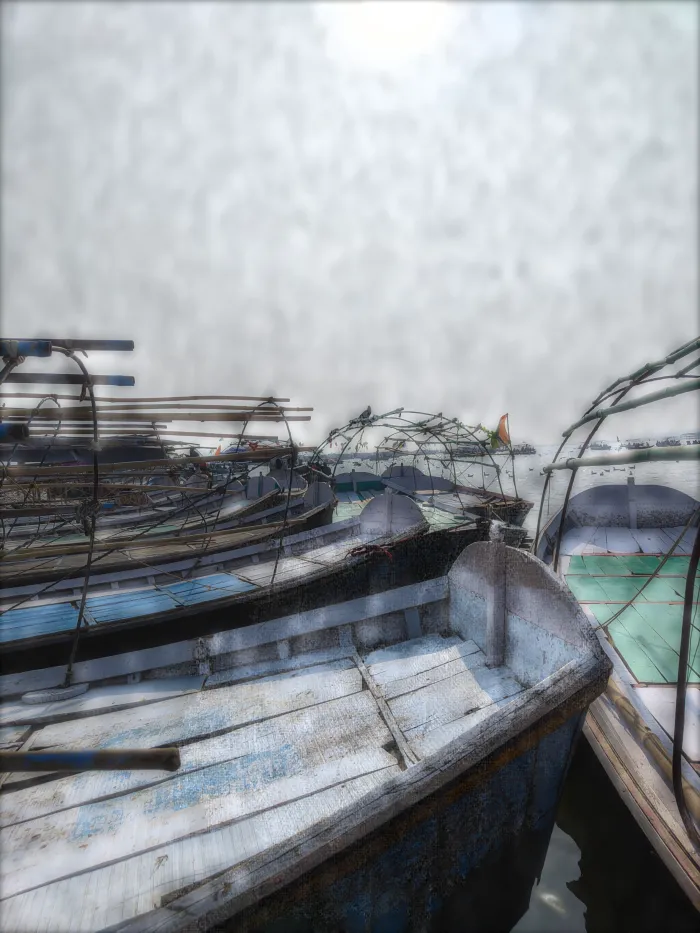
Voorbeeld 3
Hoofdafbeelding + referentieafbeelding

Resultaat
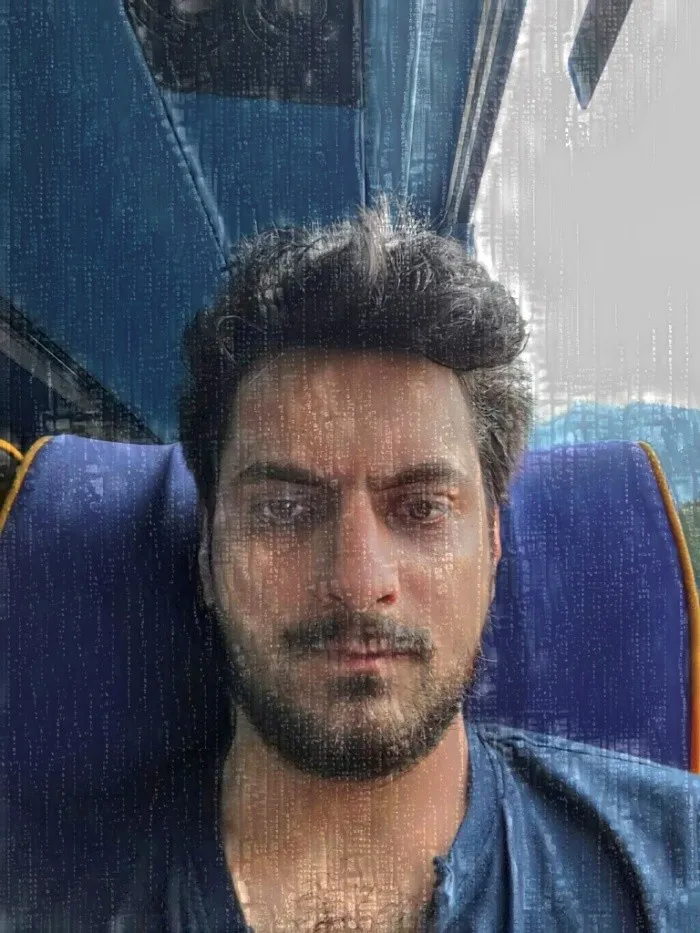
Voorbeeld 4
Hoofdafbeelding + referentieafbeelding

Resultaat

Voorbeeld 5
Hoofdafbeelding + referentieafbeelding

Resultaat

Tips en trucs voor het overbrengen van stijlen van de ene afbeelding naar de andere in Photoshop
Het gebruik van de Style Transfer neurale plug-in biedt enorme voordelen. Maar er is ook een kleine leercurve die u mogelijk moet beheren.
Anders dan bij de voorinstellingen, zullen de aanpassingsschuifregelaars, wanneer u uw eigen referentieafbeeldingen gebruikt om stijlen van te kopiëren, niet altijd standaard de best mogelijke instellingen gebruiken. En wat voor de ene afbeelding werkt, werkt mogelijk niet voor de andere. Je zult dus moeten experimenteren en aanpassen hoe de stijl van de ene afbeelding naar de andere wordt gekopieerd, waarbij je goed moet letten op de schuifregelaars ‘Kracht’, ‘Ondoorzichtigheid stijl’ en ‘Detail’.
Het kan ook zijn dat de toepassing van bepaalde stijlen ertoe leidt dat uw afbeeldingen donkerder of helderder worden. Om dit te omzeilen, gebruikt u de schuifregelaar ‘Helderheid’ om de instelling opnieuw aan te passen en deze te vergelijken met uw originele afbeelding.
Bovendien passen de kleuren van de referentieafbeelding mogelijk niet altijd goed bij de hoofdafbeelding. Tenzij de kleuren van de twee afbeeldingen vergelijkbaar zijn, kunt u dus beter het vakje naast ‘Kleur behouden’ aanvinken.
FAQ
Laten we eens kijken naar enkele veelgestelde vragen over het gebruik van Photoshop Style Transfer om de stijl van de ene afbeelding naar de andere te kopiëren.
Hoe voorkom ik dat de kleur van het referentiebeeld wordt overgedragen als ik Stijloverdracht gebruik?
Om te voorkomen dat de kleur van de referentieafbeelding de hoofdafbeelding infiltreert tijdens het overbrengen van stijlen, moet u het vakje naast ‘Kleur behouden’ in het aanpassingspaneel Stijloverdracht aanvinken.
Hoeveel voorinstellingen zijn er in Photoshop Style Transfer?
Momenteel biedt Photoshop u 41 verschillende ‘Style Transfer’-voorinstellingen: 10 artiestenstijlen en 31 afbeeldingsstijlen. Deze moet u downloaden door erop te klikken, voordat u ze kunt gebruiken.
Met welke versie van Photoshop kun je Style Transfer gebruiken?
Style Transfer werd geïntroduceerd in Photoshop versie 22.0 met de optie om stijlvoorinstellingen te kiezen die u op uw afbeelding kunt toepassen. Met versie 25.0 krijgt u de extra mogelijkheid om uw aangepaste afbeeldingen te gebruiken om stijlen over te dragen. Zorg er dus voor dat u Photoshop bijwerkt naar de nieuwste versie om Style Transfer te gebruiken.
Het veranderen van de stijl van een afbeelding is nog nooit zo eenvoudig geweest. Met tientallen stijlvoorinstellingen en de mogelijkheid om stijlen tussen afbeeldingen te kopiëren, is de keuzevrijheid die u krijgt werkelijk ongekend. Maar er zijn nog creatieve horizonten die nog verkend moeten worden met Photoshop en we hopen dat deze gids u op weg heeft geholpen. Tot de volgende keer! Blijf creëren.



Geef een reactie