Nummers overbrengen tussen twee Spotify-accounts
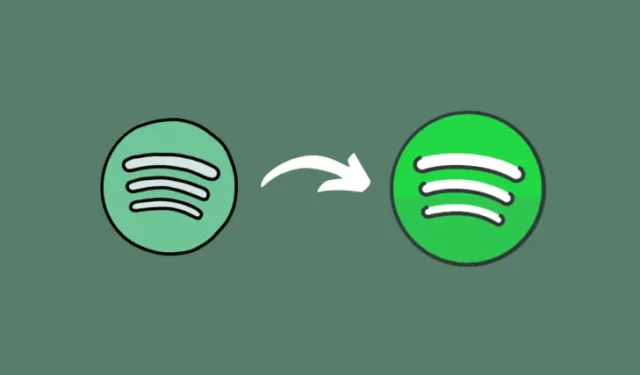
Wat te weten
- Je kunt op verschillende manieren nummers overbrengen tussen Spotify-accounts.
- De snelste manier om nummers over te zetten is via een Spotify-migratietool zoals Trikatuka.
- Je kunt ook nummers naar een afspeellijst kopiëren, die afspeellijst delen met je nieuwe account en de afspeellijst kopiëren.
- Je kunt ook met je oude account samenwerken aan een afspeellijst.
Je hebt dus een nieuw Spotify-account aangemaakt of de regio gewijzigd, maar je wilt niet helemaal opnieuw beginnen. Of misschien ben je verliefd op de afspeellijsten van een vriend en wil je al zijn nummers in één keer pakken. Maar nummers één voor één overbrengen is een dwaze onderneming. Het is beter om ze in bulk over te dragen en de klus binnen een paar seconden te voltooien. Hier zijn vier manieren om u te helpen bij het overbrengen van nummers, afspeellijsten, albums en artiesten tussen twee Spotify-accounts.
Nummers overbrengen tussen twee Spotify-accounts
Om het simpel te houden, bellen we het account dat we overzetten van het ‘oude’ account naar het ‘nieuwe’ account. We raden u ook ten zeerste aan een desktop te gebruiken om de onderstaande methoden te volgen. Laten we, nu dat uit de weg is, beginnen met de overdracht.
Methode 1: Met Trikatuka – Spotify-migratietool
Trikatuka is de eenvoudigste, snelste en probleemloze Spotify-migratietool waar iedereen ooit om kan vragen. Het idee is simpel: verbind de twee accounts, selecteer de inhoud en klik op Overdracht. Hier zijn de stappen:
- Open Trikatuka in uw browser en klik op Aanmelden naast ‘Oude gebruiker’.
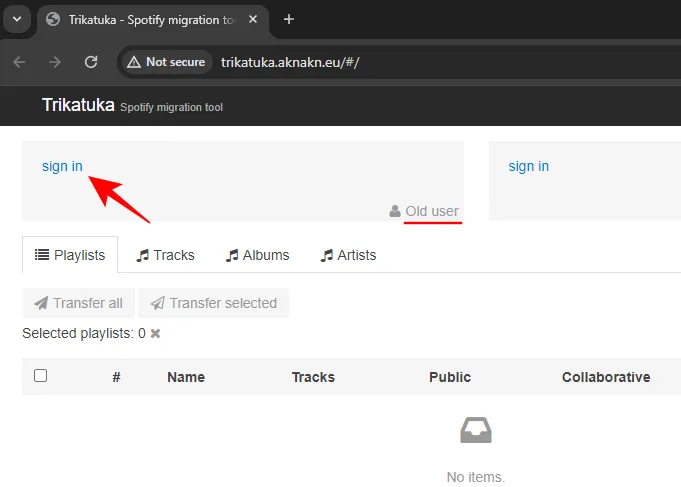
- Log in met uw oude account.
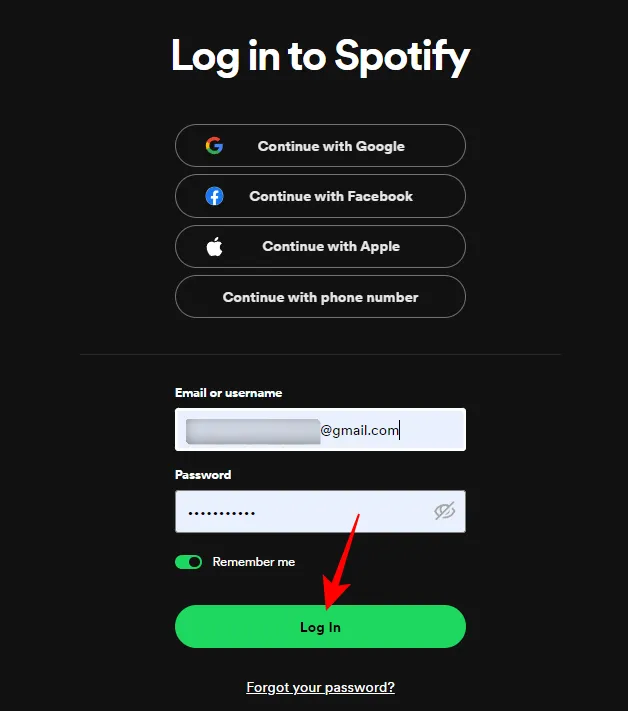
- Geef Trikatuka toegang tot dit account.

- Al uw afspeellijsten, nummers, albums en artiesten worden op de site vermeld.
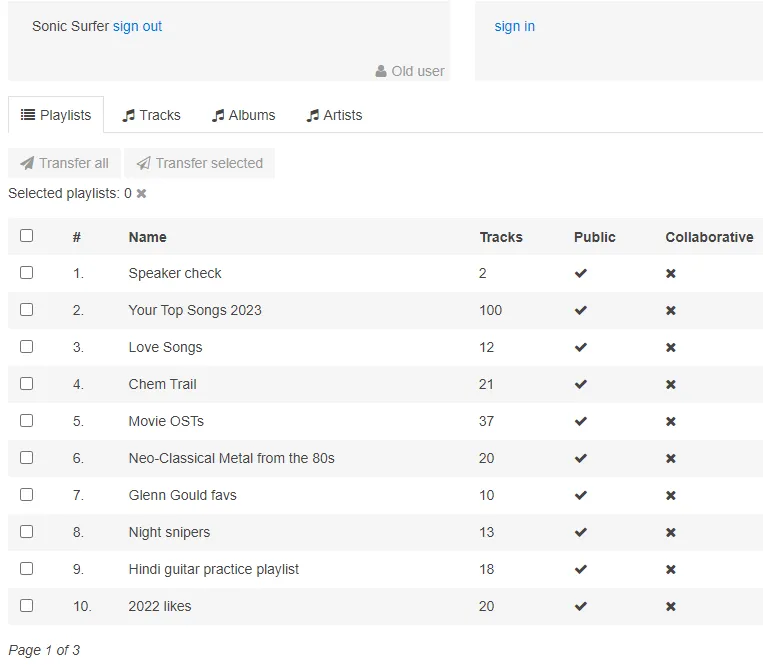
- Klik vervolgens op Aanmelden naast ‘Nieuwe gebruiker’.
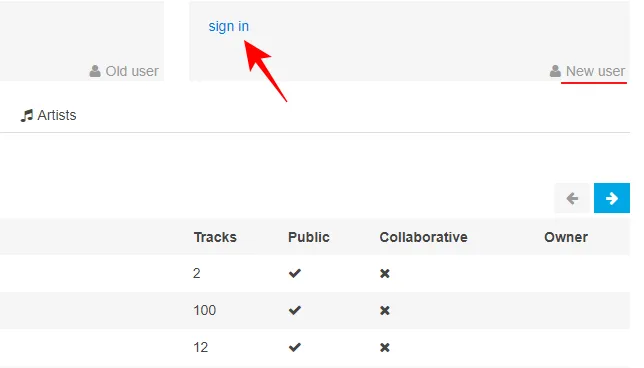
- Omdat je nog steeds ingelogd bent op je oude account, klik je op Niet jij?

- Log in op uw nieuwe account.
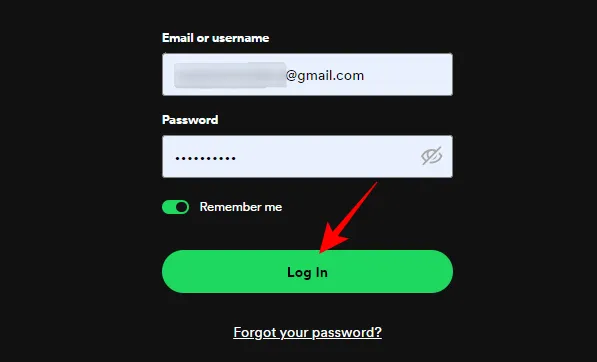
- Geef Trikatuka toegang tot het nieuwe account.
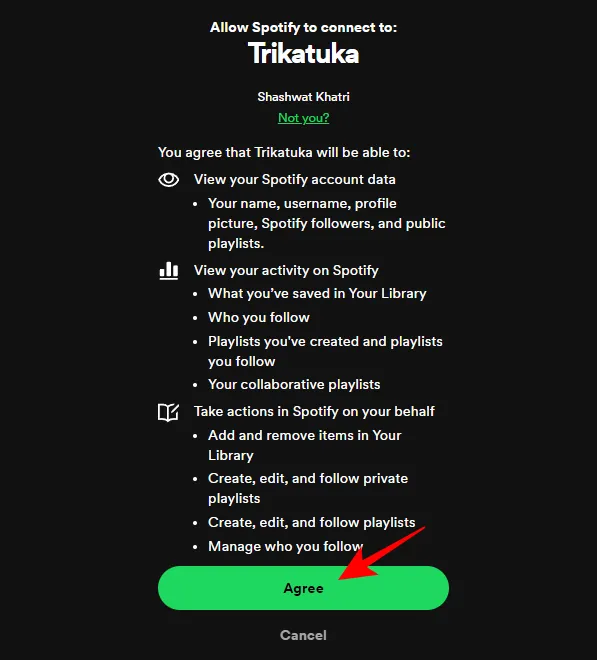
- Zodra beide accounts zijn gekoppeld, bent u klaar om de muziek over te zetten.

Afspeellijsten overzetten
- Om afspeellijsten over te dragen, selecteert u degene die u wilt overbrengen en klikt u op Geselecteerde overbrengen .
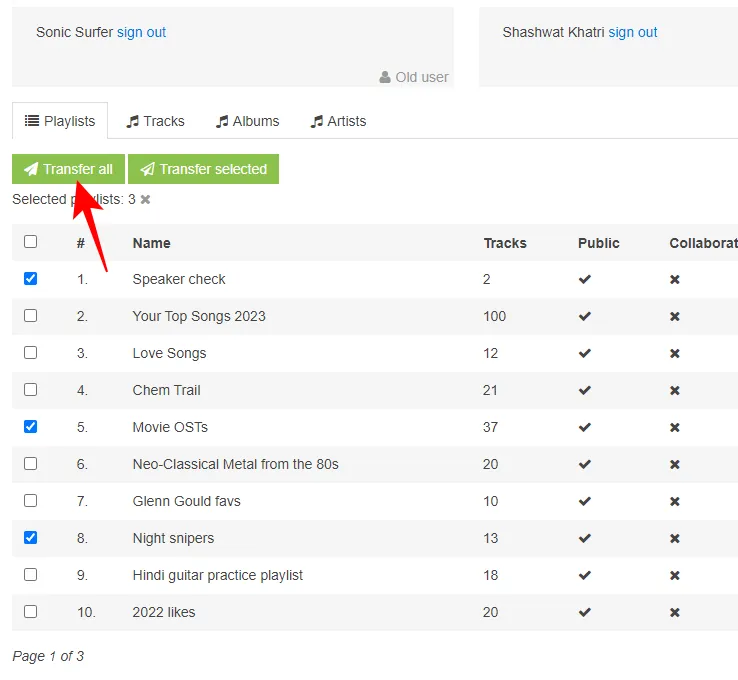
Als u ze allemaal wilt overzetten, klikt u op ‘Alles overzetten’. - Klik op OK als u hierom wordt gevraagd .
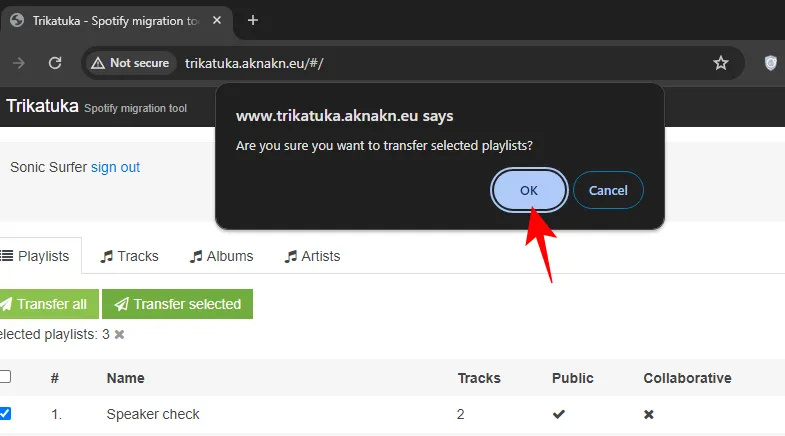
- Wacht een paar seconden. Je krijgt een bevestigingsbericht als het klaar is. Klik OK .
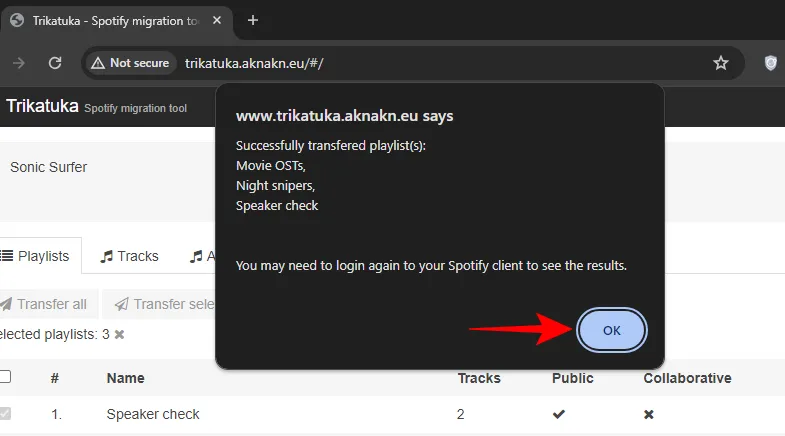
- En controleer je nieuwe account voor de afspeellijsten.
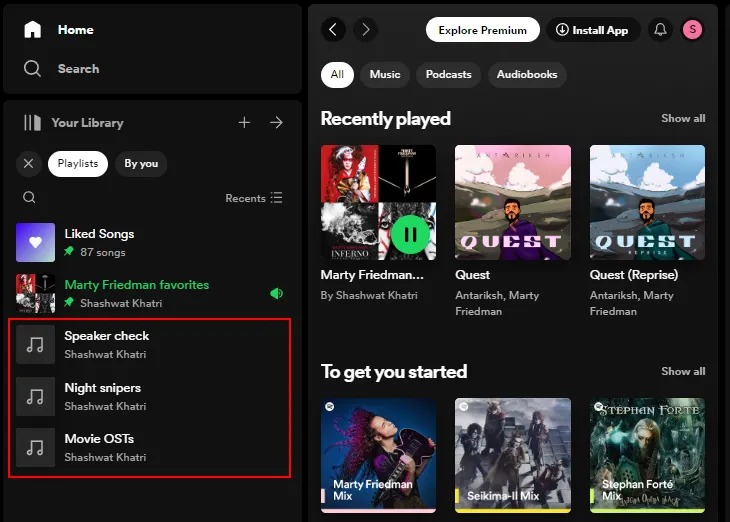
Breng alle geliefde nummers, albums en artiesten over
Bij het overzetten van nummers, albums of artiesten krijg je niet de mogelijkheid om te kiezen welke je wilt overzetten. Voor elk van deze categorieën kunt u ‘Alles overdragen’ of helemaal niet.
De ‘Tracks’ zijn de gelikete nummers in het oude account. Dus laten we dat eens proberen:
- Klik op Alles overzetten.

- Klik op OK als u hierom wordt gevraagd .
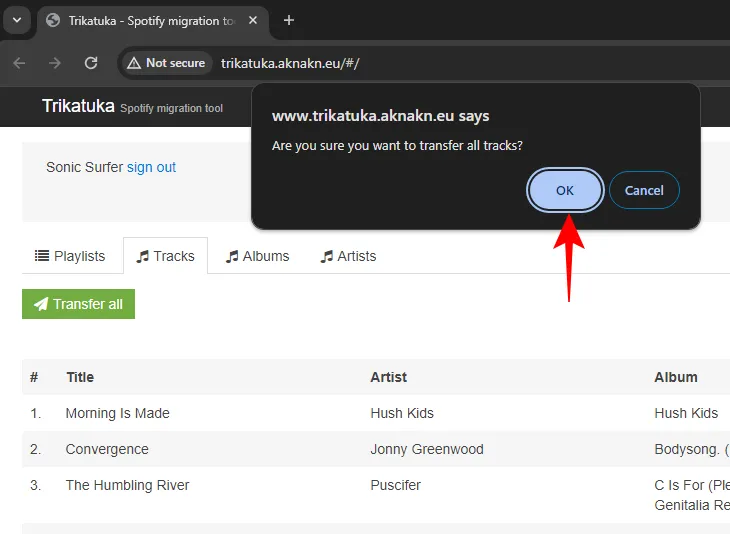
- Wacht tot de overdracht is voltooid. Je ontvangt een bevestigingsbericht als het klaar is (het duurde 7 seconden om 1417 nummers over te zetten). Klik OK .
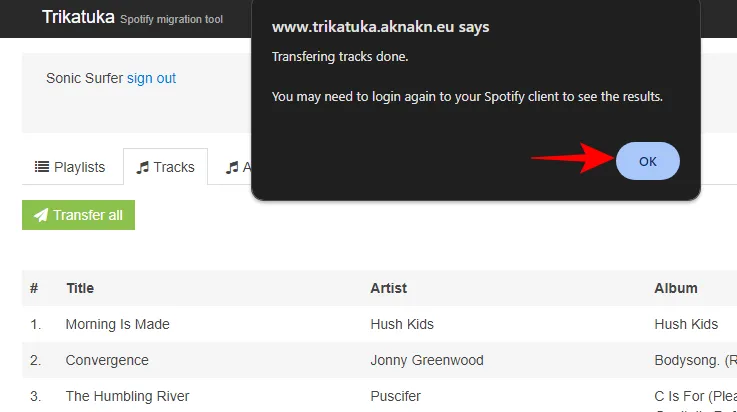
- En vink de ‘Gelikete nummers’ aan in je nieuwe account.
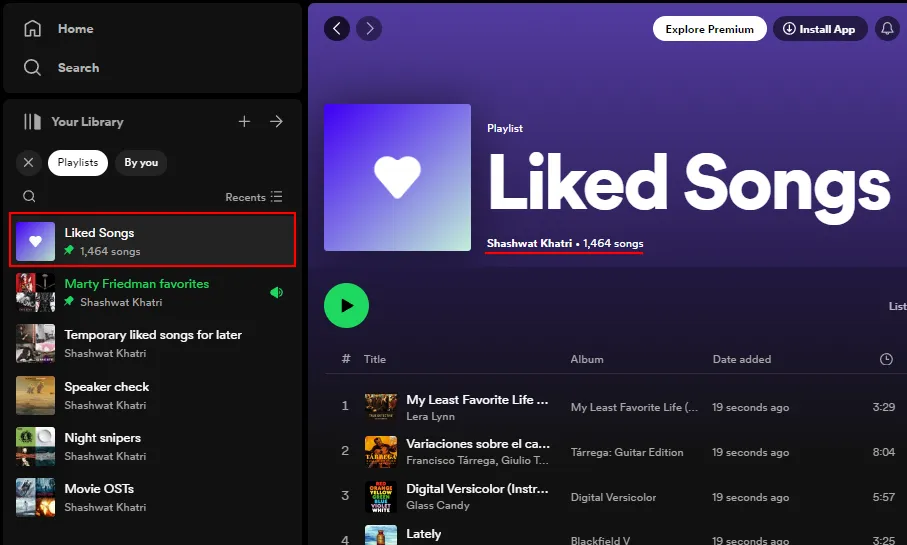
Een ander ding dat geweldig is aan deze tool is dat de afspeellijsten openbaar of privé kunnen zijn, al dan niet samenwerkend – het maakt niet uit. Zodra ze zijn gevonden en u op overdracht klikt, worden ze gekopieerd, zodat u ze in uw nieuwe account krijgt en ze naar wens kunt aanpassen.
Methode 2: Uw openbare Spotify-afspeellijsten gebruiken
Met uw openbare Spotify-afspeellijsten kunt u ook nummers kopiëren. Hier ziet u hoe u dit kunt doen:
- Start de Spotify desktop-app en log in op uw oude account.
- Klik nu met de rechtermuisknop op de afspeellijsten die u wilt delen en zorg ervoor dat ze beschikbaar zijn voor het publiek. Als dit al het geval is, ziet u de optie ‘Maak het privé’. U hoeft dan niets te doen.

- Als de afspeellijst die u wilt overbrengen de optie ‘Maak deze openbaar’ heeft, kunt u er ook op klikken om dit te doen.
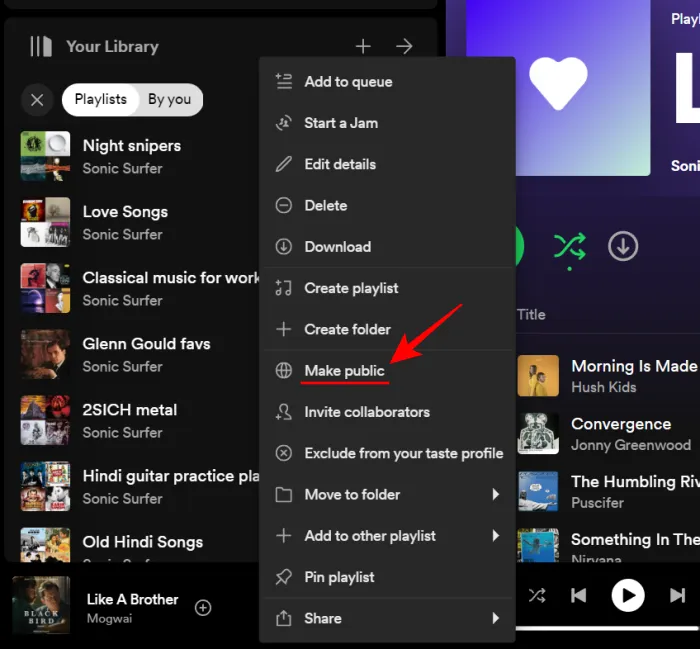
- Als er een paar nummers in de lijst met ‘gelikete nummers’ staan (die niet openbaar kunnen worden gemaakt), zorg er dan voor dat je deze overzet naar een nieuwe openbare afspeellijst.
- Als u klaar bent, logt u uit.
- Log dan in met het nieuwe account. Typ in de zoekbalk de profielnaam van uw oude account. Zet de filters op ‘Profielen’ om ze te verfijnen. Open vervolgens uw oude profiel.
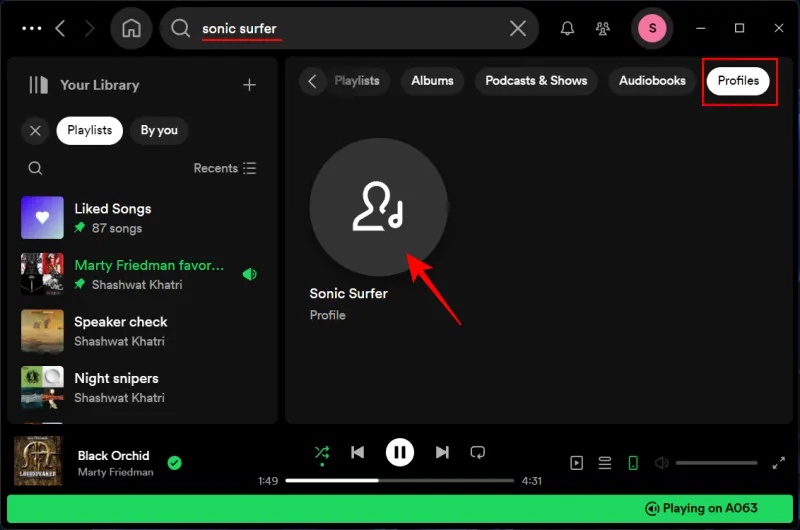
- Klik in het gedeelte ‘Openbare afspeellijsten’ op ‘Alles weergeven’ om alle openbare afspeellijsten te bekijken.
- Selecteer een afspeellijst.
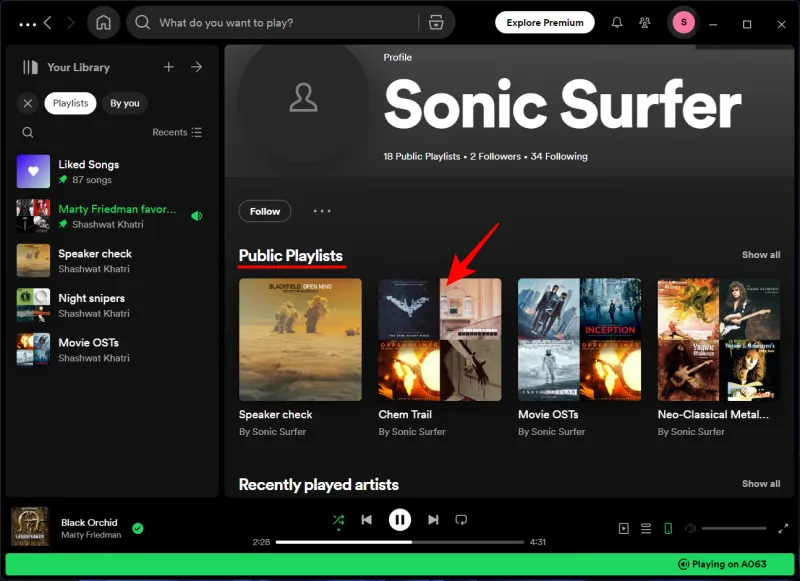
- Klik op het pictogram met de drie stippen en selecteer Toevoegen aan andere afspeellijst > Nieuwe afspeellijst .

Sla de afspeellijst niet zomaar op, want dan kun je deze niet wijzigen. Voeg de nummers toe aan een nieuwe afspeellijst om de eigenaar van de afspeellijst te worden. - En zomaar wordt de afspeellijst naar uw nieuwe account gekopieerd.
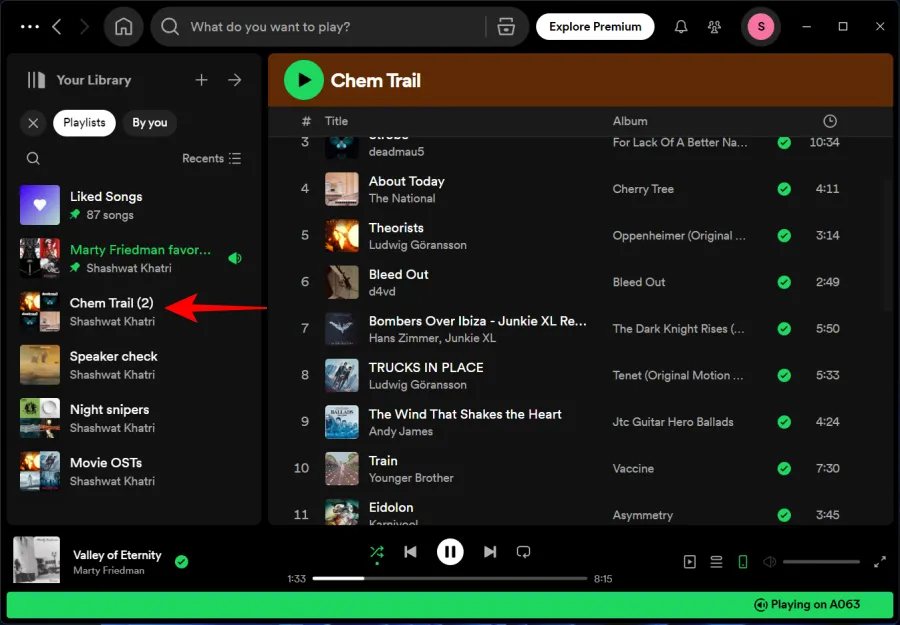
- Doe dit voor alle afspeellijsten die je wilt overzetten.
Methode 3: Door de nummers te kopiëren en te plakken met de Spotify desktop-app
De Spotify-desktopapp profiteert ook van de eenvoudige kopieer- en plakopdracht. Dit kan handig zijn als u nummers uit een afspeellijst, zoals de ‘Gelikete nummers’ van het ene account wilt kopiëren en in een ander account wilt plakken. Hier ziet u hoe u dit kunt doen:
- Log in op de Spotify-desktopapp met uw oude account.
- Open de afspeellijst waarvan u de nummers wilt kopiëren.

- Druk hierop
Ctrl+Aom alle nummers te selecteren.

- Als alternatief kunt u ook gewoon ingedrukt houden
Ctrlen de nummers selecteren die u leuk vindt. - Druk op
Ctrl+Com ze te kopiëren. - Meld u nu af bij het account.

- En log in op uw nieuwe account.
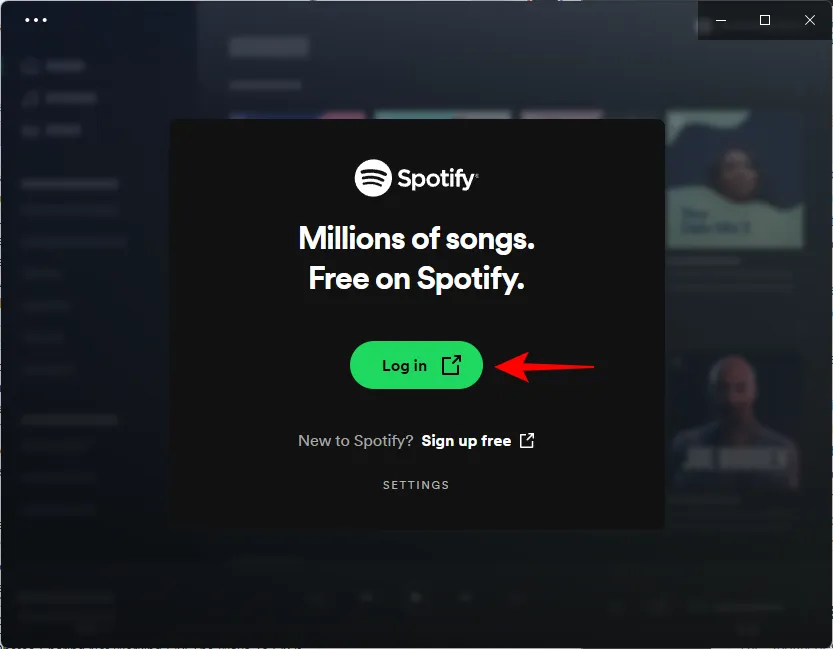
- Klik hier op + en selecteer Een nieuwe afspeellijst maken .

- In de nieuwe afspeellijst drukt u eenvoudig op
Ctrl+Ven alle nummers verschijnen onmiddellijk.

- Je kunt de nummers desgewenst ook in een bestaande afspeellijst plakken.
Opmerking: zorg ervoor dat u in de tijd tussen het kopiëren en plakken niets anders naar het klembord kopieert, anders verliest u de nummers die u hebt gekopieerd.
Methode 4: Door Spotify-afspeellijst-URL’s te kopiëren
Elke Spotify-afspeellijst heeft een speciale URL waarmee deze kan worden geïdentificeerd. Dit biedt nog een andere manier – in feite ongeveer drie verschillende manieren om nummers tussen accounts over te zetten. Hier is hoe:
Methode 4.1: Zoek naar Spotify-afspeellijst-URL’s
Om het eenvoudig en snel te houden, kunt u het beste met uw oude account inloggen op de webplayer en met uw nieuwe account op de desktop-app. We doen dit omdat we, wanneer we via de URL toegang krijgen tot de afspeellijst, de nummers aan een nieuwe afspeellijst willen kunnen toevoegen, wat alleen mogelijk is vanuit de desktop-app.
Hiervoor logt u eerst in op de desktop-app (die via de web-app loopt). Zodra u bent ingelogd bij de desktop-app, logt u uit bij de web-app en logt u opnieuw in met het oude account. Hierdoor verandert de login op de desktop-app niet en heb je twee verschillende accounts op twee verschillende platforms. Zodra dit is gebeurd, volgt u de onderstaande stappen om afspeellijsten te delen:
- Klik in uw oude account (webapp) met de rechtermuisknop op een afspeellijst die u wilt delen en selecteer Delen > Spotify-URL kopiëren .

- Eenmaal gekopieerd, gaat u naar uw nieuwe account (desktop-app) en plakt u de link in de zoekbalk.

Maak je geen zorgen als er staat dat er geen resultaten zijn gevonden bij het plakken. Druk gewoon op Enter.

- Klik op het pictogram met de drie stippen en selecteer Toevoegen aan andere afspeellijst > Nieuwe afspeellijst .
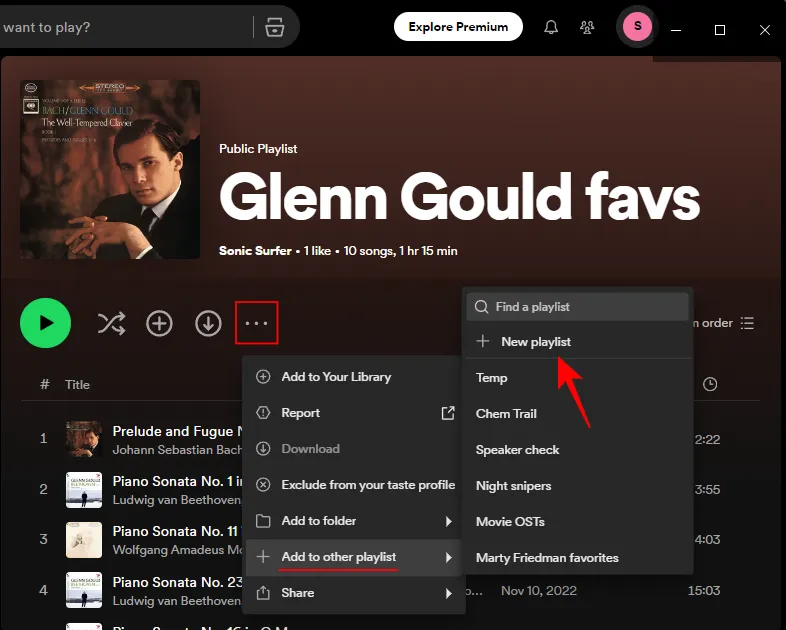
- En zomaar worden de nummers gekopieerd naar een nieuwe afspeellijst in je nieuwe account.
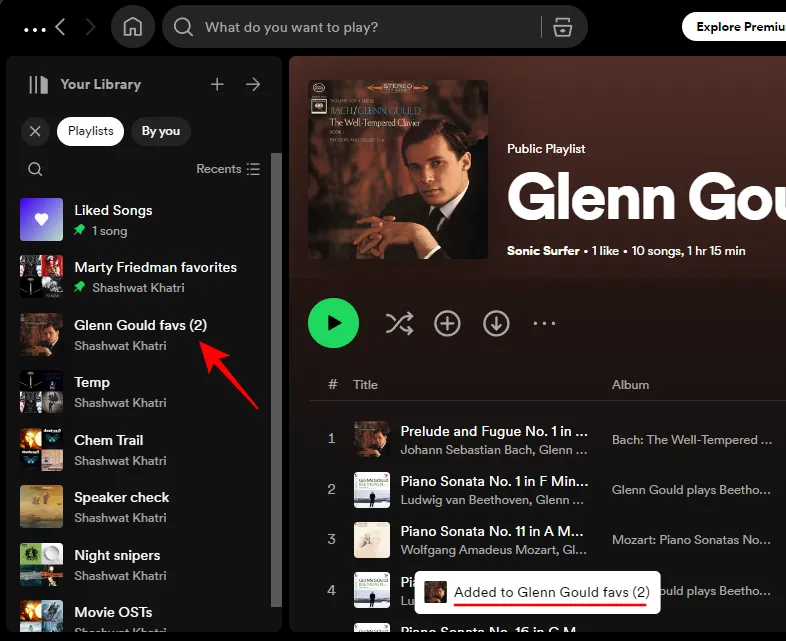
- U kunt de titel en andere details wijzigen door met de rechtermuisknop te klikken en ‘Details bewerken’ te selecteren.
Methode 4.2: Kopieer Spotify-afspeellijst-URL’s naar Kladblok
Als u het lastig vindt om in te loggen op verschillende accounts in de web-app en de desktop-app, hoeft u zich geen zorgen te maken. Er is nog een andere manier om afspeellijsten met URL’s te delen:
- Klik in uw oude account met de rechtermuisknop op de afspeellijst die u wilt delen en selecteer Delen > Koppeling naar afspeellijst kopiëren .
- Open een Kladblok-bestand en plak het daar ter bewaring.
- Herhaal stap 1 en 2 voor alle afspeellijsten die u wilt delen.
- Meld u nu af bij het oude account en log in met het nieuwe.
- Kopieer nu eenvoudig de URL’s van de afspeellijst één voor één uit het notitieblok, plak deze in de zoekbalk en druk op Enter.
- Zodra de afspeellijst is geopend, klikt u op het pictogram met de drie stippen en selecteert u Toevoegen aan andere afspeellijst > Nieuwe afspeellijst .
- En zomaar worden de nummers gekopieerd naar een nieuwe afspeellijst in je nieuwe account.
- Doe dit voor alle URL’s in het kladblokbestand.
Methode 4.3: Sleep Spotify-afspeellijsten naar het bureaublad
Je kunt de Spotify-afspeellijsten ook eenvoudig naar het bureaublad slepen en neerzetten om het HTML-bestand van de afspeellijst te krijgen. Deze kan vervolgens worden geopend in de Spotify desktop-app om later naar een nieuwe afspeellijst te worden gekopieerd.
- Sleep de afspeellijst op dezelfde manier van het oude account naar het bureaublad.
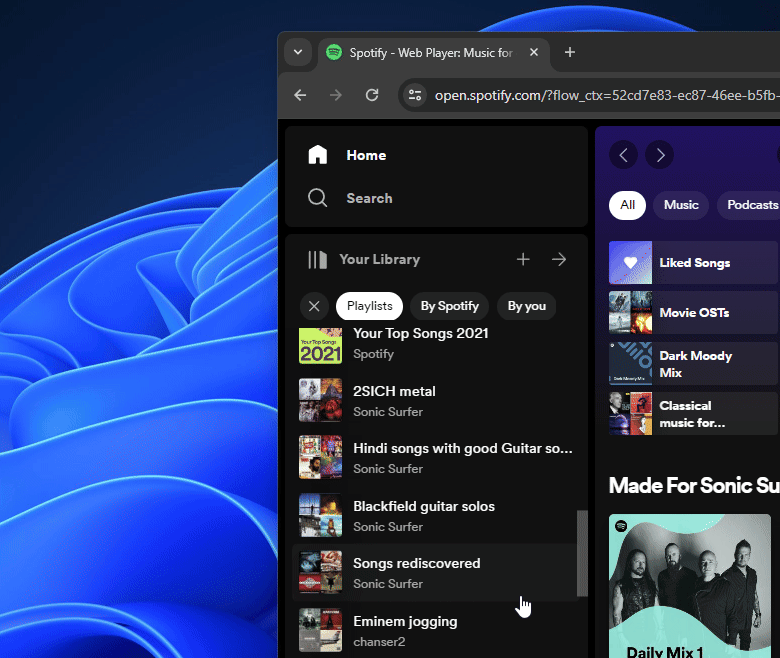
- Doe dit voor alle afspeellijsten die je wilt overzetten. Zodra de HTML-bestanden op het bureaublad staan, logt u uit bij het oude account en logt u in met het nieuwe
- Zorg ervoor dat je ook met je nieuwe account bent ingelogd op de Spotify-app.
- Dubbelklik vervolgens om de HTML-afspeellijstbestanden één voor één in uw browser te openen.
- Zodra de afspeellijst is geopend, klikt u op het pictogram met de drie stippen en selecteert u Openen in desktop-app.

- Wanneer daarom wordt gevraagd, klikt u op Spotify openen .

- Klik in de desktop-app (met het nieuwe account) op het pictogram met drie stippen en selecteer Toevoegen aan andere afspeellijst > Nieuwe afspeellijst .
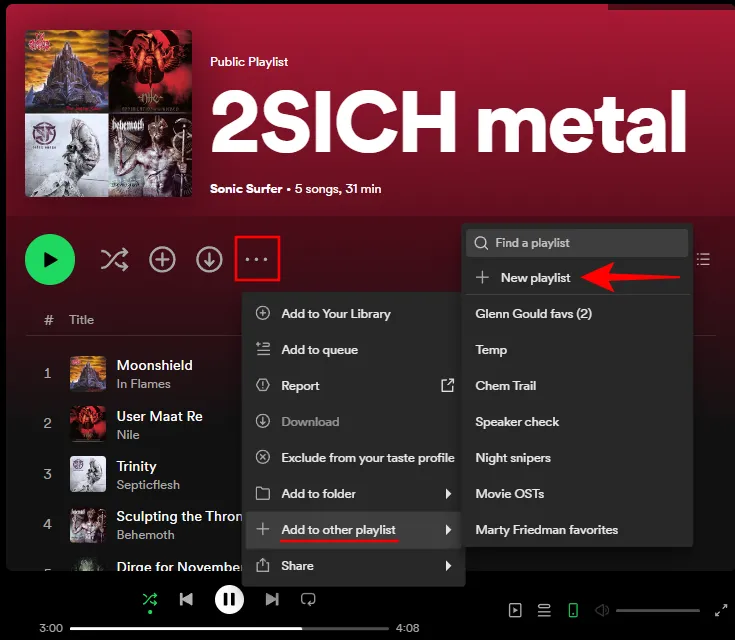
- De afspeellijst wordt toegevoegd aan uw bibliotheek. Doe dit voor alle HTML-bestanden.
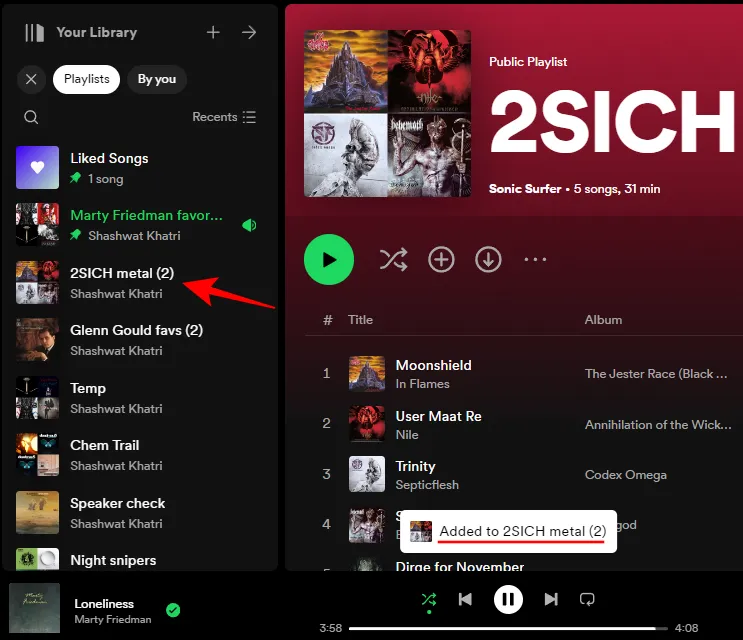
Als u tegelijkertijd bent ingelogd op de webapp met het oude account en op de Spotify desktop-app met het nieuwe, hoeft u de afspeellijsten niet te slepen en neer te zetten. U kunt eenvoudig het volgende doen:
- Klik in de webapp (oude account) op een afspeellijst die je wilt overzetten.
- Klik op het pictogram met de drie stippen en selecteer Openen in desktop-app .
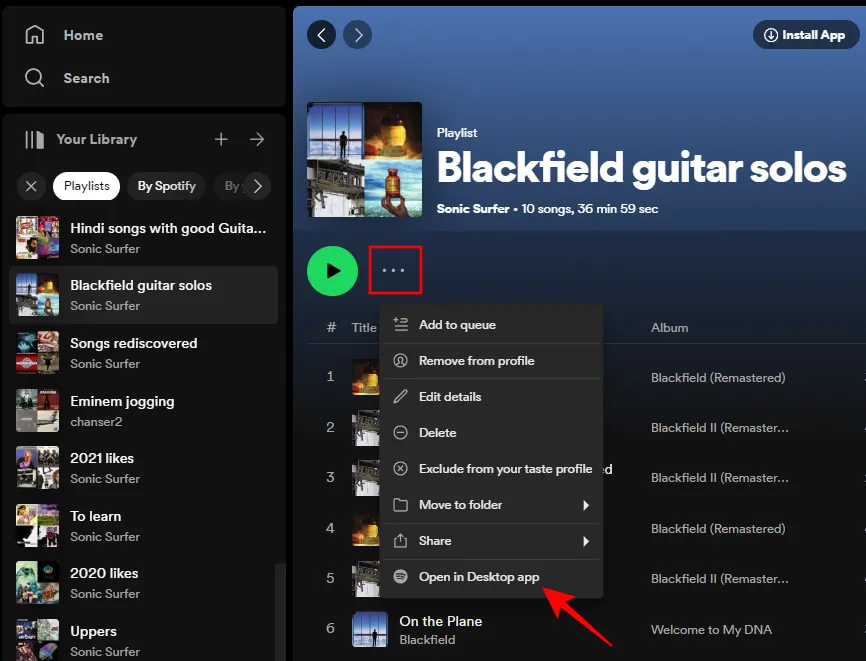
- Klik wanneer daarom wordt gevraagd op Spotify openen .
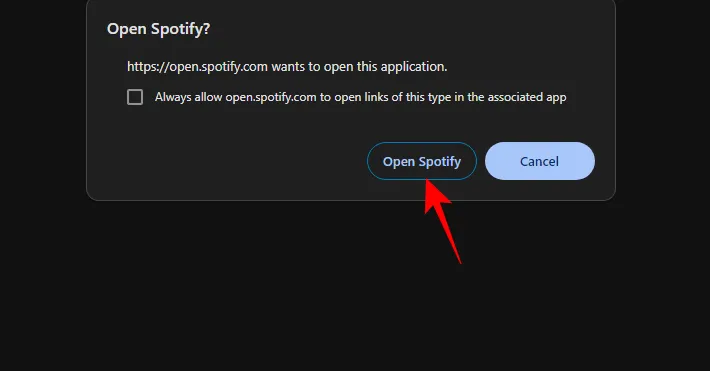
- Omdat u nu bent ingelogd met het nieuwe account in de desktop-app, bekijkt u de afspeellijst met het nieuwe account. Klik hier eenvoudig op het pictogram met de drie stippen en selecteer Toevoegen aan andere afspeellijst > Nieuwe afspeellijst .
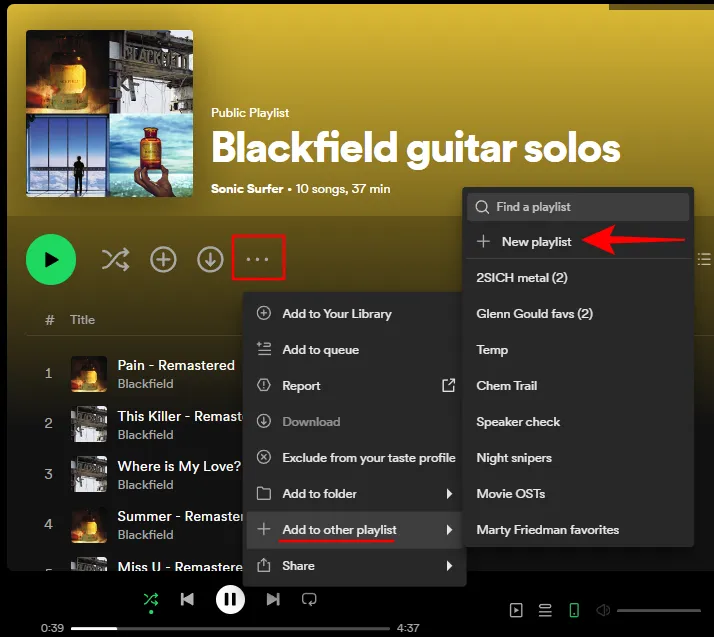
- De afspeellijst wordt toegevoegd aan uw bibliotheek.

Methode 5: Samenwerken met uw oude account
In plaats van de playlist te kopiëren, kun je er ook voor kiezen om samen te werken met je oude account. Hier is hoe:
- Log in op de desktop-app met uw oude account. Klik met de rechtermuisknop op de afspeellijst die u wilt delen en selecteer Bijdragers uitnodigen .
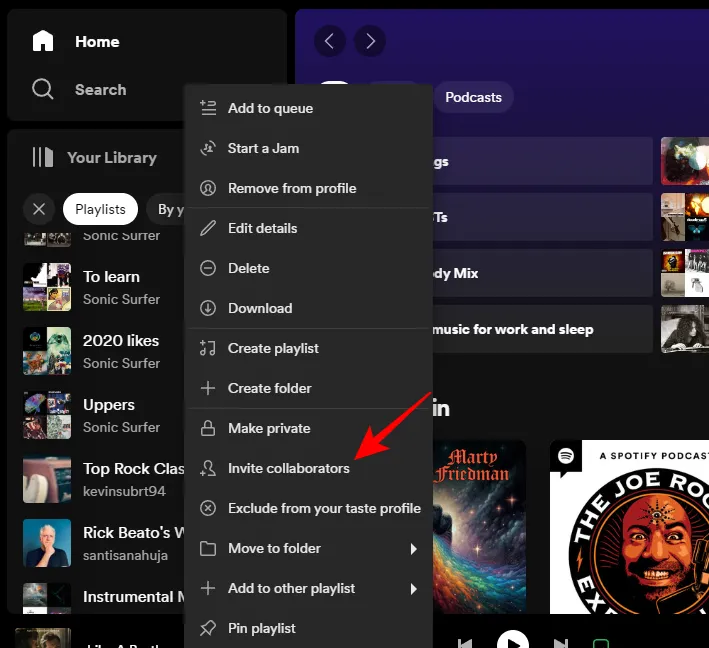
- Hiermee wordt de uitnodigingslink voor samenwerking naar het klembord gekopieerd.
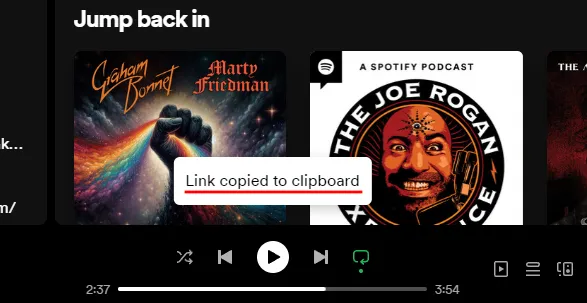
- Plak de link apart op een veilige plaats. We hebben dit snel genoeg nodig.
- Meld u af bij het oude account en log in op het nieuwe account in de Spotify desktop-app.
- Plak nu de gekopieerde link in de adresbalk van de browser en druk op Enter.
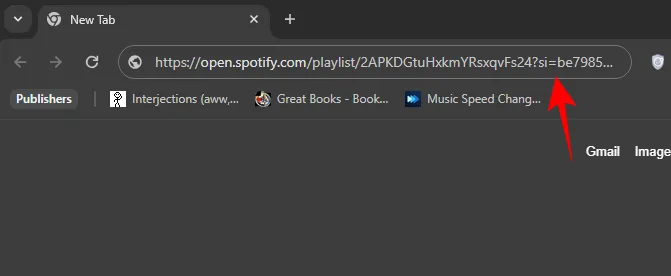
- Klik wanneer daarom wordt gevraagd op Spotify openen .

- Je wordt doorgestuurd naar de afspeellijst in de desktop-app, waar je je nieuwe accountnaam ziet verschijnen naast de naam van de maker (oude account).
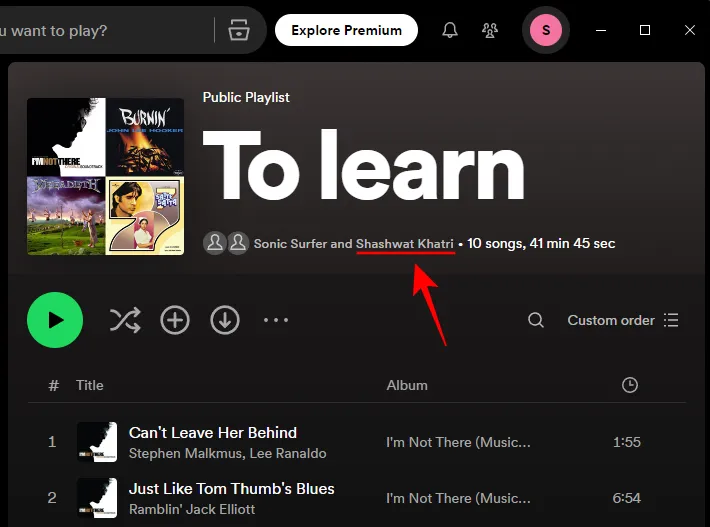
- Klik op het + teken om op te slaan in uw bibliotheek.

- Je ziet de afspeellijst aan de linkerkant verschijnen, maar de naam is die van je oude account. Maak je hier geen zorgen over, je kunt de afspeellijst naar wens aanpassen.
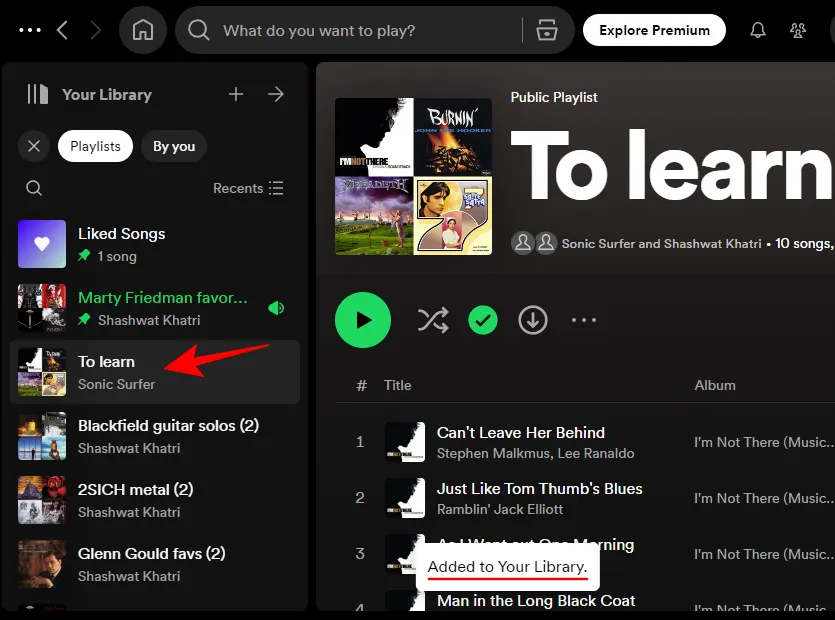
FAQ
Laten we eens kijken naar enkele veelgestelde vragen over het overbrengen van nummers tussen twee verschillende Spotify-accounts.
Hoe log ik met verschillende accounts in op de Spotify-webapp en de Spotify-desktopapp?
Klik eerst op inloggen in de Spotify desktop-app. U wordt doorgestuurd naar de webapp voor inloggegevens. Zodra de authenticatie is voltooid, wordt u aangemeld bij de Spotify-desktopapp. Open vervolgens de Spotify-webapp, log daar uit en log in met een ander account. Dit heeft geen enkele invloed op de Spotify desktop-app en je houdt twee verschillende accounts over op de Spotify desktop-app en de Spotify-webapp.
We hopen dat je de nummers en afspeellijsten van je oude Spotify-account naar het nieuwe hebt kunnen overzetten.



Geef een reactie