Hoe Google Drive-bestanden over te zetten naar een ander account
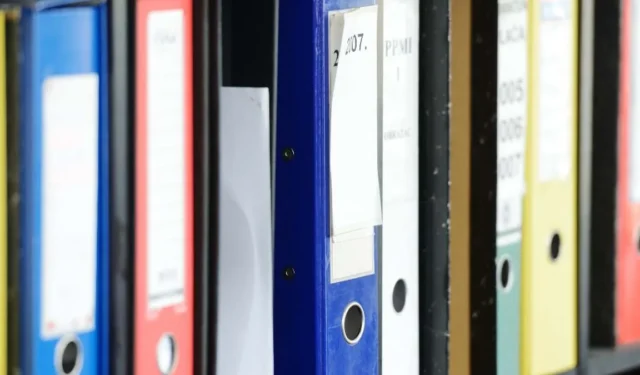
1. Deel uw bestanden
Een manier om bestanden van uw Google Drive naar een ander account te verplaatsen, is door de deelfunctie van Google te gebruiken. Volg deze stappen om ze te delen op pc en de mobiele app.
PC
Als u deze bewerking echter vanaf een pc uitvoert, moet u uw nieuwe account de eigenaar van de bestanden maken in plaats van alleen te delen.
- Ga naar Google Drive en log in op uw huidige Google-account.
- Selecteer alle bestanden.
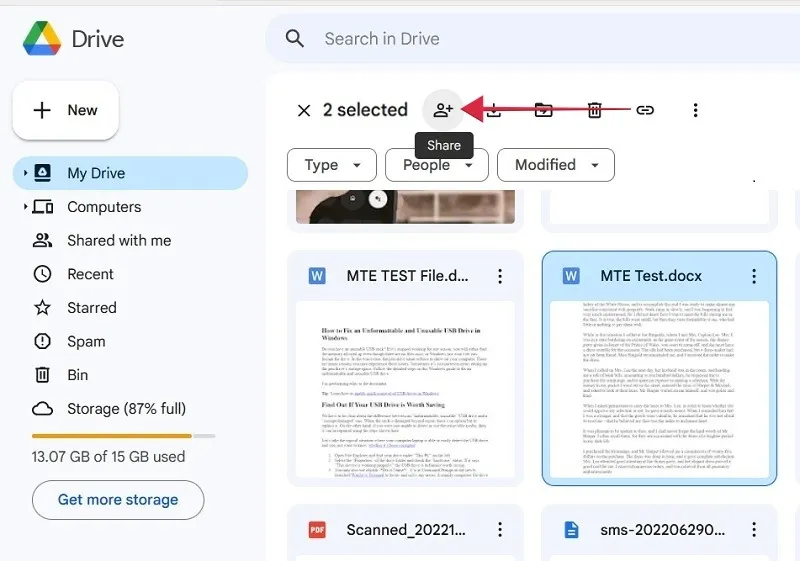
- Klik op de knop “Delen” in de buurt van de rechterbovenhoek. Het is een persoon met een plusteken ernaast.
- Typ het e-mailadres van uw nieuwe account in het vak “Mensen en groepen toevoegen”.
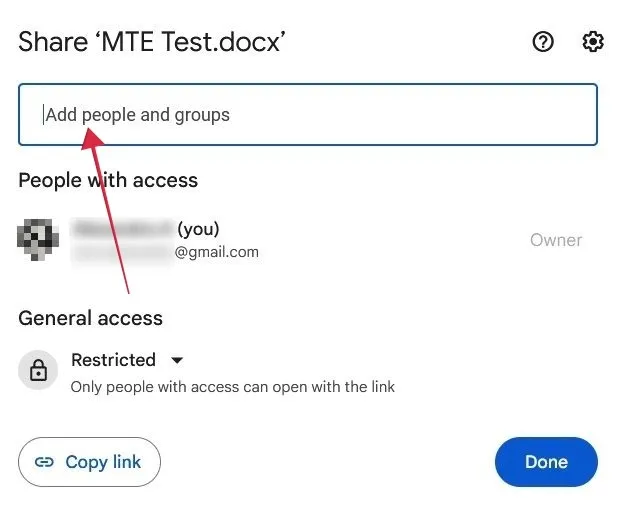
- Zorg ervoor dat er ‘Bewerker’ staat in het vak naast waar je het account hebt toegevoegd.
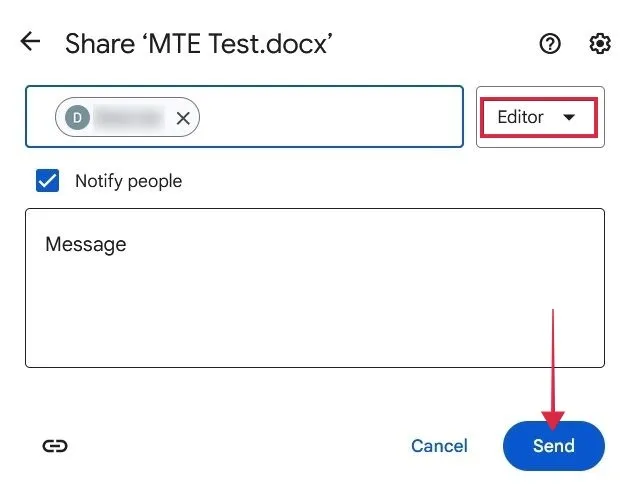
- Klik op de knop “Verzenden”.
- Nadat de bestanden zijn verzonden, selecteert u de bestanden die u wilt overzetten en drukt u nogmaals op “Delen”.
- U zult merken dat er nu twee “Mensen met toegang” zijn. Klik op het vakje met de tekst ‘Gemengde rollen’ naast het nieuwe Gmail-adres en selecteer ‘Eigendom overdragen’.
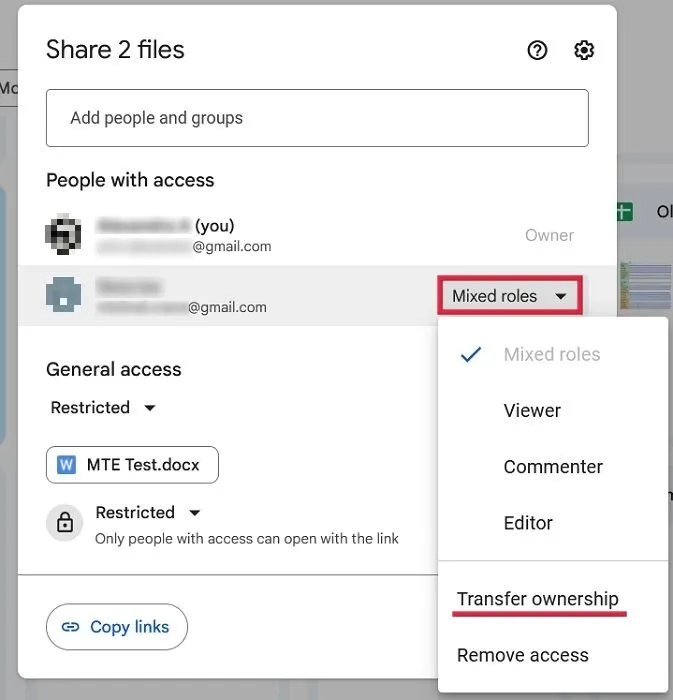
- Klik op “Uitnodiging verzenden” in de volgende pop-up.
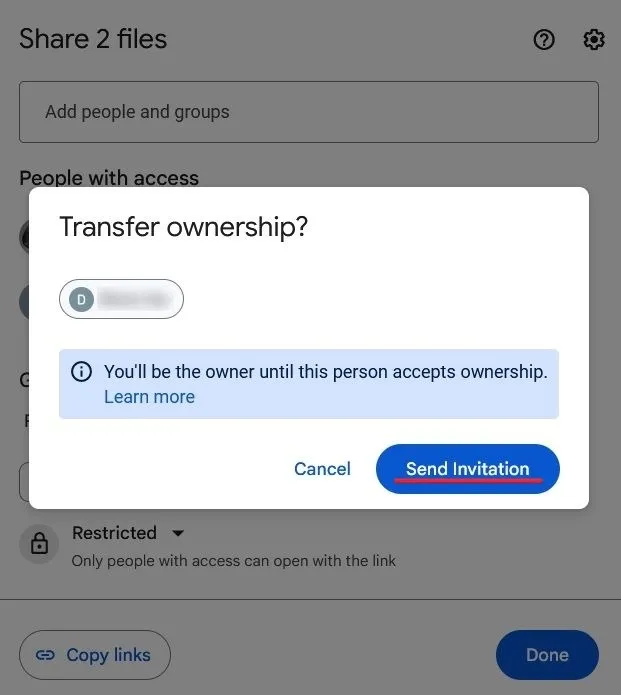
- Ga naar je nieuwe e-mail en controleer je inbox. Klik op de knop “Reageren” in de e-mail waarin u wordt uitgenodigd om eigenaar te worden van de bestanden.
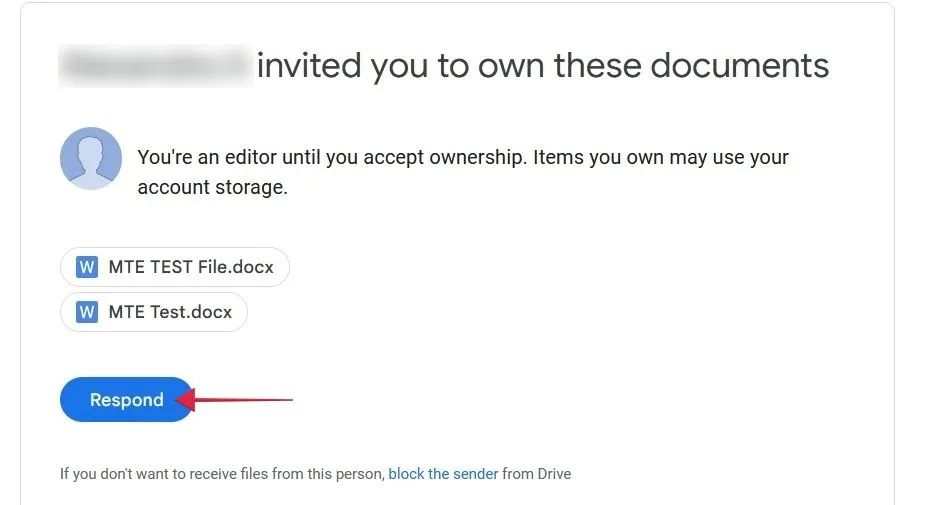
- Schakel over naar Google Drive voor uw nieuwe account. Klik op het tabblad “Gedeeld met mij” om de nieuwe bestanden te bekijken.
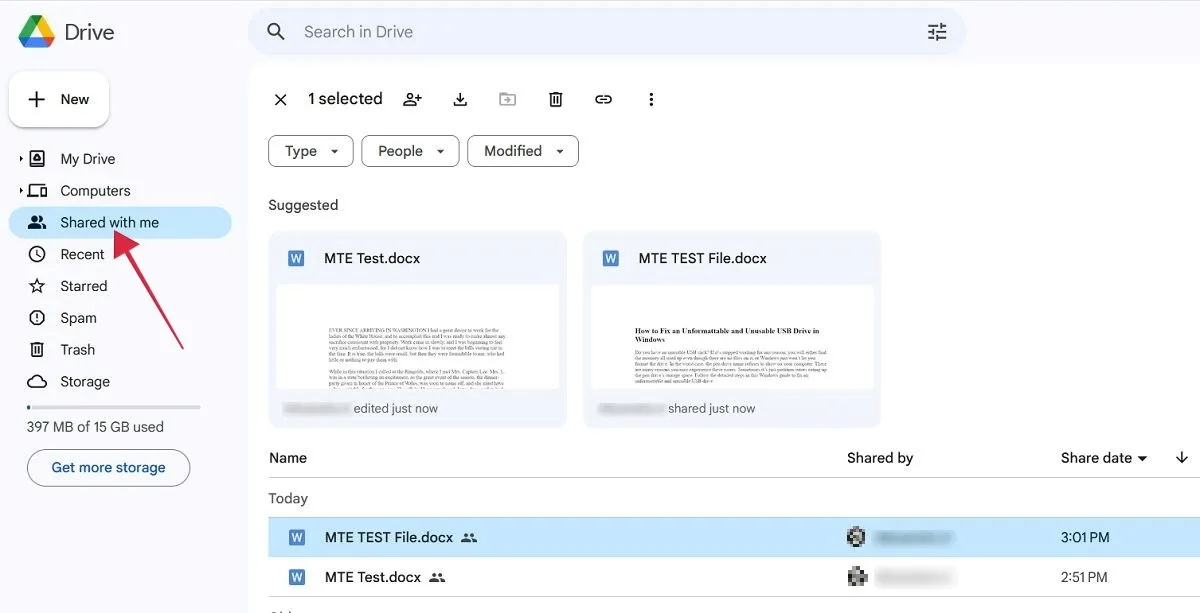
Mobiel
Op mobiel is het iets eenvoudiger om bestanden over te zetten naar een secundair Google Drive-account (als u er eerder mee bent ingelogd op het apparaat in kwestie), omdat u kopieën van de documenten maakt.
- Open Google Drive en log in met uw huidige Google-account.
- Zoek de bestanden die u wilt overzetten en selecteer ze door er lang op te drukken. Tik op de drie stippen in de rechterbovenhoek.
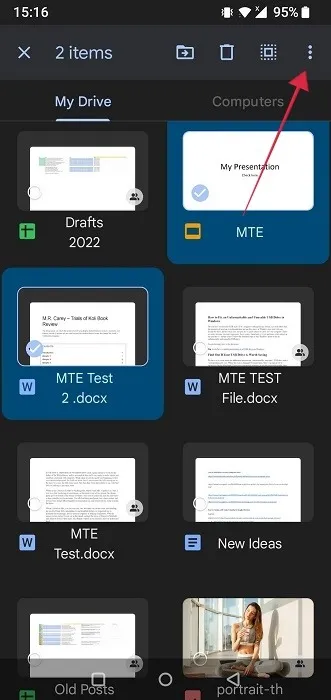
- Selecteer “Stuur een kopie” in het pop-upmenu.
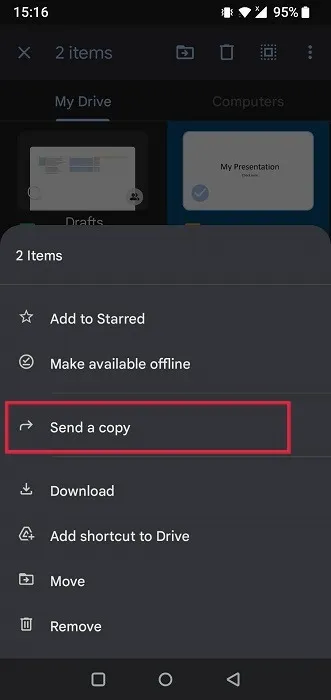
- Selecteer “Google Drive” in de lijst met apps.
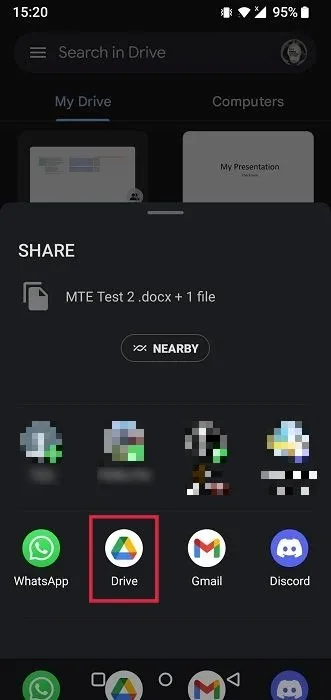
- Tik op “Account” en selecteer uw nieuwe Gmail-account.
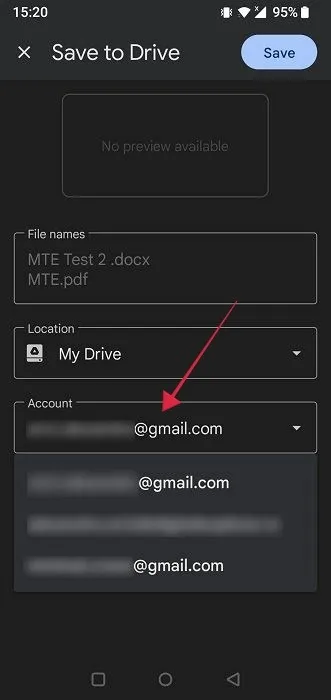
- Druk op “Opslaan”.
- Schakel over naar het andere account vanuit de Google Drive-app om de bestanden te bekijken.
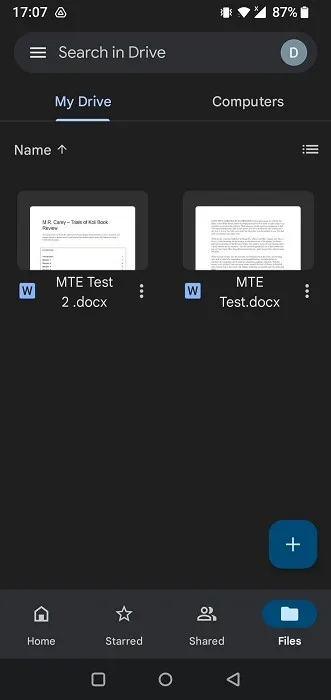
2. Gebruik Google Takeout om uw bestanden te verplaatsen
Google Takeout is een service die al uw bestaande Google-gegevens verzamelt en samenvoegt in één bestand. Als u dit proces gebruikt om uw bestanden over te zetten, kunt u ze opslaan in offline opslag, zoals uw computer of externe harde schijf. U kunt het archief ook uploaden naar de Google Drive van uw nieuwe account.
- Ga naar Google Takeout in een browser op uw pc of mobiele apparaat. U ziet een superlange lijst met gegevens die zijn opgeslagen onder uw Google-account.
- Klik bovenaan op de knop “Alles deselecteren”.
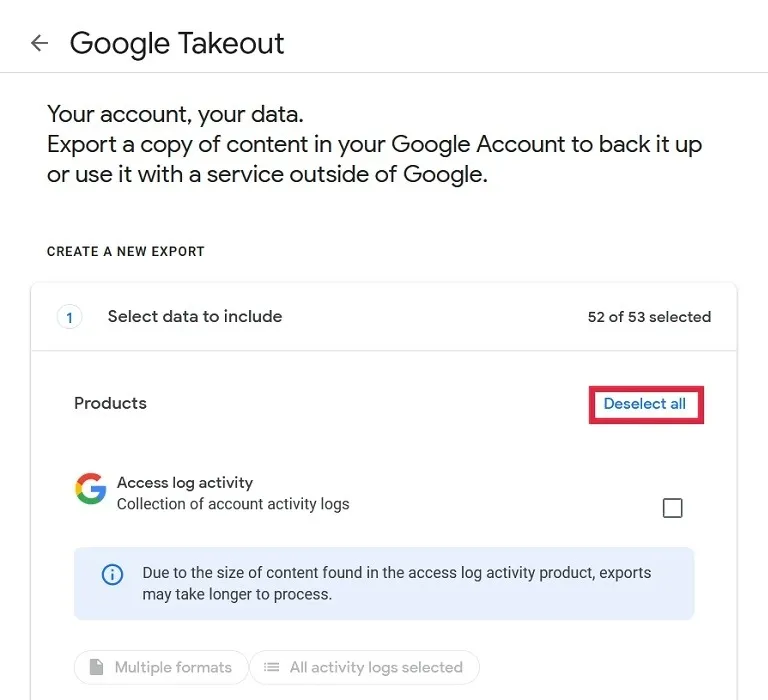
- Scroll naar beneden tot je het gedeelte “Rijden” ziet en vink het vakje aan.
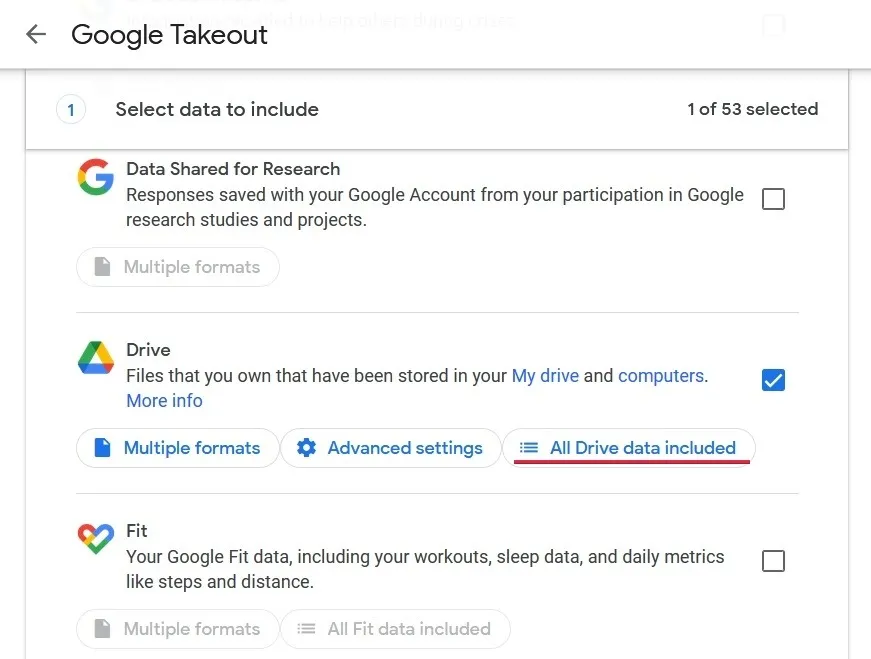
- Als u niet alles wilt downloaden, klikt u op ‘Alle Drive-gegevens inbegrepen’.
- Schakel bovenaan de optie ‘Alle bestanden en mappen in Drive opnemen’ uit en kies vervolgens alleen de bestanden die u wilt overzetten.
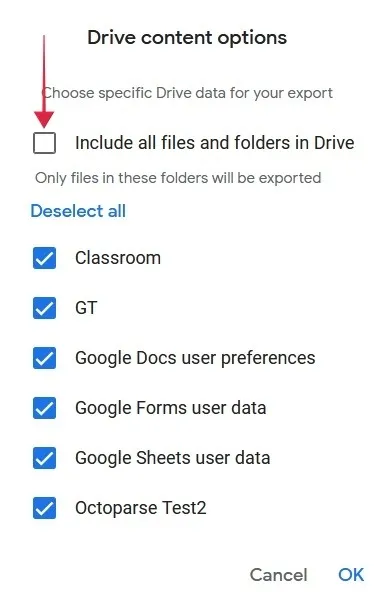
- Nadat u uw keuze heeft gemaakt, scrolt u naar beneden en klikt u op ‘Volgende stap’.
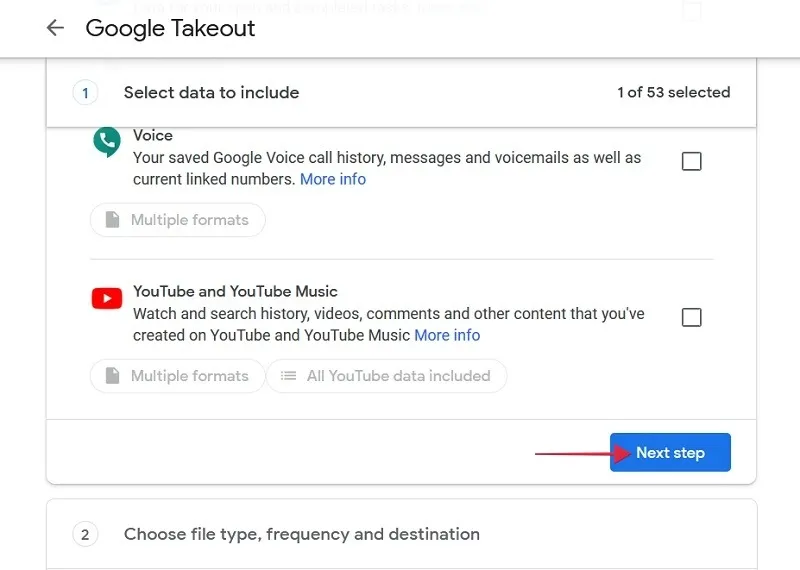
- Zorg er op de volgende pagina voor dat in het vak onder ‘Overbrengen naar’ de tekst ‘Downloadlink via e-mail verzenden’ staat.
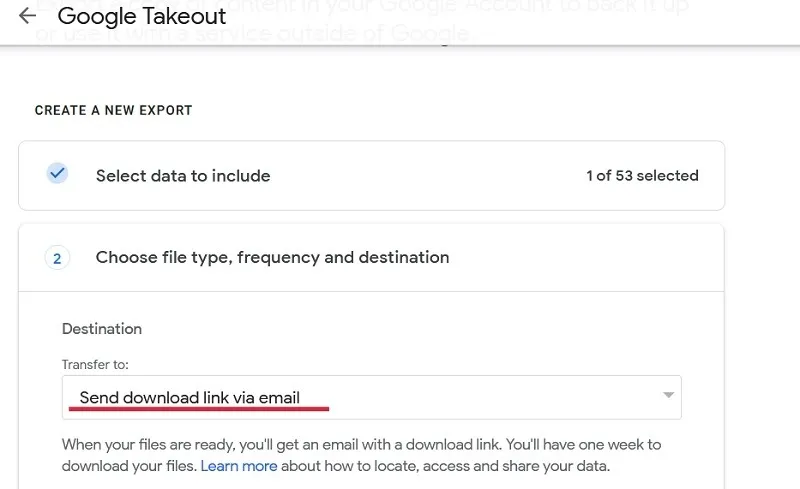
- Zorg ervoor dat de “Frequentie” is ingesteld op “Eenmalig exporteren”. Stel ook het bestandstype (.ZIP of TGZ) en de grootte in.
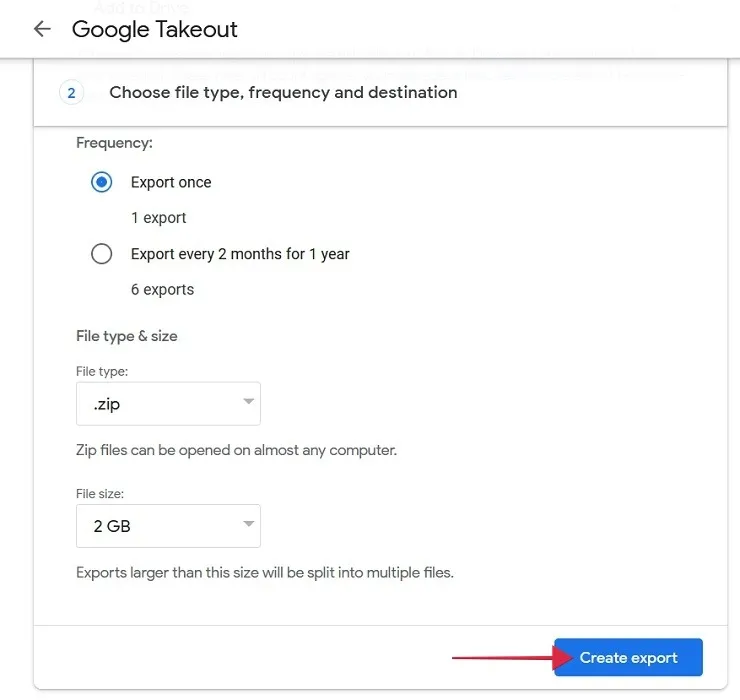
- Druk onderaan op “Export maken”.
3. Download uw bestanden
In plaats van Google Takeout te gebruiken, kunt u een eenvoudige downloadprocedure gebruiken om uw bestanden over te zetten naar het nieuwe account. Volg deze stappen om dit te doen op pc en mobiel.
PC
- Log in op uw oude account op Google Drive.
- Maak een nieuwe map door op “Nieuw” te klikken.
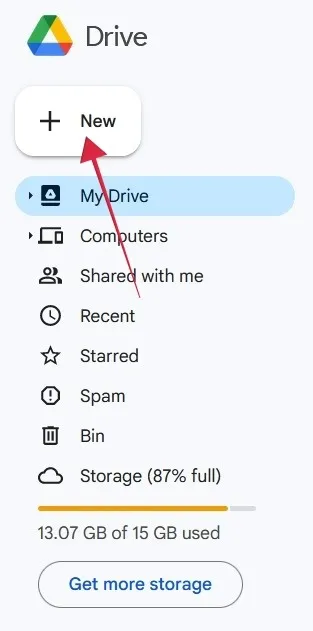
- Selecteer ‘Nieuwe map’.

- Geef uw map een naam en druk op “Maken”.
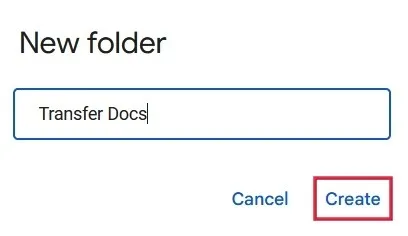
- Verplaats al je andere bestanden naar de nieuwe map. Ga terug naar Drive, selecteer de betreffende bestanden en klik vervolgens bovenaan op de knop “Verplaatsen”.
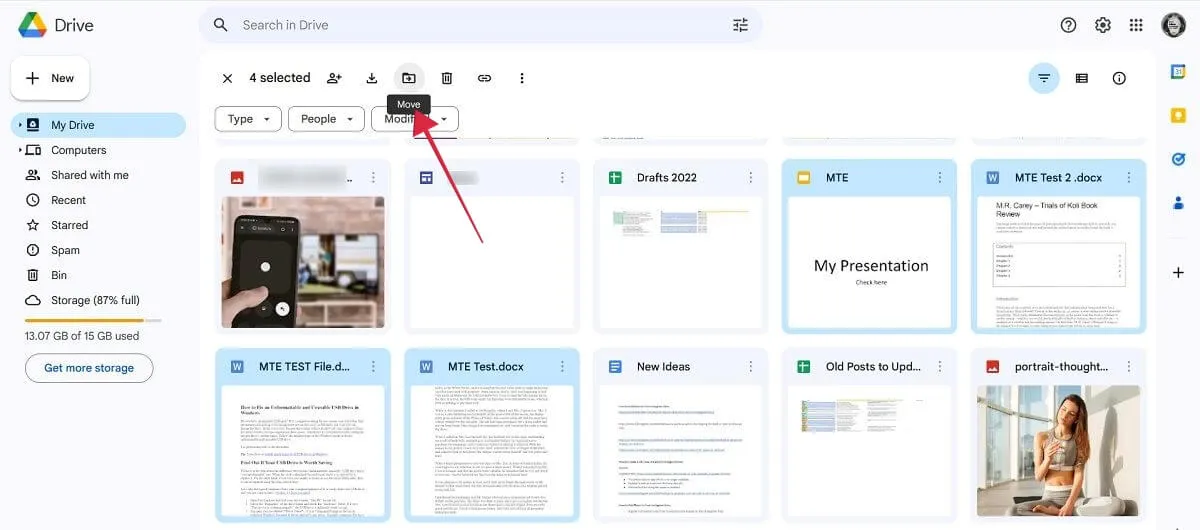
- Klik op de nieuwe map die je hebt geselecteerd, gevolgd door “Verplaatsen” onderaan.
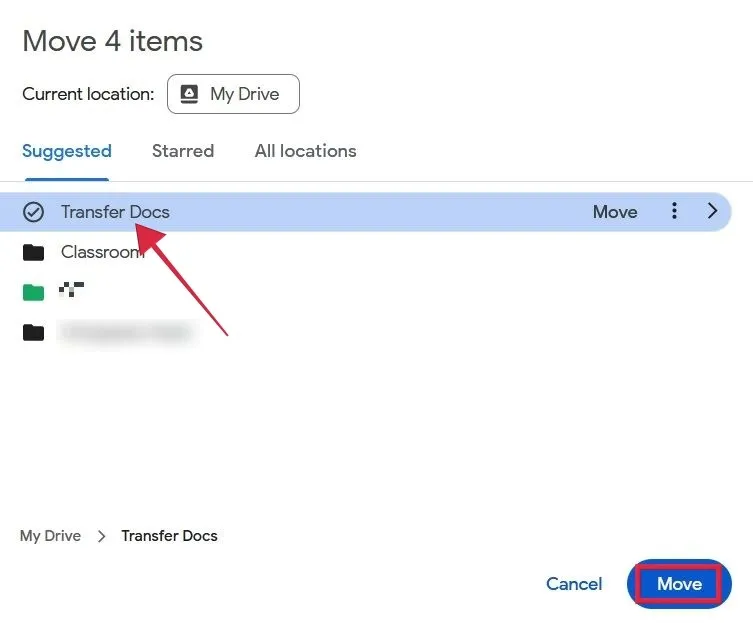
- Zoek in de hoofdinterface van Drive het gedeelte ‘Mappen’, klik op de drie stippen naast de map die u zojuist hebt gemaakt en selecteer ‘Downloaden’.
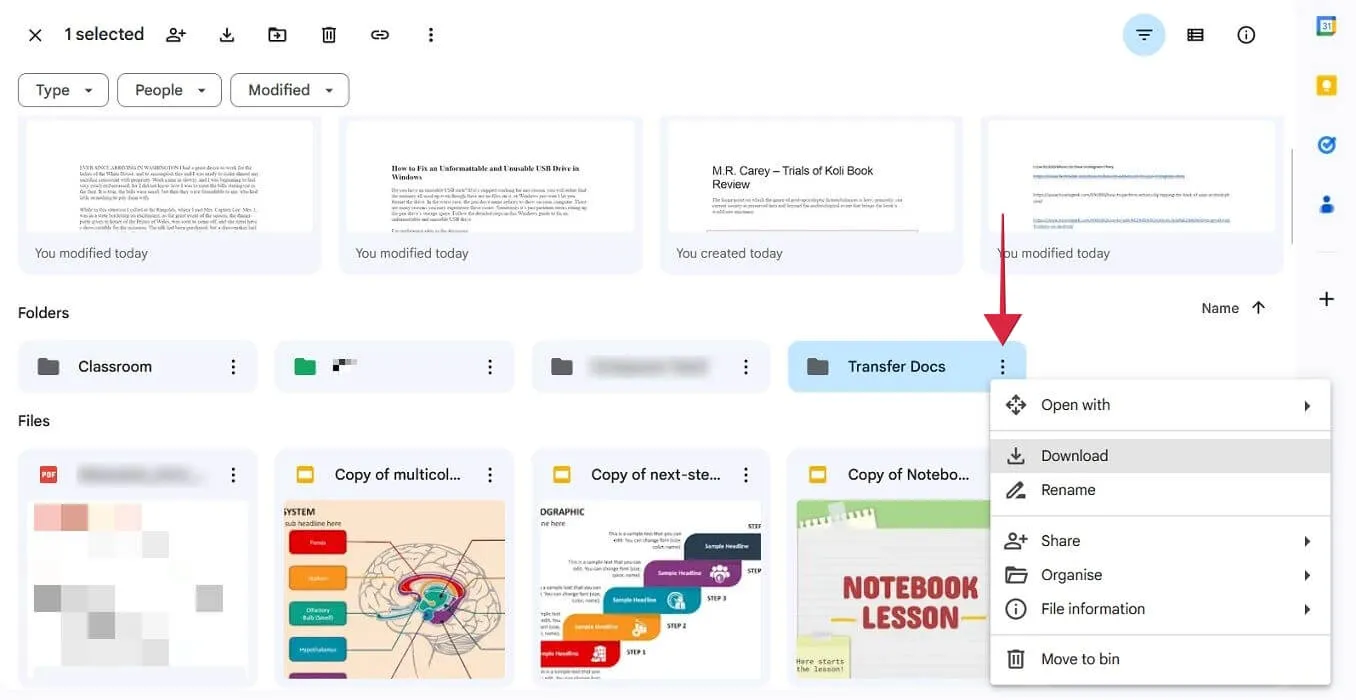
- Wacht op de. ZIP-bestand om naar uw computer te downloaden.
- Log in op uw nieuwe account, pak de map uit en upload de documenten naar uw nieuwe Drive.
Mobiel
Op mobiel is er geen optie om een map te downloaden, dus je moet een iets andere route nemen om je bestanden te downloaden.
- Open Google Drive en log in met uw oude account.
- Zoek de bestanden die u wilt overzetten en druk er lang op om ze te selecteren. Druk op de drie puntjes bovenaan.

- Selecteer de optie “Downloaden”.
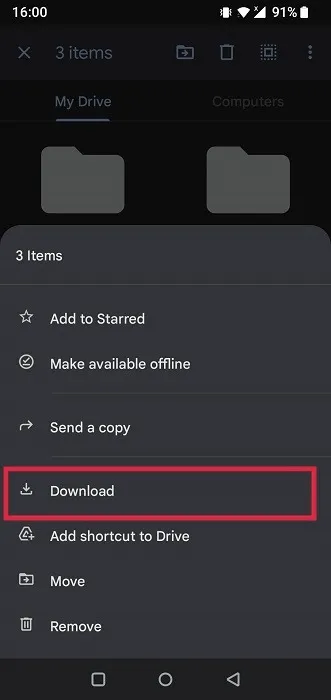
- De bestanden worden onafhankelijk naar uw apparaat gedownload. Je kunt ze vinden in de app Bestandsbeheer van je telefoon. Bekijk ook alternatieve File Manager-apps voor Android .
- Schakel over naar uw nieuwe account in Google Drive en upload de bestanden opnieuw.
4. Probeer MultiCloud
Er is ook een service van derden, MultCloud genaamd , waarmee u bestanden van de ene schijf naar de andere kunt verplaatsen zonder iets te downloaden of meerdere keren heen en weer te schakelen tussen twee verschillende accounts. De MultCloud-interface lijkt op elke bestandsverkenner.
- Maak een account aan op MultCloud.com.
- Klik rechts op ‘Cloud toevoegen’.
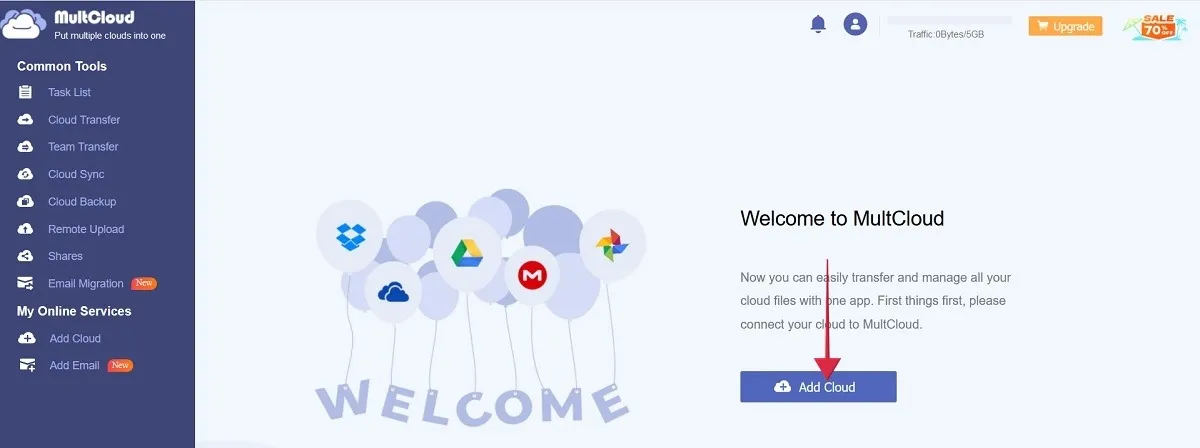
- Selecteer de optie “Google Drive”.
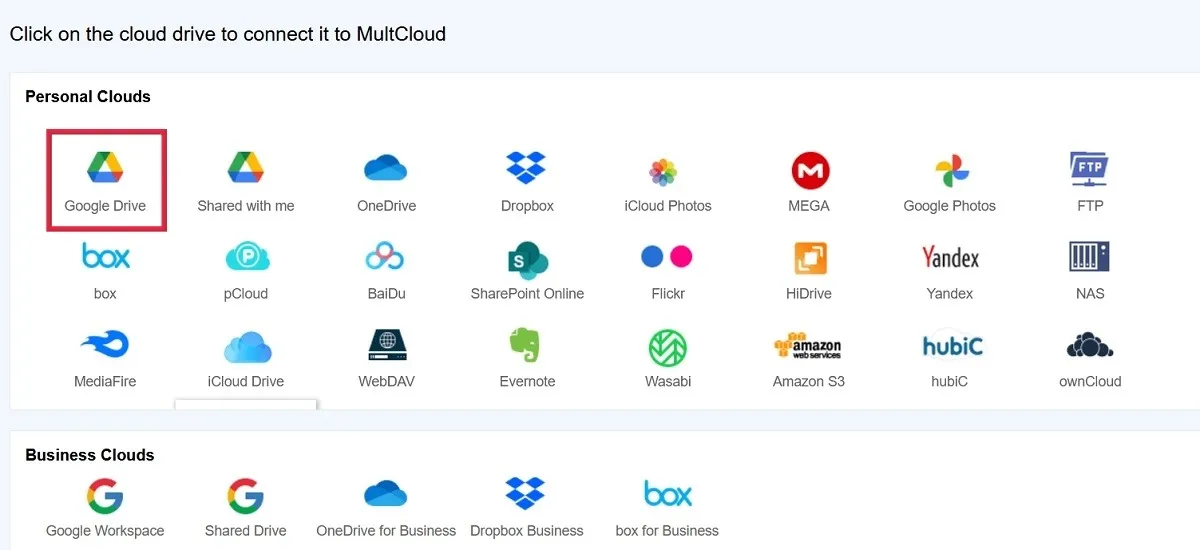
- Kies uw oorspronkelijke account.
- Herhaal het proces door in het menu op “Cloud toevoegen” te drukken en uw secundaire account te kiezen.
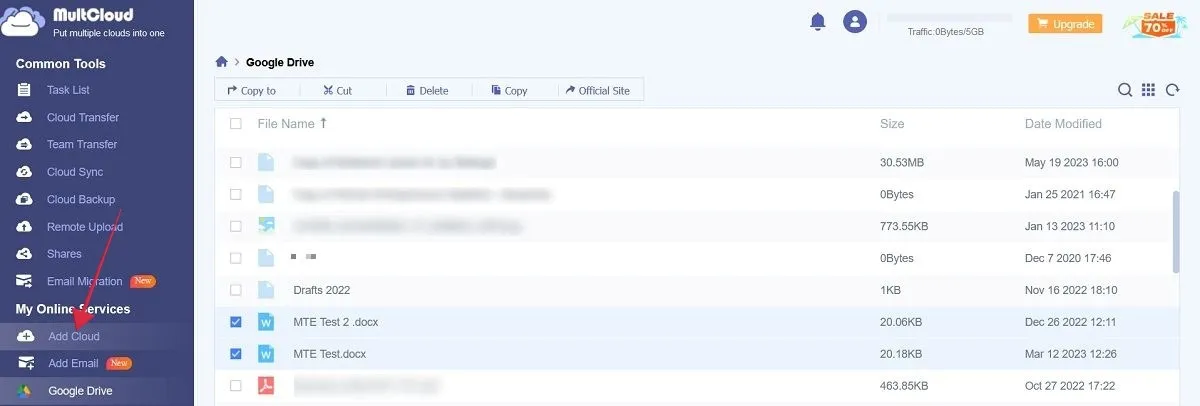
- Klik op de eerste van uw twee accounts die aan de linkerkant worden weergegeven.
- Selecteer de bestanden die u naar het nieuwe account wilt verplaatsen en klik bovenaan op “Kopiëren naar”.
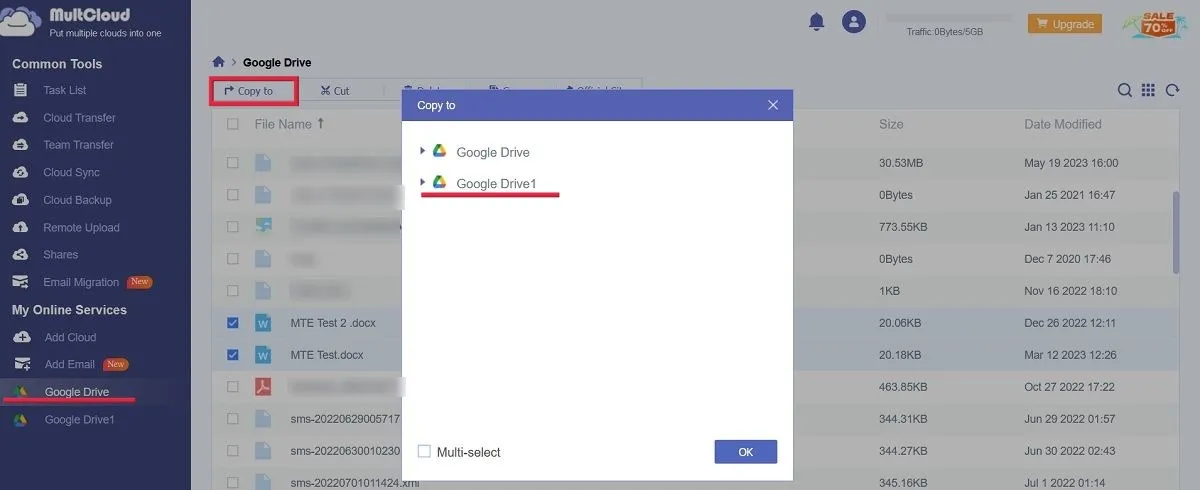
- Selecteer het tweede Google Drive-account om eenvoudig de overdracht uit te voeren.
- Klik op de secundaire Google Drive om de bestanden te vinden.

Veel Gestelde Vragen
Hoe kan ik meerdere bestanden uploaden naar Google Drive?
Op pc is de eenvoudigste manier om eerst de bestanden te selecteren en ze vervolgens te slepen en neer te zetten in het browservenster waarin Google Drive is geopend. Een klein venster zal zeggen dat de bestanden worden geüpload. Druk op mobiel op de knop ‘+’ onder aan de Google Drive-app en selecteer ‘Uploaden’. Druk lang om meerdere bestanden te selecteren en het uploadproces te starten.
Hoe kan ik gemakkelijk schakelen tussen gebruikers in Google Drive?
Schakel tussen gebruikers in Google Drive op pc of mobiel door op de profielfoto van uw account in de rechterbovenhoek van uw browservenster te drukken/klikken. Klik op “Nog een account toevoegen” als uw nieuwe Google-account er niet is.
Hoe groot is Google Drive?
Wanneer u zich aanmeldt met een Google-account, krijgt u 15 GB gratis opslagruimte, die is verdeeld over verschillende services, waaronder Google Drive, Gmail en Google Foto’s. Als je meer nodig hebt, upgrade dan naar een Google One-abonnement, waarmee je de opslagruimte kunt vergroten tot 100 GB en meer, afhankelijk van het abonnement dat je hebt geselecteerd.
Geef een reactie